Hoe maak je een visitekaartje handtekening in Outlook 2010
Microsoft Office Microsoft Productiviteit Outlook 2010 / / March 17, 2020
Laatst geupdate op

Contactgegevens worden voor het grootste deel automatisch verwerkt door de overgrote meerderheid van e-mailclients. Outlook 2010, Gmail, Hotmail, Windows Live Mail en de rest hebben de neiging contactgegevens automatisch in te vullen op basis van de informatie van de afzender. In de meeste gevallen doen deze klanten het goed, maar als u wat meer controle wilt over hoe uw contactgegevens wordt weergegeven in het adresboek van uw ontvangers, u kunt het beste een handtekening voor visitekaartjes maken met Outlook 2010.
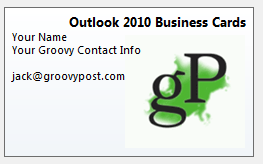
Met een Handtekening van Outlook-visitekaartje (ook wel een vCard- of .vcf-bestand genoemd), worden uw contactgegevens samen met uw e-mail bezorgd in een nette verpakking die de contacten in het adresboek nauwkeuriger en vollediger invult. Bovendien geven ze uw zakelijke e-mails een professionele uitstraling en winnen ze uw punten met eventuele Outlook-junkies waarmee u correspondeert. In deze groovy how-to laat ik u zien hoe u binnen enkele minuten professioneel ogende visitekaartjes in Outlook 2010 kunt maken.
Maak een contact voor jezelf aan
Visitekaartjes in Outlook 2010 beginnen als contacten. Dus je eerste stap is om een contact voor jezelf te maken, als je dat nog niet hebt gedaan.
Stap 1
Lancering Outlook en klik op Contacten > Nieuw contact
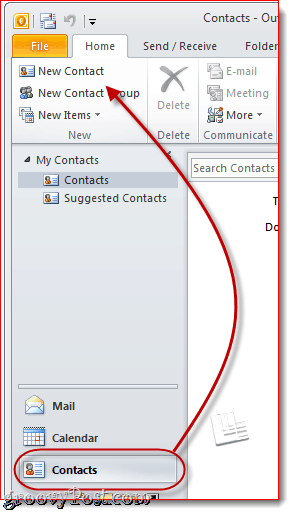
Stap 2
Vul uw contactgegevens in. Terwijl u dit doet, zult u merken dat de informatie aan de rechterkant automatisch op uw visitekaartje wordt weergegeven.
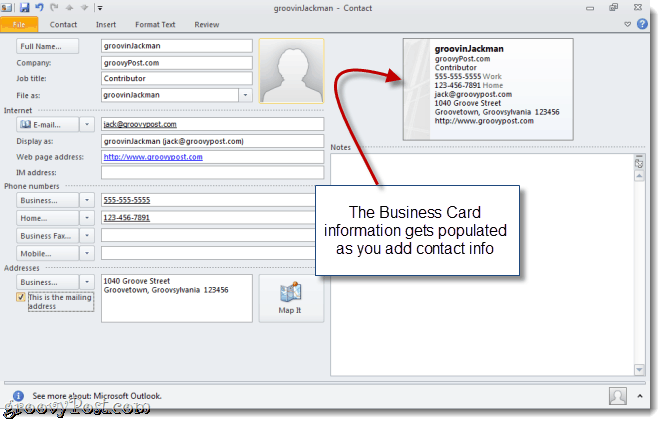
Maak u niet al te veel zorgen over wat er is inbegrepen en hoe het er nu uitziet - we zullen dit later veranderen. Voeg gewoon alles toe wat u in uw visitekaartje wilt opnemen.
De contactgegevens op uw Outlook 2010-visitekaartje bewerken
Op dit moment heeft u een volledig functioneel visitekaartje, zij het een algemeen visitekaartje. U kunt het verder personaliseren door de informatie op de kaart te bewerken en opmaak en logo's toe te voegen.
Stap 1
Klik terwijl uw contactpersoon nog open is Visitekaartje in het contactlint. U kunt ook met de rechtermuisknop op uw visitekaartje klikken en kiezen Visitekaartje bewerken.
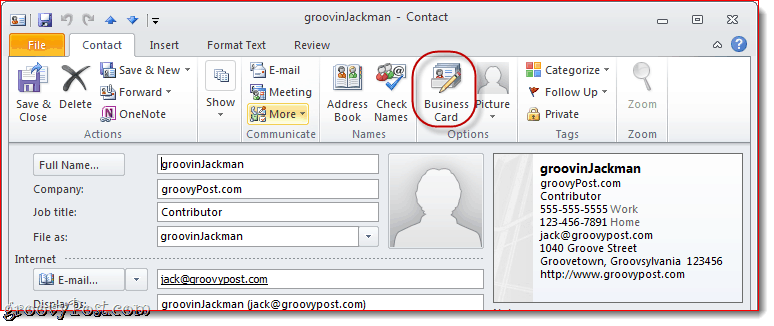
Stap 2
Dit opent het venster Visitekaartje bewerken. Hier kunt u het kaartontwerp wijzigen, de velden toevoegen / verwijderen en opnieuw ordenen en elke regel op uw visitekaartje opmaken. Linksboven ziet u een voorbeeld van uw Outlook 2010-visitekaartje, zoals het in uw handtekening wordt weergegeven.
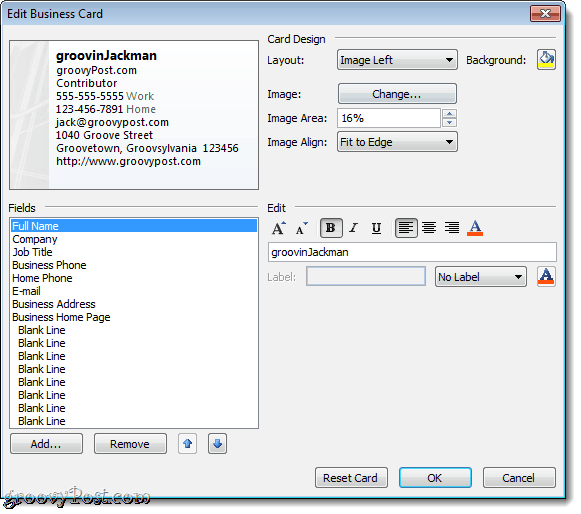
Stap 3
Kies eerst de velden die u in uw visitekaartje wilt opnemen. U kunt een veld opnieuw ordenen door het veld linksonder te selecteren en op te klikken Omhoog of Beneden pijlen. Evenzo kunt u een veld verwijderen door het te selecteren en op te klikken Verwijderen.
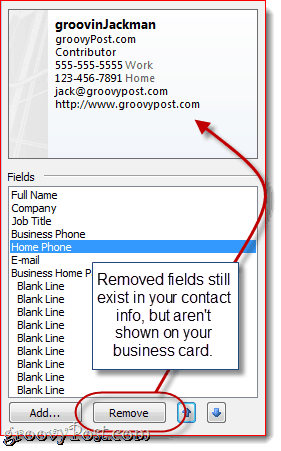
Ik heb besloten mijn thuistelefoon en bedrijfsadres te verwijderen. Opmerking: hiermee wordt de onderliggende informatie van uw contactpersoon niet verwijderd, maar wordt deze gewoon van uw visitekaartje verwijderd, zodat ontvangers deze niet te zien krijgen.
Klik Toevoegen om een veld toe te voegen. Als het veld dat u toevoegt, is ingevuld in uw contactgegevens, wordt het automatisch ingevuld. Zo niet, dan kunt u de relevante details invullen nadat u ze heeft toegevoegd.
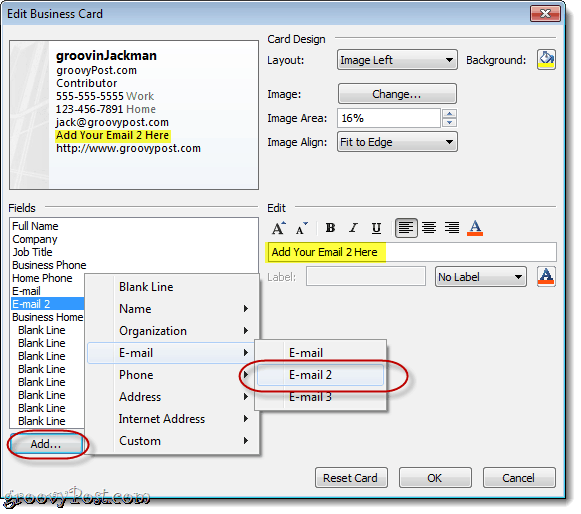
Pas de indeling en het ontwerp van uw Outlook 2010-visitekaartje aan
Nadat u tevreden bent met de informatie op uw visitekaartje, kunt u de look en feel van elk veld wijzigen, evenals het algehele ontwerp van uw visitekaartje.
Stap 1
Selecteer een veld om het te bewerken. In het bewerkingspaneel aan de rechterkant kunt u de waarde van het veld wijzigen (ongeacht wat er in uw contactgegevens staat), verander de tekststijl, tekstkleur en tekstuitlijning en voeg een label toe (optioneel).
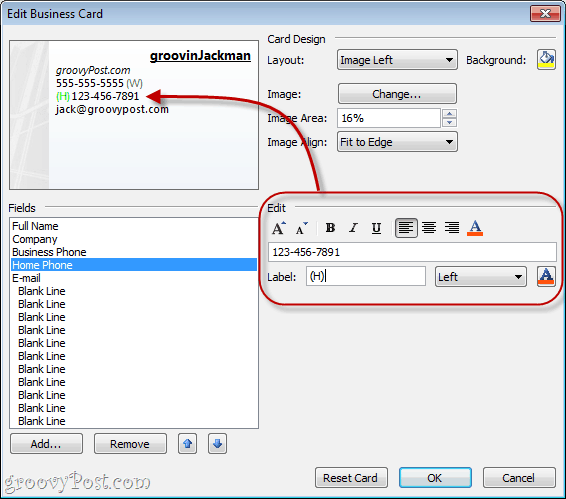
Het label wordt links of rechts van het veld weergegeven. Om een bestaand label te verwijderen, wist u gewoon het veld Label of kiest u Geen label uit het drop-down menu.
Tip: u kunt ook velden selecteren door erop te klikken in het voorbeeld.
Stap 2
Kies een logo of achtergrond voor uw visitekaartje door KlikkenVerandering… naast Afbeelding in het deelvenster Kaartontwerp. Blader naar de afbeelding die je wilt gebruiken.
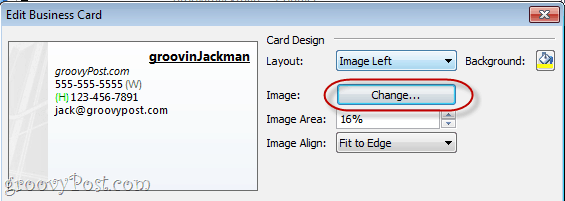
Plaats uw afbeelding met behulp van de vervolgkeuzelijst Lay-out en de vervolgkeuzemenu's Afbeelding uitlijnen. Als u een andere lay-out dan een achtergrondafbeelding kiest, kunt u de grootte van de afbeelding wijzigen door het percentage in het afbeeldingsgebied te wijzigen.
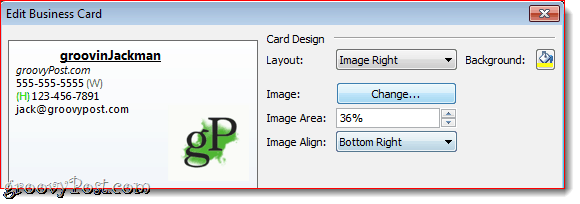
U kunt ook een achtergrondkleur toevoegen voor het hele visitekaartje door Klikken de Verfemmer naast Achtergrond.
Stap 3
KlikOK als u tevreden bent en klik vervolgens op Opslaan en sluiten.
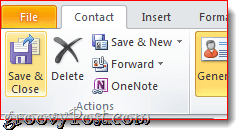
Visitekaartjes bijvoegen als handtekeningen in Outlook 2010
U kunt een visitekaartje in een nieuw bericht plaatsen door op te klikken Invoegen tabblad en kies vervolgens een Visitekaartje. De eerste keer dat u uw visitekaartje plaatst, moet u het selecteren uit de Andere visitekaartjes dialoogvenster, maar daarna verschijnt het in het dropdown-menu.
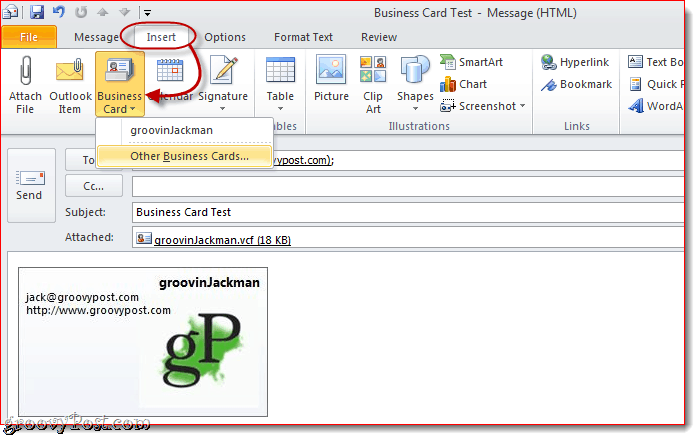
U kunt deze stap overslaan door uw visitekaartje in uw handtekening op te nemen. Hier is hoe:
Stap 1
Klik in het venster Nieuw bericht op Invoegen > Handtekeningen en klik Handtekeningen.
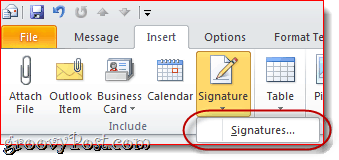
Stap 2
In het venster Handtekeningen en briefpapier, Klik Nieuw. Typ een naam voor de handtekening en klik op OK.
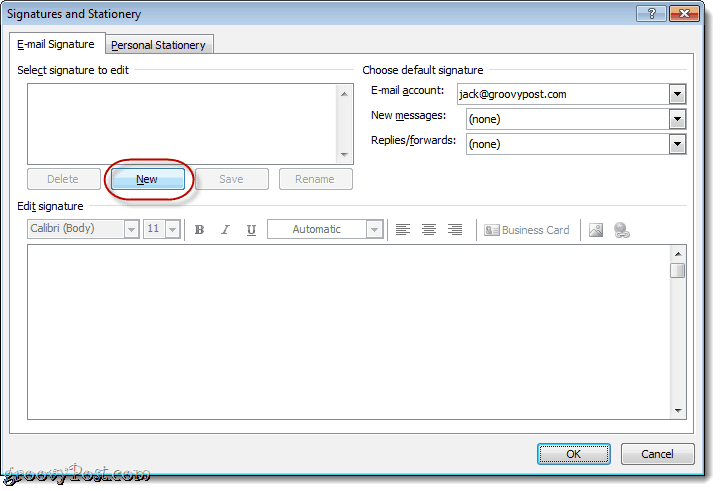
Stap 3
Selecteer uw nieuw gemaakte handtekening en klik op Visitekaartje.
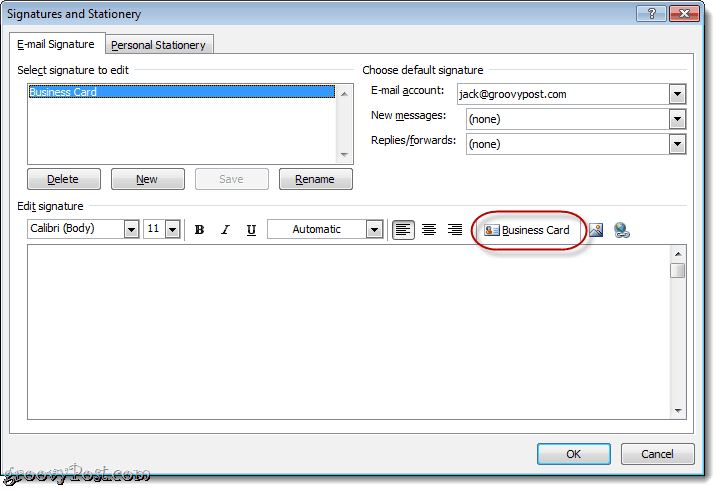
Selecteer de Visitekaartje die u wilt opnemen en klik op OK. Als u wilt, kunt u het formaat van het visitekaartje voor de handtekening wijzigen door een percentage te kiezen in de Grootte drop-down menu.
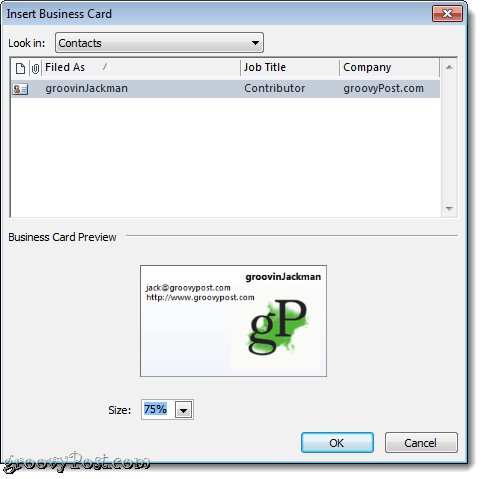
Stap 4
Wijs de handtekening als standaardhandtekening toe aan een e-mailaccount met behulp van het vervolgkeuzemenu in de rechterbovenhoek.
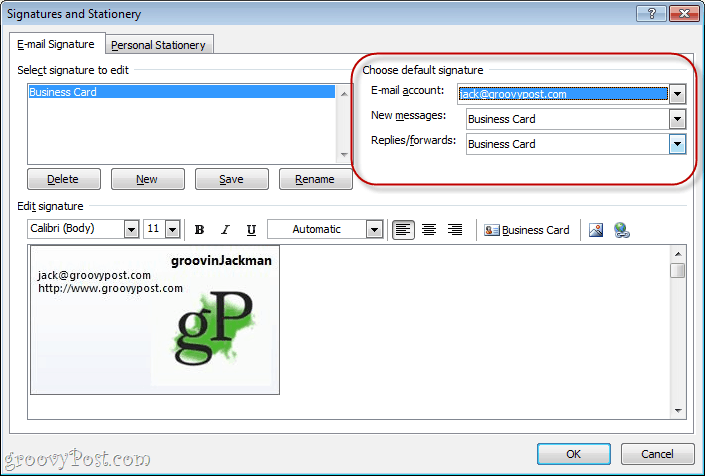
Ik raad aan om het als standaard op te nemen voor nieuwe berichten, maar niet voor antwoorden / doorsturen, omdat mensen met wie je antwoordt of doorstuurt al je visitekaartje hebben.
KlikOK wanneer je klaar bent.
Stap 5
Klik Nieuw bericht en je visitekaartje wordt al als handtekening ingevoegd en als .vcf-bestand bijgevoegd.
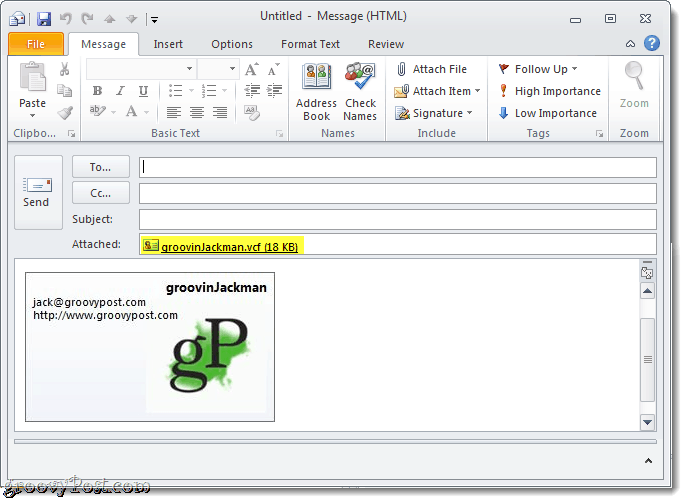
Contactgegevens opslaan vanaf een visitekaartje
Wanneer ontvangers een visitekaartje ontvangen, zal hun e-mailclient dit dienovereenkomstig afhandelen. Voor Outlook-gebruikers kunnen ze op de bijlage klikken om te zien hoe de contactgegevens eruit zullen zien in hun adresboek. Dan kunnen ze dat Klik met de rechtermuisknop uw visitekaartje en kies ervoor Toevoegen aan Outlook-contacten om de contactgegevens in hun adresboek op te slaan.
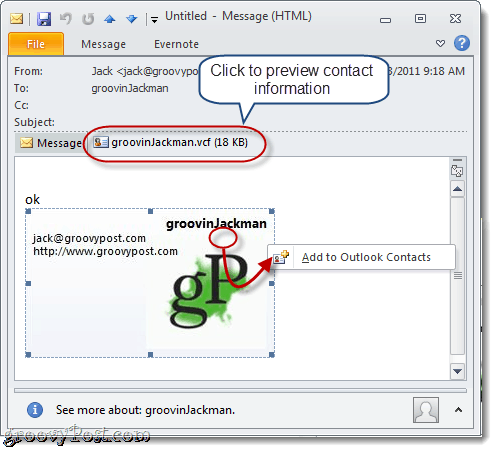
VCards importeren (.vcf-bestanden) in Gmail is een beetje onhandiger. U moet de bijgevoegde .vcf naar uw harde schijf downloaden en vervolgens importeren. Doe dat door KlikkenContacten en toen Klikken Importeren en Klik Kies bestand om naar het opgeslagen .vcf-bestand te bladeren.
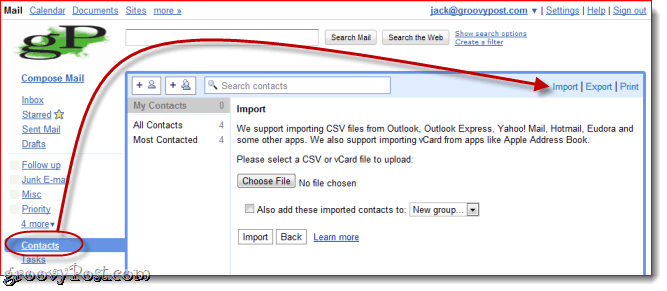
Dat sluit het af voor handtekeningen van Outlook 2010 visitekaartjes. Bekijk enkele van deze groovy e-mail visitekaartjesjablonen van Microsoft. Sla ze gewoon op uw harde schijf op en dubbelklik erop om ze in Outlook te openen. Wijzig de contactgegevens en sla deze op als een nieuw visitekaartje en je bent klaar om te gaan.



