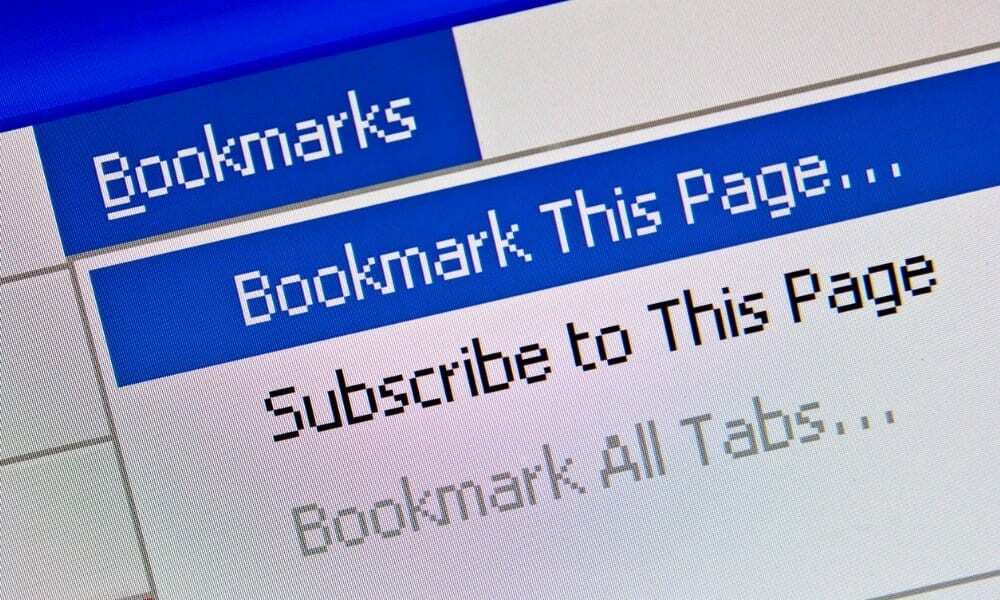10 handige tools voor het maken van inhoud, schrijven en onderzoeken: Social Media Examiner
Hulpmiddelen Voor Sociale Media / / September 26, 2020
 Ben jij een drukke social media marketeer?
Ben jij een drukke social media marketeer?
Bent u op zoek naar tools om uw manier van werken te verbeteren?
In dit artikel zul je ontdek 10 apps en browserextensies om de manier waarop u inhoud maakt, teksten schrijft en onderzoek organiseert, te stroomlijnen.
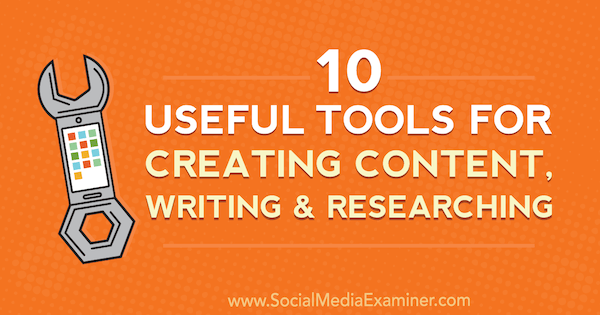
# 1: Versnel uw schrijven met TextExpander
TextExpander (beschikbaar voor Windows, Mac en iOS) zal koppel veelgebruikte woorden, woordgroepen en sjablonen aan vooraf ingestelde snelkoppelingen om het typen te versnellen. Wanneer u de snelkoppeling typt, vervangt de uitbreiding deze automatisch door de volledige tekst. Als je steeds weer dezelfde zinnen gebruikt in je posts op sociale media, dan is deze tool iets voor jou.
U kunt zich aanmelden voor een gratis proefversie van TextExpander om het uit te proberen. Daarna moet u upgraden naar een van de betaalde plannen, die beginnen bij $ 3,33 / maand wanneer ze jaarlijks worden gefactureerd.
Na u download en installeer de app op jouw computer, klik op de + knop naar maak een nieuw fragment, zoals een bedankbericht.
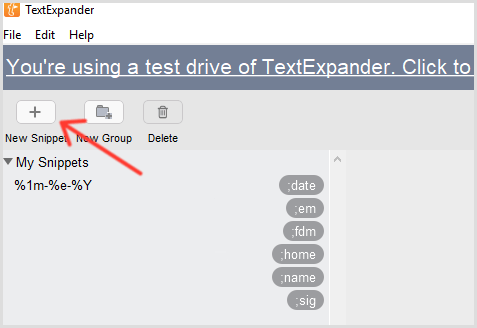
De volgende, selecteer Platte tekst uit de vervolgkeuzelijst Inhoud, schrijf of plak de tekst die u wilt afkorten in de grote witte doos, en typ uw snelkoppeling in het veld Afkorting, zoals hieronder weergegeven.
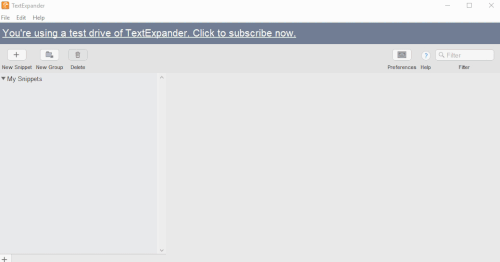
Ik raad je aan een afkorting te kiezen die je wel zult onthouden, maar niet iets dat je normaal gesproken zou typen. Het helpt om uw afkorting te beginnen met een leesteken, zodat u deze niet per ongeluk typt.
Naar gebruik je snelkoppeling, alleen maar typ uw afkorting in een tekstvak (zoals het vak Nieuwe tweet opstellen) en het wordt automatisch gevuld met uw tekst.
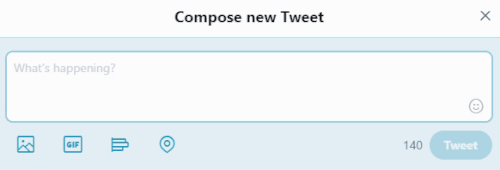
Hier zijn enkele woorden en zinnen die waarschijnlijk hun eigen afkortingen verdienen:
- Sjablonen voor posts op sociale media
- Merk- / bedrijfsnamen
- De namen van mensen
- Website-URL's
- E-mailadressen en handtekeningen
- Telefoonnummers
- Antwoorden op veelgestelde vragen
- Checklists voor snelle publicatie
- Autocorrectie voor veelvoorkomende typefouten
- Veelgebruikte reacties op sociale media
- Als je deze tool eenmaal hebt aangepast, typ je razendsnel!
# 2: Organiseer online onderzoek met OneTab
Hoe vaak ziet uw Google Chrome-browser er zo uit?
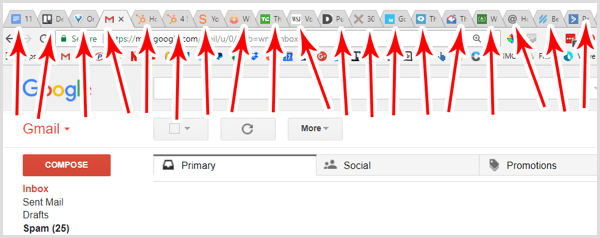
Het is niet ongebruikelijk dat er tientallen tabbladen zijn geopend, vooral wanneer u op zoek bent naar inhoud op sociale media om te delen. Maar als u te veel tabbladen tegelijk opent, kan dit de prestaties van uw computer merkbaar beïnvloeden. En als een van die tabbladen inhoud weergeeft die automatisch wordt bijgewerkt of gestreamd (zoals een video, een roterende advertentie of realtime reacties), wordt uw bandbreedte overbelast.
De oplossing is OneTab, een gratis Chrome-extensie die converteer al uw tabbladen naar een enkele lijst met links, wat minder belastend is voor het geheugen en de bandbreedte van uw computer. Het is ook gemakkelijker te gebruiken omdat u de paginatitels daadwerkelijk kunt lezen.
Het grootste voordeel van OneTab is dat het kan bewaar groepen van vergelijkbare tabbladen zodat u ze op elk moment snel kunt openen. Als u bijvoorbeeld inhoud deelt van een groep vergelijkbare blogs, kunt u gemakkelijk één tabblad openen met al die sites. (U kunt deze functie ook combineren met TextExpander om meerdere tabbladen met één snelkoppeling te openen.)
Na u installeer de extensie, klik op het OneTab-pictogram op de werkbalk naar reduceer al uw momenteel geopende tabbladen tot één tabblad. Te snel herstel ze, klik op Alles herstellen.
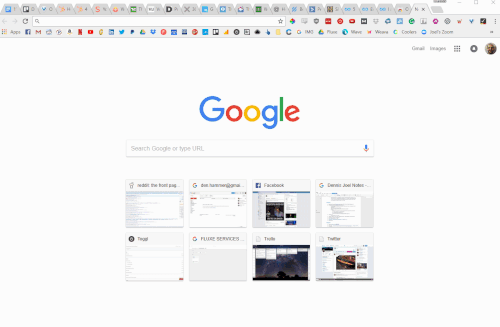
Wanneer u uw tabbladen consolideert met OneTab, werkt uw browser soepeler en heeft u al uw onderzoek op één plek georganiseerd.
# 3: Maak screenshots, screencasts en GIF's met CloudApp
CloudApp is een handige manier om schermafbeeldingen, GIF's en schermopnamen te maken. Nadat u de media heeft vastgelegd, wordt deze automatisch opgeslagen op de server van CloudApp, dus u hoeft deze niet naar uw eigen ruimte te verplaatsen. Het is een opmerkelijk snelle manier om sociale media-inhoud vast te leggen zodra u de toetsenbordstroom onder de knie hebt.
CloudApp heeft een geweldige gratis versie en betaalde plannen vanaf $ 8 / maand. Nadat u de app heeft gedownload en geïnstalleerd, druk op Ctrl + Shift + C (Windows) of Control + Option + C (Mac) om het CloudApp-venster te openen.
Vervolgens kies uw actie: screenshot, GIF of schermopname.
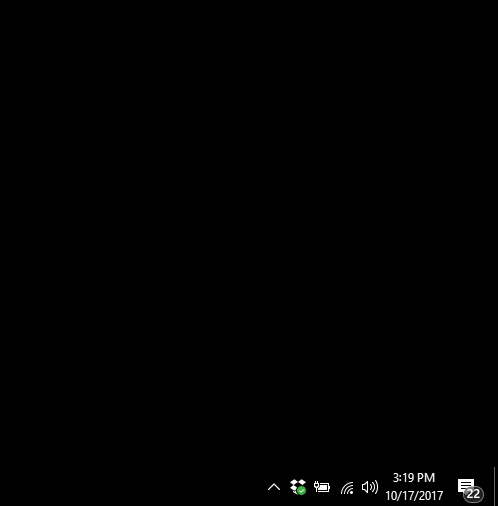
De volgende, klik en sleep een kader rond de inhoud die u wilt vastleggen. Met de app kun je een screenshot maken van alleen het deel van je scherm dat ertoe doet, zodat browservensters of lege ruimte je publiek niet afleiden.
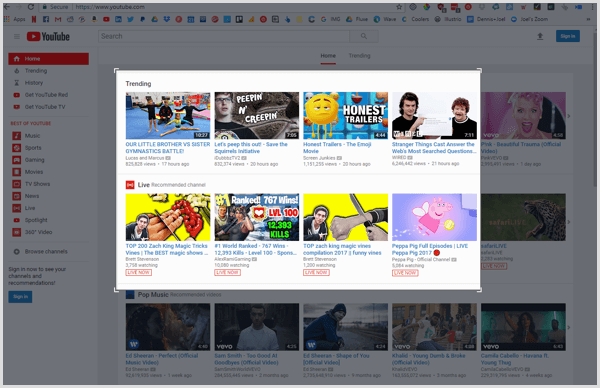
Als u een screenshot maakt, legt CloudApp de afbeelding vast zodra u uw muis loslaat. Wanneer je neem een GIF of video, je moet klik om de opname te starten en te stoppen.
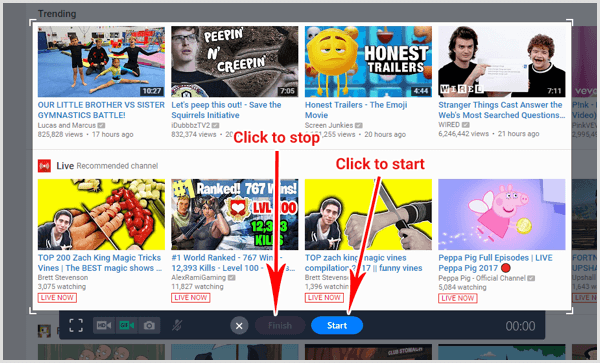
CloudApp kopieert automatisch de URL van uw afbeelding, GIF of video naar uw klembord en u ontvangt een melding als deze:
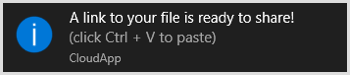
Druk gewoon op Ctrl + V (Windows) of Command + V (Mac) om plak de URL in een browsertabblad, en je afbeelding, GIF of video zal verschijnen.
Hier is het beste deel: dat kan annoteer uw afbeeldingenook! Plak uw bestand in een browservenster en klik op Annoteren.
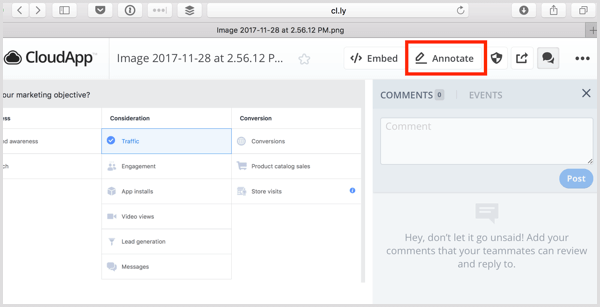
Op het annotatiescherm kan dat voeg vormen, pijlen, lijnen en tekst toe, en zelfs vervagen gevoelige informatie.

Als u tevreden bent met uw afbeelding, GIF of video, kunt u deze opslaan om later of eenvoudig te delen plak de URL (maak je geen zorgen, het is openbaar) in een post op sociale media.
Open uw CloudApp-dashboard naar bekijk, sorteer en organiseer uw inhoud. Bewaar uw bestanden hier voor het geval u de inhoud later opnieuw wilt posten.
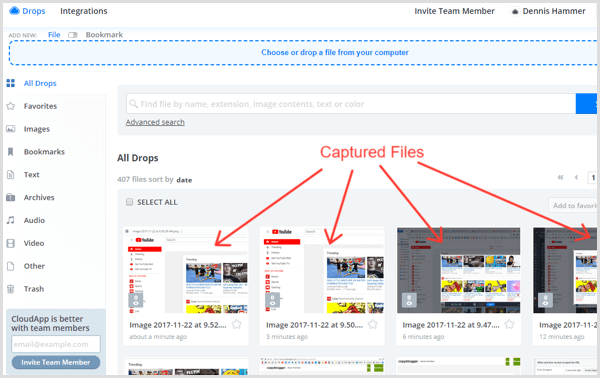
Als je CloudApp eenmaal onder de knie hebt, ben je minder tijd kwijt aan het bewerken van afbeeldingen in Photoshop of Illustrator en meer tijd aan het maken van visuele inhoud.
# 4: Bouw UTM-koppelingen met Google Analytics URL Builder-extensie
Begrijpen waar uw verkeer vandaan komt, is belangrijk, maar Google Analytics heeft enkele beperkingen. Het kan u bijvoorbeeld vertellen dat het verkeer van Twitter kwam, maar het vertelt u niet op welke link uw Twitter-volgers hebben geklikt, tenzij u neem UTM-parameters op in de URL.
UTM-parameters klinken misschien ingewikkeld, maar het zijn slechts regels code die aan het einde van een URL zijn gekoppeld Google Analytics toestaan uw links voor specifieke pagina's bij te houden. Ze zien er zo uit:

Het handmatig toevoegen van UTM-parameters kan vervelend zijn. Dat is waar Google Analytics URL-maker komt binnen. Het is een gratis Chrome-extensie waarmee u maak snel UTM-URL's voor uw sociale berichten zonder de pagina te verlaten.
Deze tool is vooral handig als u samen met andere merken sociale mediacampagnes voert. Geef elk merk een eigen UTM-URL-link, zodat u specifieke verkeersbronnen kunt identificeren.
Om het te gebruiken, installeer de extensie en dan navigeer naar de pagina waarnaar u wilt linken. Klik op het pictogram van de extensie op de werkbalk en vul de juiste velden in.
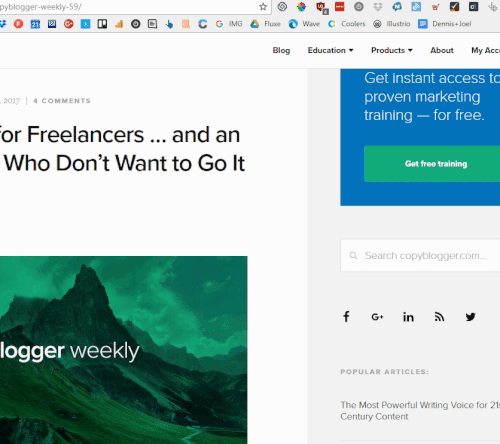
U kunt als volgt elk veld invullen:
- Bron: Waar het verkeer vandaan komt (voorbeeld: Facebook-pagina)
- Medium: Het specifieke element (Voorbeeld: Cute Puppies Post)
- Trefwoord (optioneel): De term die u in betaalde advertenties heeft gebruikt (voorbeeld: schattige poedels)
- Inhoud (optioneel): Aanvullende details voor gesplitste testlinks
- Campagne: De algemene campagne (voorbeeld: week van schattige puppy's)
Tip: Tenzij u betaalde advertenties of split-tests weergeeft, hoeft u de velden voor zoekwoorden, inhoud of campagne niet in te vullen.
Gebruik het gedeelte met voorinstellingen om uw meest gebruikteparameters en bespaar nog meer tijd!
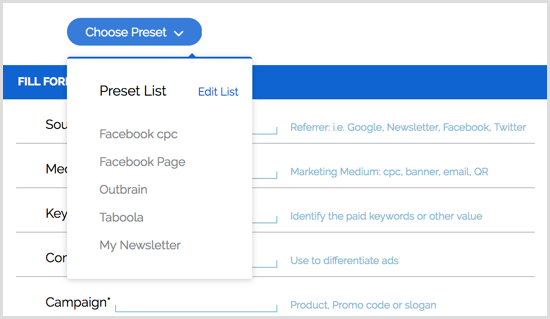
# 5: Snelkoppelingen instellen om bestanden te zoeken met Alfred
Als u een Mac gebruikt (sorry, Windows-gebruikers), Alfred staat op het punt je favoriete productiviteitswapen te worden. Het zit boordevol functies, maar het is vooral krachtig voor socialemediamarketing.
Je weet al dat er veel meer is om consistent geweldige sociale inhoud te maken dan wat je volgers zien. Er is achter de schermen planning en organisatie, om nog maar te zwijgen van de redactionele kalenders en publicatiestandaarden die u moet raadplegen.
Dat is waar Alfred binnenkomt.
Het is een gratis app die lijkt op de Spotlight-zoekfunctie van Mac, maar tien keer slimmer en krachtiger. Jij kan gebruik een eenvoudige snelkoppeling naar open een bestand, map of Google-document op uw computer. Het beste deel: het leert uw zoekgewoonten en sorteert de resultaten automatisch op basis van wat u het meest zoekt.
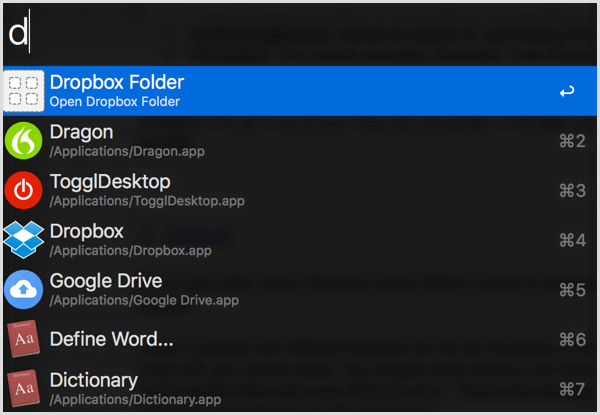
Met de functie Aangepast zoeken kunt u maak URL-snelkoppelingen om snel een pagina te openen. U kunt het bijvoorbeeld instellen om Google Drive-documenten te openen met een enkel trefwoord. Als je het eenmaal onder de knie hebt, gaat het veel sneller dan door je bladwijzers te bladeren.
Deze techniek is vooral handig om georganiseerd te blijven als u sociale media-campagnes voor meerdere klanten maakt en gedurende de dag meerdere mappen opent.
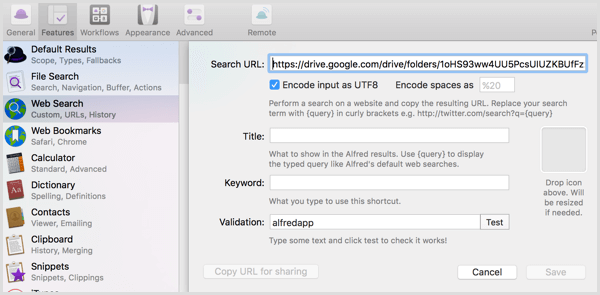
Volg YouTube-marketingtraining - online!

Wilt u uw betrokkenheid en verkoop met YouTube verbeteren? Doe dan mee met de grootste en beste bijeenkomst van YouTube-marketingexperts terwijl ze hun bewezen strategieën delen. U ontvangt stapsgewijze live instructies gericht op YouTube-strategie, video's maken en YouTube-advertenties. Word de YouTube-marketingheld voor uw bedrijf en klanten door strategieën te implementeren die bewezen resultaten opleveren. Dit is een live online trainingsevenement van je vrienden bij Social Media Examiner.
KLIK HIER VOOR DETAILS - UITVERKOOP EINDIGT 22 SEPTEMBER!Voor $ 25 kun je upgraden naar Alfred's Powerpack, dat is waar de echte magie gebeurt. Hier zijn enkele van de functies die u kunnen helpen georganiseerd te blijven terwijl u meerdere sociale media-campagnes beheert:
- Het heeft een ingebouwde tekstuitbreiding (zoals de tool die ik hierboven noemde) die op al je computers wordt gesynchroniseerd.
- Je krijgt toegang tot honderden workflows u kunt taken automatiseren, zoals het verkorten van URL's, het converteren van tijdzones en het testen van bestemmingspagina's in meerdere browsers, allemaal met slechts één toetsaanslag.
- De klembord manager laat je door je klembordgeschiedenis bladeren, zodat je niet constant dezelfde URL's tussen apps kopieert.
Zelfs als je vasthoudt aan de gratis optie, is Alfred een enorme productiviteitsverhoging.
# 6: Verbeter uw schrijfvaardigheid met ProWritingAid
ProWritingAid is een gratis online bewerkingstool waarmee u uw schrijfvaardigheid kunt verbeteren. Het signaleert niet alleen fouten, maar beveelt ook stijlverbeteringen aan en helpt u de juiste woorden te vinden. Als u uw posts op sociale media in batches schrijft, kunt u met de webapp ze allemaal tegelijk bekijken, zodat u ze snel en efficiënt kunt proeflezen.
Na u inschrijven, klik op Bewerkingsprogramma bovenaan de pagina.
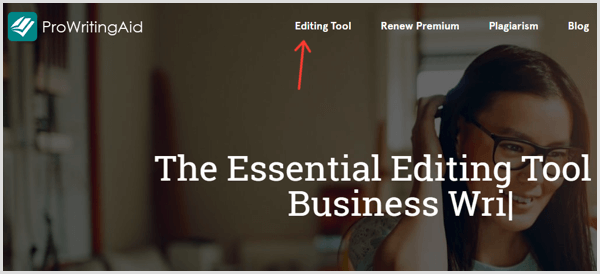
Op de volgende pagina klik op Menu en selecteer Nieuw.
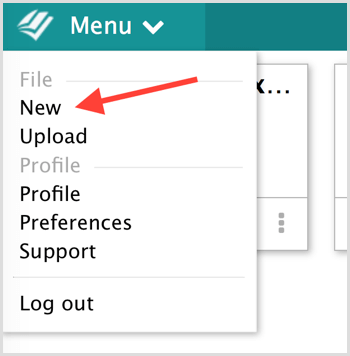
Voer een titel in voor uw nieuwe document.
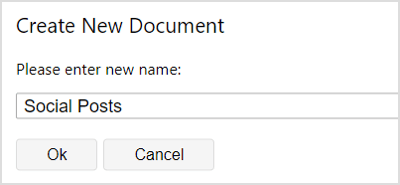
De volgende, plak je kopie in de editor en selecteer een van de schrijfcheques op de top. Klik op de knop Meer om extra opties te zien, zoals mijn favoriet, de combocontrole.
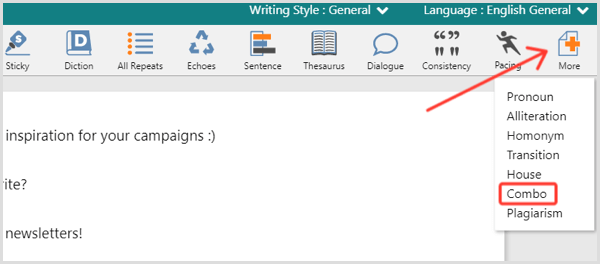
ProWritingAid zal een seconde laden en vervolgens uw fouten identificeren. Gewoon ga door het document en elk gemarkeerd item repareren (of negeren).
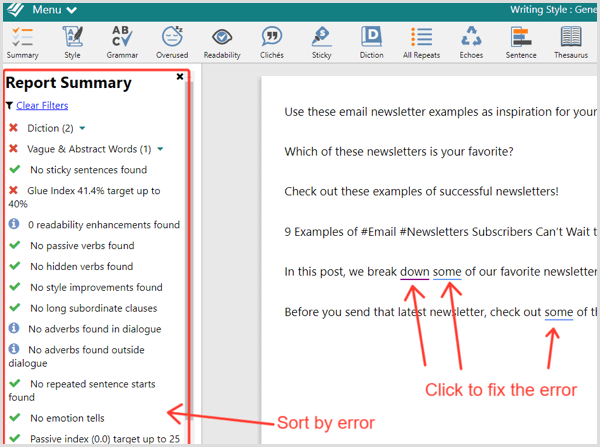
Deze methode is een geweldige manier om meerdere posts op sociale media tegelijk te bewerken, maar het is onhandig om ze een voor een te proeflezen. Daarvoor wil je installeer het ProWritingAid Chrome-extensie. Nadat het is geïnstalleerd, gewoon beweeg uw muis over het pictogram in een willekeurig veld naar open de bewerkingsopties.
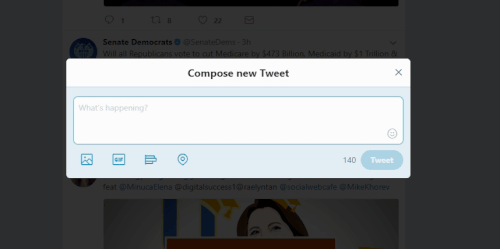
ProWritingAid kan ook worden geïntegreerd met Google Docs, OpenOffice, Word en Scrivener om proeflezen gemakkelijker te maken. Welke proefleesrapporten zijn het belangrijkst? Dit zijn de beste rapporten voor posts op sociale media (klik voor de volledige lijst):
- Stijlrapport schrijven - Verbeter de leesbaarheid.
- Bedrijfsformuleringsrapport - Vereenvoudig uw taalgebruik.
- Huisstijlcontrole - Stel uw eigen regels in (zoals "Gebruik altijd een hoofdletter voor het woord‘ Marketing. ") Zodat ProWritingAid deze moet markeren.
- Kleverig zinrapport - Identificeer plakkerige zinnen (met te veel woorden zoals "aan", "van", "op", "als" enz.) Zodat u ze kunt verduidelijken.
- Verslag over te veel gebruikte woorden - Voeg variatie toe aan uw berichten. Te veel gebruikte woorden zijn vooral merkbaar in sociale media-inhoud waar er om te beginnen niet veel tekst is.
- Plagiaatrapport - Vermijd geplagieerde inhoud.
- Combo-rapport - Pas elke combinatie van rapporten aan om in één keer uit te voeren.
# 7: Instructievideo's opnemen met weefgetouw
Weefgetouw is een gratis, lichtgewicht, eenvoudig te gebruiken hulpmiddel om uw eigen videozelfstudies te maken. Met slechts twee klikken kan dat leg je scherm, camera of beide vast. Bovendien maakt Loom een unieke pagina voor elke video die u op sociale media kunt delen zonder te downloaden en naar een andere bron te uploaden.
Na u installeer de Chrome-extensie en Log in, klik op het Loom-pictogram in de werkbalk van uw browser. U ziet dan het volgende venster.
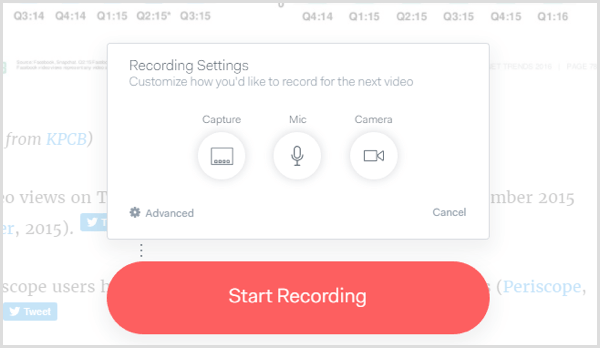
Klik op Capture en kies wat je wilt opnemen: uw huidige browsertabblad, volledige bureaublad of alleen cam. Klik op Mic naar kies een microfoon. Klik op Camera naar kies een camera of zet de jouwe uit als je je gezicht niet wilt opnemen.
De volgende, klik op Opname starten. Loom geeft je 3 seconden om je voor te bereiden. Gebruik de knoppen linksonder naar pauzeren, beëindigen of annuleren. (Als je je camera opneemt, zie je jezelf hier ook.)
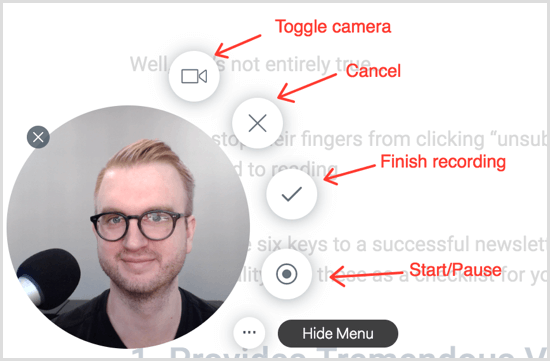
Als je eenmaal klik op Voltooien, Loom zal je doorverwijzen naar de videopagina, die er als volgt uitziet:
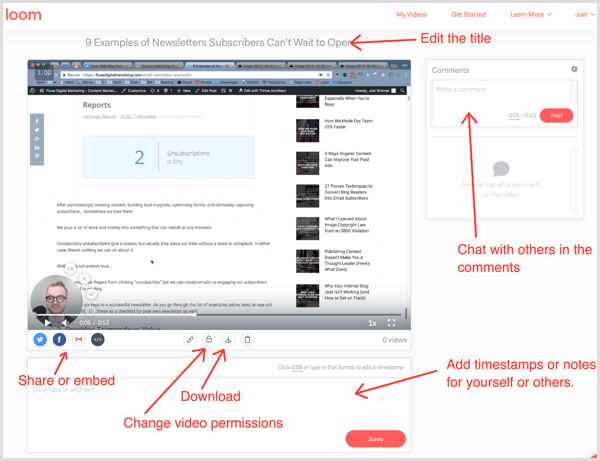
Op deze pagina kan dat voeg een beschrijving en opmerkingen toe, die iedereen die de pagina bezoekt, kan zien. Je kan ook deel de video op sociale media of kopieer HTML-code om deze in te sluiten op een webpagina.
Tip: Als je het leuk vindt om video's voor je fans te maken, is een andere geweldige tool die het bekijken waard is Zeepkist. Het laat je toe schakel naadloos tussen uw camera en desktop, biedt verschillende gebruiksvriendelijke bewerkingsfuncties en laat u toe maak een oproep tot actie aan het einde van uw video.
# 8: Breid je klembord uit met Weava
Heb je ooit tekst of een afbeelding naar je klembord gekopieerd, maar besefte je dat je zojuist iets anders hebt overschreven dat je had opgeslagen? Zo ja, dan heb je nodig Weava. Het is een krachtige gratis Chrome-extensie met een reeks functies voor ordenen en markeren, maar het uitgebreide klembord is vooral handig voor het jongleren met veel sociale media-inhoud.
Nadat u de extensie heeft geïnstalleerd, markeer een tekstgedeelte of een afbeelding zoals je normaal zou doen en dan kies een kleur uit het pop-uppalet. Uw tekst of afbeelding wordt vervolgens opgeslagen in Weava.
De volgende, markeer iets anders, maar deze keer kies een andere kleur.
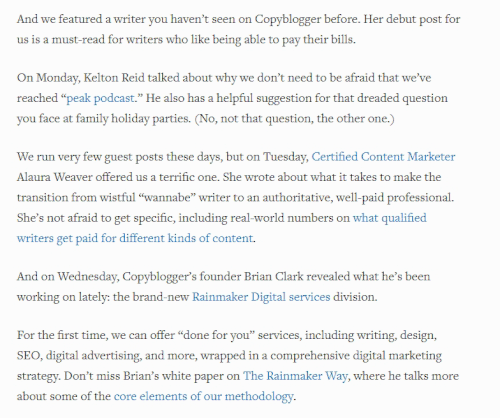
Klik op het Weava-pictogram in uw browser om uw collectie te openen. U zult bekijk een lijst met alles wat je hebt gemarkeerd.
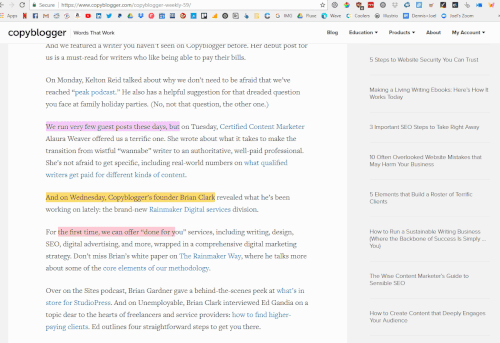
Plaats de muisaanwijzer op een selectie die u wilt gebruiken en klik op het pictogram Kopiëren. Druk vervolgens op Ctrl + V (Windows) of Command + V (Mac) om plak het in je social media-bericht.
Met Weava raak je nooit meer gekopieerd materiaal kwijt!
# 9: Berichten transcriberen met spraakgestuurd typen in Google Documenten
Google Docs Spraakgestuurd typen is een krachtige transcriptietool die is ingebouwd in Google Documenten, en die is natuurlijk gratis! Het is een slimme manier om noteeruw gedachten terwijl u uw onderzoek naar sociale media uitvoert.
Dat zou je bijvoorbeeld kunnen laat het draaien terwijl u artikelen leest. als jij leer iets interessants dat verdient simpelweg zijn eigen sociale post dicteer uw gedachten aan Google terwijl je bladert. Later kan dat zet die gedachten om in bijschriften voor uw sociale berichten.
Spraakgestuurd typen in Google Documenten is opmerkelijk eenvoudig te gebruiken. Alleen maar open een Google-document in Chrome en selecteer Spraakgestuurd typen in het menu Extra.
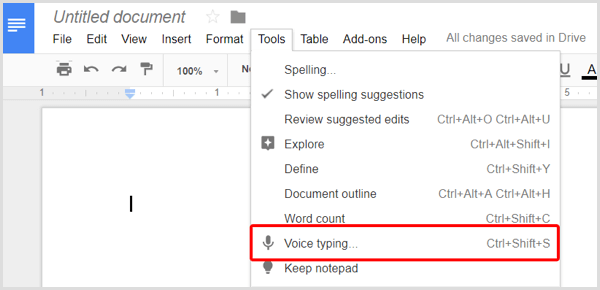
Er verschijnt een schakelaar voor de microfoon (mogelijk moet u Google machtigen om toegang te krijgen tot uw microfoon). Gewoon klik op het icoon naar zet de transcriptie aan. Vervolgens begin te spreken.
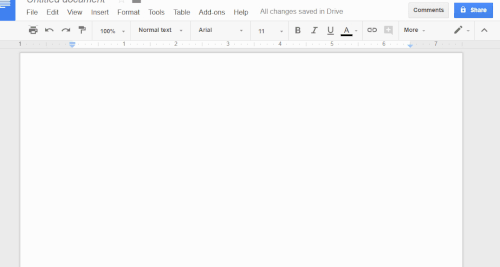
Pro-tip: Zeg "punt" en Google zal beëindig je zin met een punt. Zeg 'nieuwe regel' en Google zal drop-down een regel.
Gebruik deze tool om versnel uw notities zodat u zich kunt concentreren op het samenstellen van geweldige inhoud en het schrijven van boeiende teksten.
# 10: Identificeer wie uw inhoud heeft gedeeld met CrowdTangle
Zou het niet geweldig zijn om precies te weten wie uw inhoud deelt? Dan zou je die mensen kunnen bereiken en diepere relaties kunnen opbouwen. Om deze informatie te krijgen, heb je een gratis app nodig genaamd CrowdTangle.
Na u installeer de CrowdTangle Chrome-extensie, open een willekeurige pagina en klik op het pictogram van de extensie in de werkbalk van uw browser. Er verschijnt een menu met de namen van iedereen die die pagina heeft gedeeld.
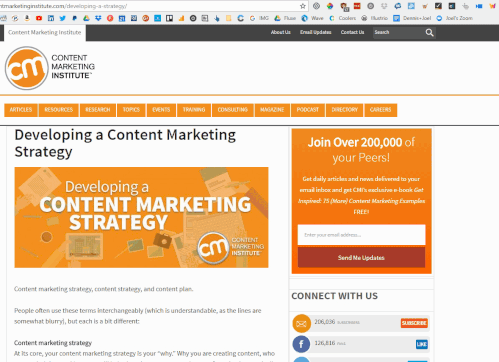
Klik op het social media-icoon naast de naam van een influencer naar open het bericht waarin ze uw inhoud hebben gedeeld. Toon je steun door hun bericht leuk te vinden, te delen of erop te reageren.
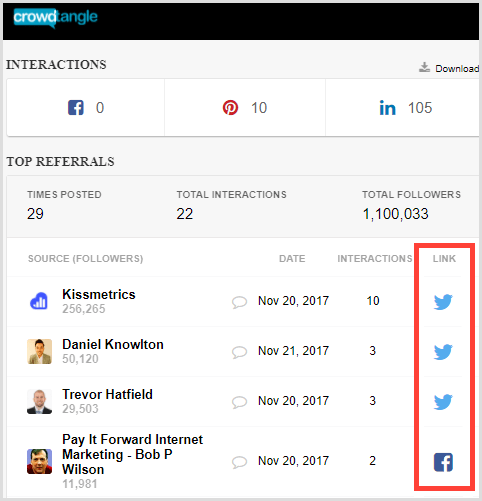
Kijk naar de kolom Interacties naar bekijk het aantal keren dat een influencer interactie heeft gehad met de pagina. Gebruik dit om mensen te vinden die uw pagina meerdere keren hebben gedeeld. Uitreiken aan deze mensen bouw relaties!
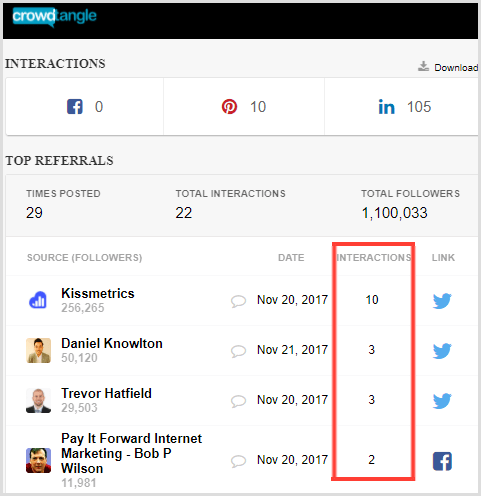
Om CrowdTangle nog een stap verder te brengen, onderzoek de pagina's van uw concurrenten. Ontdek wie hun inhoud deelt en neem contact op met die beïnvloeders.
Terug naar jou
Deze unieke tools voor sociale media kunnen tijd besparen, uw contentcreatie en -beheer verbeteren en uw leven en werk gemakkelijker maken. Experimenteer om de tools te vinden die het beste bij u passen.
Wat denk je? Welke van deze tools zijn jouw favorieten voor socialemediamarketing? Hoe passen ze in uw workflow? Laat het ons weten in reacties hieronder!