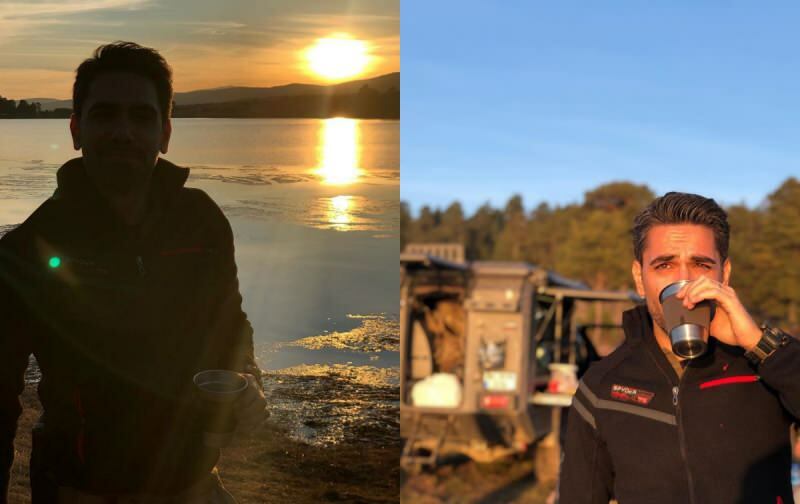Beheer uw Google-agenda met Cortana in Windows 10
Windows 10 Google Cortana / / March 17, 2020
Hier is een blik op het integreren van uw Google-agenda met Windows 10, zodat u Cortana kunt gebruiken om afspraken te maken en te bewerken.
Windows 10 bevat een ingebouwde agenda-app, en als je een Google Agenda-gebruiker bent, wil je deze misschien met elkaar verbinden. Misschien gebruikt u Google voor werk en Windows voor persoonlijke activiteiten of omgekeerd. Hier is een blik op het integreren van uw Google-agenda met Windows 10, zodat u kunt gebruiken Cortana om afspraken te maken en te bewerken.
Gebruik Google Agenda met Cortana in Windows 10
Het eerste dat u moet doen, is uw Google Agenda verbinden met de Windows Agenda-app. Doe dat door de Agenda-app in Windows te starten en te selecteren Instellingen (tandwielpictogram)> Accounts beheren> Account toevoegen. Toen de Kies een account scherm verschijnt selecteer Google.
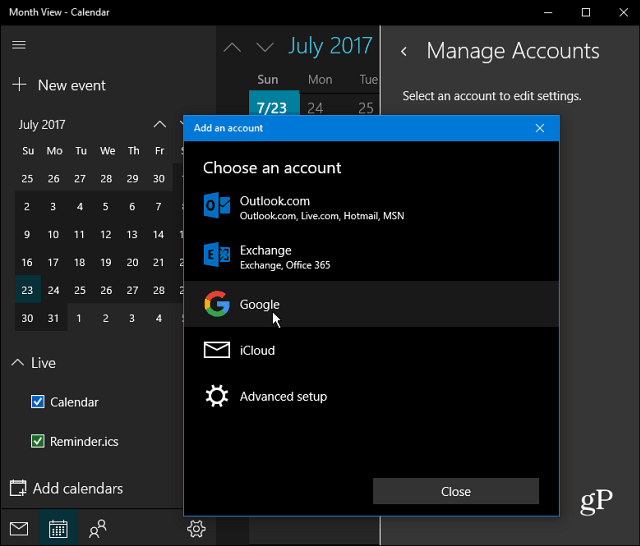
Vervolgens wordt u gevraagd in te loggen met uw Google-accountgegevens. Merk op dat als je hebt Authenticatie in twee stappen ingeschakeld op uw Google-account (en we hopen dat je dat doet
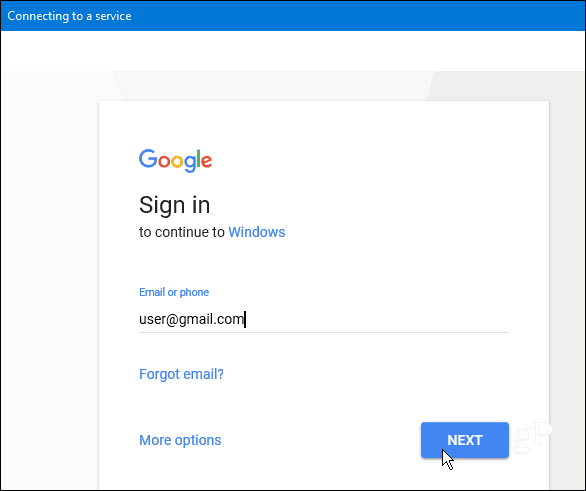
Zodra alles met succes is ingesteld, ziet u dat uw Google-agenda-informatie wordt gesynchroniseerd met de Windows 10-agenda. En vanaf nu kun je Cortana vragen om 'Afspraak maken' en te volgen wat Cortana vraagt, zoals de naam, datum en tijd van het evenement. Zowel de Google- als de Windows 10-agenda blijven gesynchroniseerd.
Een ander cool ding dat je kunt doen, is vragen 'Cortana, wat staat er vandaag in mijn planning?' Er verschijnt een venster zodat u uw evenementen vanuit al uw gesynchroniseerde agenda's kunt bekijken. U kunt ook beheren hoe vaak uw agenda wordt gesynchroniseerd vanuit het accountinstellingenscherm dat standaard is ingesteld op elke twee uur.
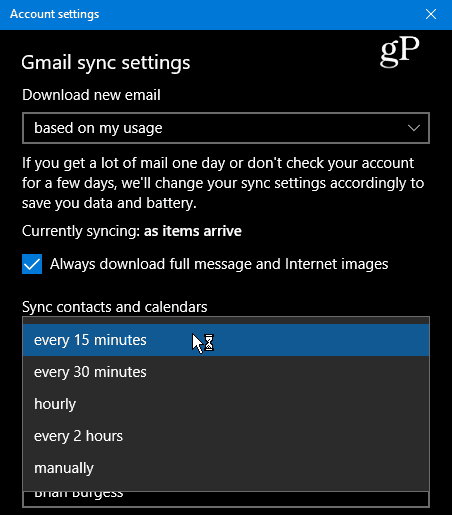
Een paar andere dingen om hier op te wijzen. Merk allereerst op dat hoewel de Mail- en Agenda-apps gescheiden lijken te zijn, ze redelijk goed aan elkaar vast zitten onder de motorkap. Dus je Gmail-berichten en contacten gaan ook synchroniseren met de Windows Mail-app.
Als je dat echter niet wilt, kun je aanpassingen maken door met de rechtermuisknop op je Gmail-account in de Windows Mail-app te klikken en naar Accountinstellingen> Instellingen voor mailboxsynchronisatie wijzigen. Scroll naar beneden en onder Synchronisatie-opties kun je e-mail en contacten uitschakelen en gewoon je agenda aan laten staan. Of u kunt het gedrag aanpassen waarin uw Google-inhoud wordt gesynchroniseerd.
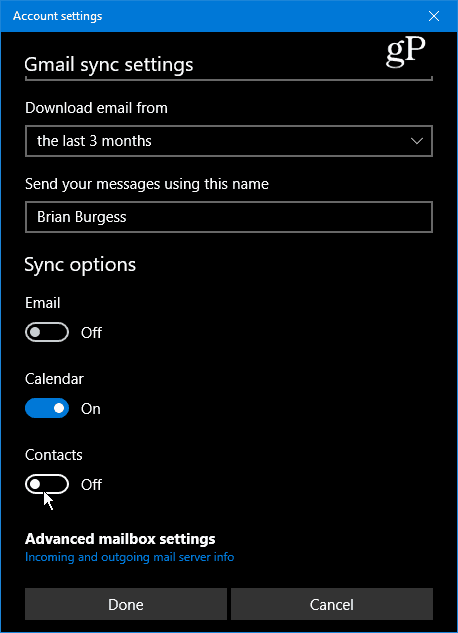
Gebruik je Cortana om je dagelijkse activiteiten op meerdere agenda's te beheren? Laat hieronder een reactie achter en laat ons weten op welke manieren u Cortana en Windows 10 gebruikt om de hele dag productief te blijven.