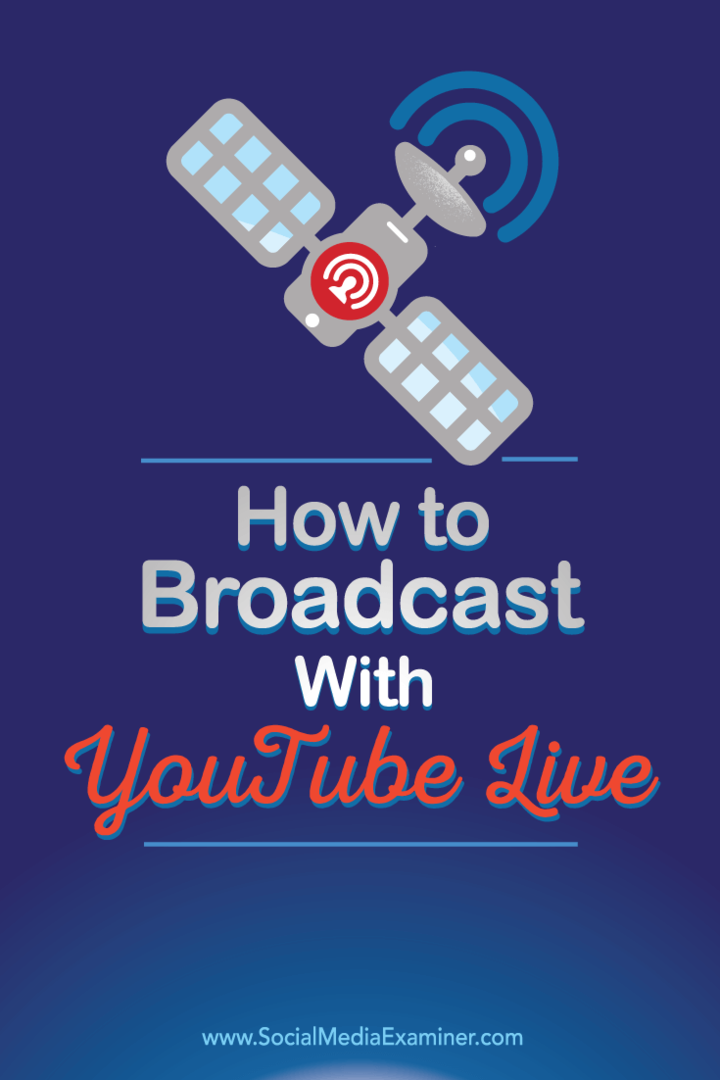Uitzenden met YouTube Live: Social Media Examiner
You Tube Live Youtube / / September 26, 2020
 Heb je gehoord van YouTube Live?
Heb je gehoord van YouTube Live?
Wil je leren hoe je het kunt gebruiken?
YouTube Live streamt video vanaf je webcam of desktop, zodat je in realtime webinars, vlogs en meer kunt hosten.
In dit artikel zul je ontdek hoe u video kunt uitzenden met YouTube Live.
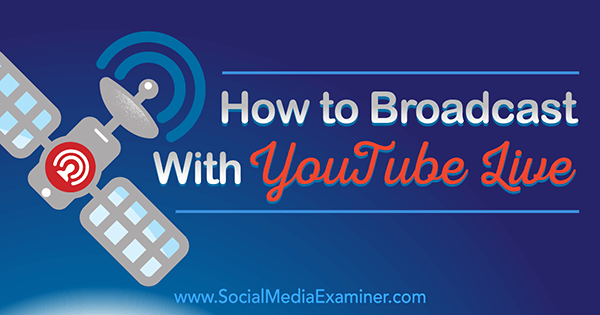
# 1: toegang tot uw YouTube Live-dashboard
Uitzenden live video op YouTube moet je eerst je YouTube Live-dashboard vinden. Wanneer u zich aanmeldt bij uw YouTube-account, klik op de profielfoto van je YouTube-kanaal rechtsboven en klik op de Creator Studio-knop.
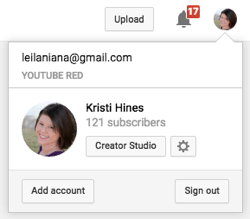
De volgende, klik op Live Streaming in het menu aan de linkerzijbalk.
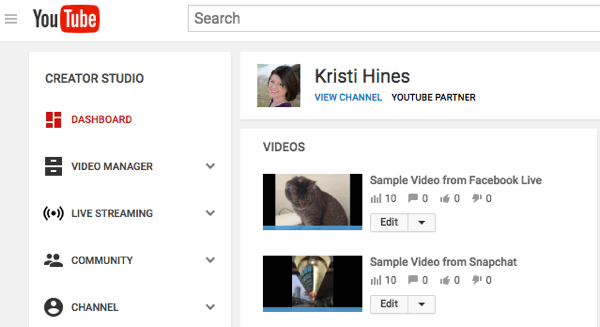
Als het je eerste keer is, word je welkom geheten op YouTube Live-streaming met een eenvoudig Aan de slag-scherm. Hier koppel je een telefoonnummer aan je kanaal en krijg je een link die je kunt delen wanneer je begint met livestreaming naar je publiek.
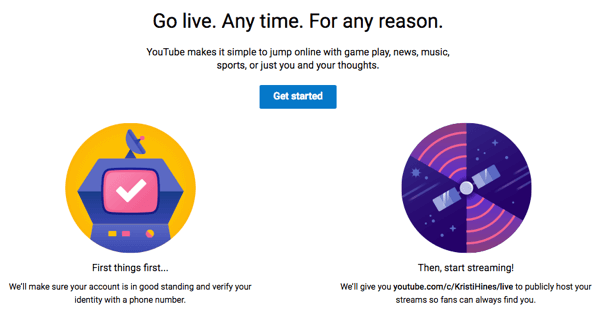
Je deelbare link is doorgaans youtube.com/c/gebruikersnaam/live. Alleen maar gebruik de gebruikersnaam van je YouTube-kanaal. Na u Vul je telefoonnummer in, ga akkoord met de algemene voorwaarden van het gebruik van YouTube Live. Vervolgens word je naar je YouTube Live-dashboard geleid.
# 2: Maak kennis met het dashboard
Voordat u aan uw eerste begint YouTube Live-evenement: maak jezelf vertrouwd met het YouTube Live-dashboard.
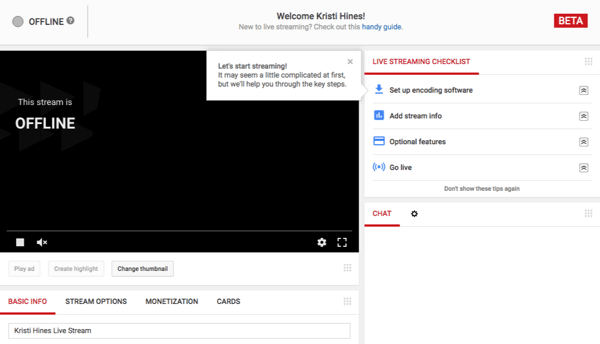
Bekijk de checklist voor livestreaming
Bekijk de checklist voor livestreaming rechtsboven wanneer je YouTube Live voor het eerst gebruikt. Het begeleidt je bij het opzetten van je eerste YouTube Live-evenement.
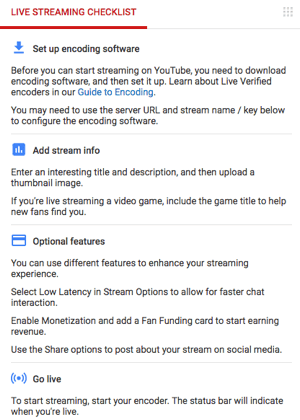
Deze informatie wordt rechtsboven in je YouTube Live-dashboard weergegeven, tenzij je op de link Deze tips niet meer weergeven klikt.
Verken het chatvenster
Onder de checklist zie je het chatvenster. Hier kunnen mensen contact met je opnemen terwijl je live streamt.
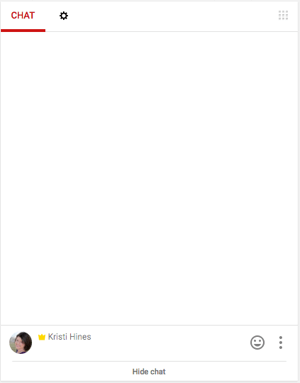
Onderaan kun je chatten met je kijkers en emoticons sturen. Klik op de drie puntjes voor nog meer opties.
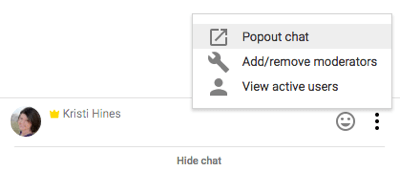
Of als je dat liever hebt, kan dat schakel de chat volledig uit met het pictogram van het instellingenwiel bovenaan het chatvenster.
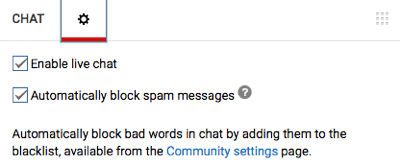
Met het rastervak dat je rechtsboven in de chat en andere widgets op je YouTube Live-dashboard ziet, kun je dat doen richt uw dashboard zo in dat het het beste bij uw behoeften past.
Voeg gebeurtenisdetails toe in het informatievenster
In het informatievenster configureer je de details over je YouTube Live-evenement. Het is vergelijkbaar met de informatie die u invoert als u een video uploadt naar YouTube, maar met meer opties.
Begin met de titel, beschrijving van het live-evenement, de mogelijkheid om de livestream, categorie en privacy-opties te plannen.
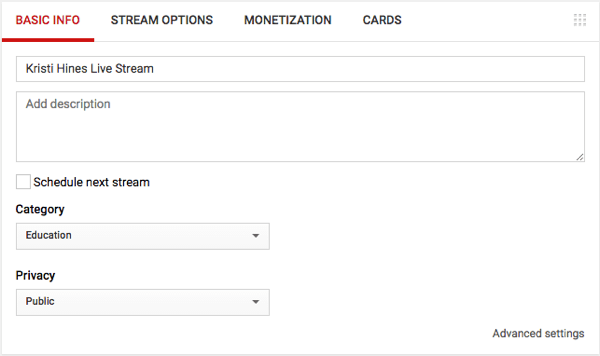
Vervolgens klik op het tabblad Streamoptiesnaarschakel de volgende streaminstellingen in.
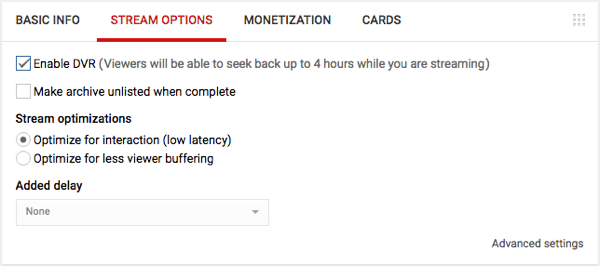
Als je wilt geld verdienen met uw live-evenement, klik op het tabblad Inkomsten genereren om dit te doen, ervan uitgaande dat uw YouTube-kanaal is gekoppeld aan Google AdSense.

Je kan ook toevoegen kaarten naar je live-evenement naar maak een oproep tot actie.
Tenslotte, klik op de link Geavanceerde instellingen in de rechterbenedenhoek naar krijg het bovenstaande en aanvullende instellingen voor je YouTube Live-evenement allemaal op één scherm.
Volg YouTube-marketingtraining - online!

Wilt u uw betrokkenheid en verkoop met YouTube verbeteren? Doe dan mee met de grootste en beste bijeenkomst van YouTube-marketingexperts terwijl ze hun bewezen strategieën delen. U krijgt stapsgewijze live instructies gericht op YouTube-strategie, video's maken en YouTube-advertenties. Word de YouTube-marketingheld voor uw bedrijf en klanten door strategieën te implementeren die bewezen resultaten opleveren. Dit is een live online trainingsevenement van je vrienden bij Social Media Examiner.
KLIK HIER VOOR DETAILS - UITVERKOOP EINDIGT 22 SEPTEMBER!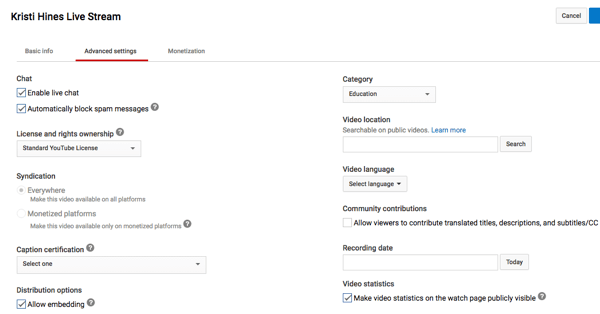
Stel uw coderingssoftware in
Je hebt specifieke software nodig om vanaf je desktop op YouTube Live uit te zenden. YouTube beveelt verschillende aan software-opties, inclusief Open Broadcast-software, gratis open-source software voor Mac- en Windows-gebruikers.
Naar verbind Open Broadcast Software met YouTube Live, je moet vind de informatie in het vak Encoderinstellingen.
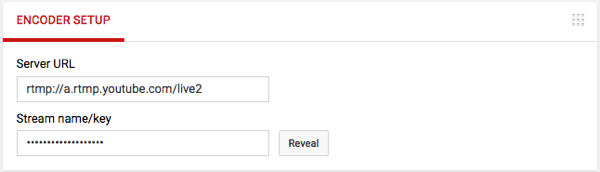
Voer deze informatie ook in uw Open Broadcast Software-instellingen in.
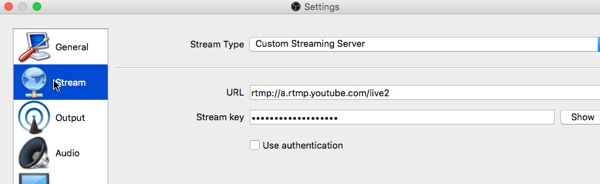
# 3: start je eerste YouTube-livestream
Als je klaar bent om je eerste YouTube Live-stream te starten, kun je gewoon beginnen met streamen vanuit je software. Als u Open Broadcast Software gebruikt, kies uw invoerbronnen zoals uw webcam (Video Capture Device), uw bureaublad (Display Capture of Window Capture) en Audio Input Capture.
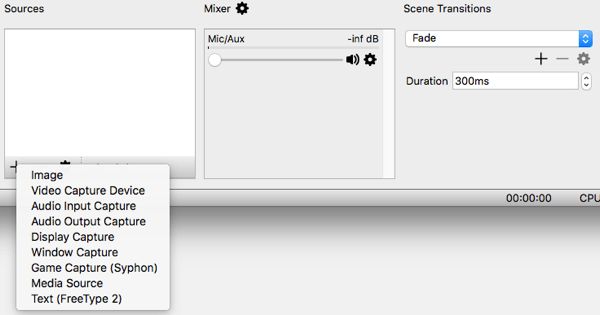
Zodra die zijn geselecteerd, zou u dat moeten doen bekijk een voorbeeld van wat uw YouTube Live-publiek te zien krijgt.
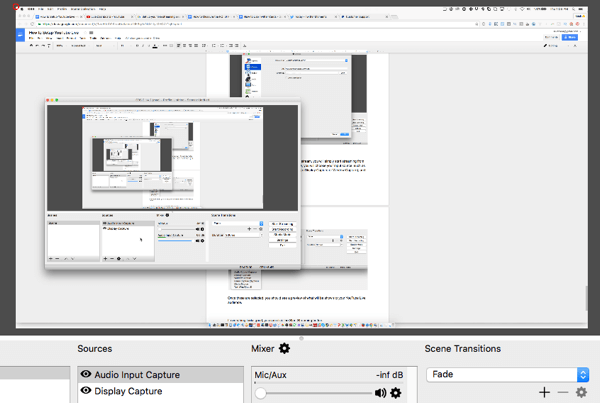
Als alles er goed uitziet, klik op de knop Streamen starten. Dit stuurt wat je ziet in Open Broadcast Software rechtstreeks naar YouTube Live en start je live streaming daar.
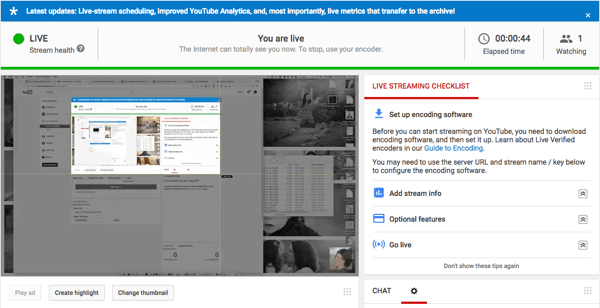
Als je kijkers zijn ingelogd op hun YouTube-accounts, zien ze je livestream samen met het chatvenster ernaast. In deze box kun je met hen en andere kijkers chatten.
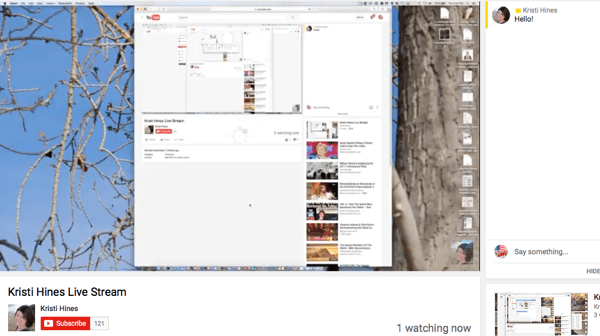
Terwijl je aan het streamen bent, kan dat kijk in het Analytics-vak om te zien hoeveel mensen online kijken je YouTube Live-stream, en pak je live URL om te delen.
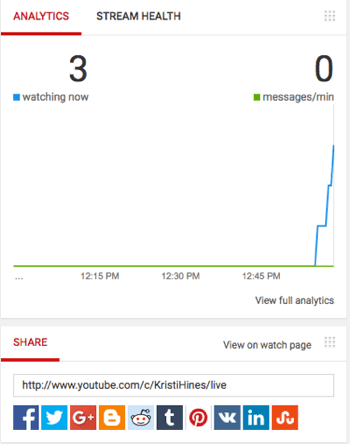
Als je klaar bent met je YouTube Live-stream, kan dat stop de streamingsessie op uw software. Met Open Broadcast-software, klik op de knop Streaming stoppen rechtsonder.
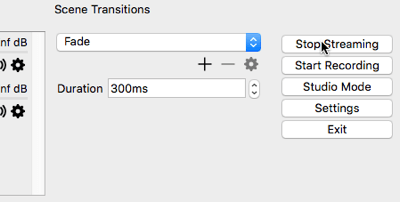
# 4: bekijk YouTube Live Analytics
Zodra je YouTube Live-evenement is afgelopen, wordt je video toegevoegd aan je normale video-uploads en beschikbaar voor YouTube-kijkers, op basis van de privacy-instellingen die je hebt geconfigureerd bij het opzetten van het evenement.
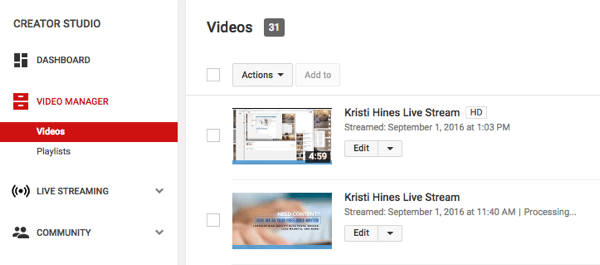
Wanneer je klik op een van je live evenementvideo's, je zult zie een Analytics-knop onder de video. Hiermee gaat u naar de analyse voor uw live-evenement, waar u kunt zie de betrokkenheid van kijkers tijdens je YouTube Live-streamingsessie.
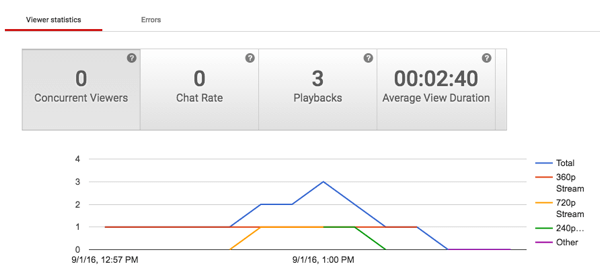
Je kunt meer te weten komen over de betrokkenheid van je kijkers tijdens je YouTube Live-streamingsessie.
# 5: download uw video om te delen op andere netwerken
Graag hergebruiken jouw YouTube Live-video? Ga naar je Videobeheer, klik op de vervolgkeuzepijl naast de link Bewerken voor uw video, en download het MP4-bestand voor je video.
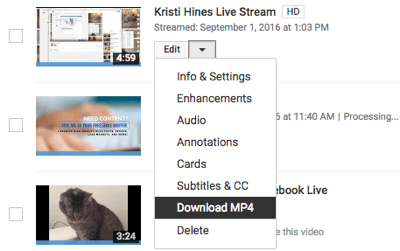
Jij kan deel je Youtube video op Facebook, SlideShare en andere netwerken waarmee u video kunt uploaden.
Wil je meer zoals dit? Ontdek YouTube for Business!
.
Ten slotte
Met de aankondiging dat Google Hangouts On Air naar YouTube Live verhuist, is het belangrijk dat marketeers leren hoe om uit te zenden met de nieuwe technologie die op dezelfde manier werkt als Facebook Live als je zou uitzenden vanaf je bureaublad.
Wat denk je? Wat vind je van YouTube Live? Heeft u het al uitgeprobeerd? Laat het ons weten in de reacties hieronder!