Apps voor Instagramverhalen Videobewerking: Social Media Examiner
Instagram Instagram Verhalen Instagram Tools / / September 26, 2020
Wil je meer bewerkingsopties voor je Instagram Stories-video? Op zoek naar apps om creatieve Instagram Stories-video's te bewerken en te produceren?
In dit artikel ontdek je hoe je de afspeelsnelheid van je video kunt wijzigen, overgangen tussen clips kunt toevoegen, effectfilters kunt toepassen, de beeldverhouding kunt wijzigen en meer. Je leert ook hoe je snel een lange video kunt opmaken in segmenten van 1 minuut die geschikt zijn voor Verhalen.
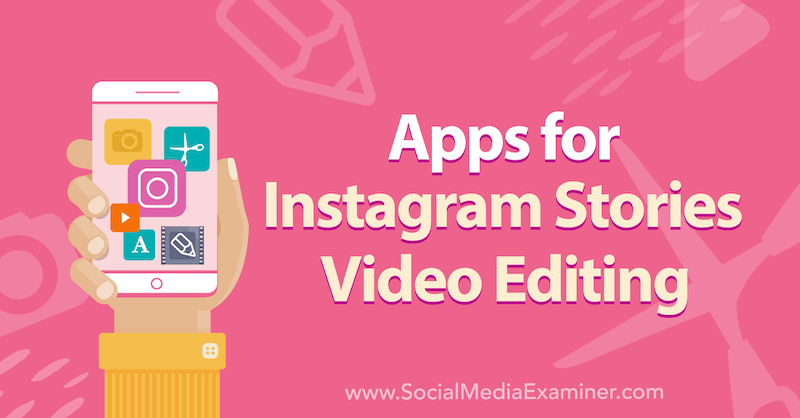
Om te leren hoe je apps van derden kunt gebruiken om Instagram Stories-video te verbeteren, lees je het onderstaande artikel voor een eenvoudig te volgen uitleg of bekijk je deze video:
# 1: Bewerk en verbeter de inhoud van Instagramverhalen
Instagram staat je niet echt toe om je Instagramverhalenvideo. Je kunt het niet inkorten, bijsnijden of splitsen, of overgangen en muziek toevoegen. Dat is waar apps van derden in het spel komen. Met een mobiele app genaamd InShot kunt u al deze bewerkingen en meer uitvoeren. Het is beschikbaar voor iOS en Android in zowel gratis als betaalde abonnementen.
Nadat je InShot op je telefoon hebt geïnstalleerd, open je de app en tik je op Video.
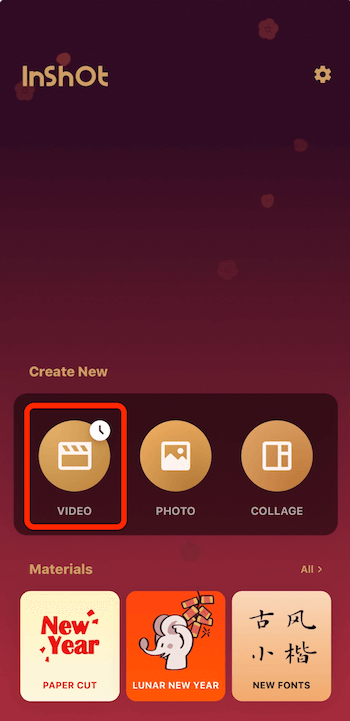
Als je het onderstaande pop-upmenu ziet, tik je op Nieuw.
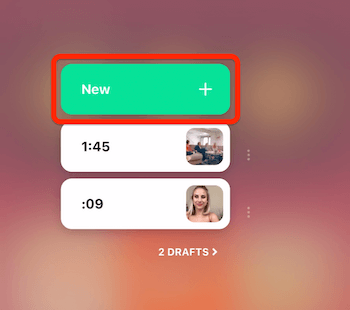
Selecteer vervolgens de video's die u wilt gebruiken. In dit geval ga ik een groep video's selecteren om samen te voegen tot één Instagram Stories-video.
Nadat je je video's hebt geselecteerd, tik je op het groene vinkje in de rechterbenedenhoek van het scherm. U kunt uw video's nu in een tijdlijn onder aan het bewerkingsscherm bekijken.
Versnel uw video
Eerst kijken we hoe we InShot kunnen gebruiken om een specifieke video te versnellen. Begin door op een videosegment in uw tijdlijn te tikken. Voor dit voorbeeld ga ik een time-lapse-video selecteren die ik heb gemaakt.
Scrol naar rechts in de werkbalk onder aan het scherm en selecteer Snelheid.
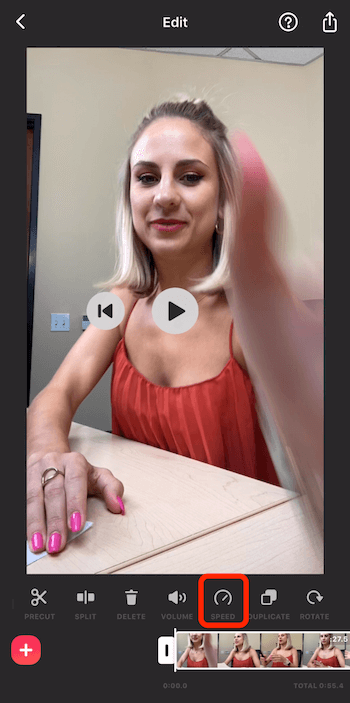
Sleep op het volgende scherm de schuifregelaar helemaal naar rechts om vier keer de snelheid te selecteren. Tik op het vinkje om uw wijzigingen toe te passen.
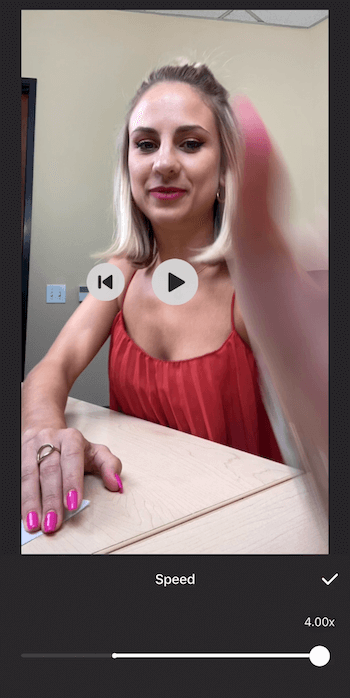
Als je op Afspelen tikt, zul je zien dat alles in die videoclip is versneld en dat je je eigen time-lapse hebt gemaakt.
Trim je video
Als je de lengte van een clip in je video wilt aanpassen, tik je eerst op om de clip in de tijdlijn te selecteren. Sleep vervolgens de bedieningselementen aan beide uiteinden van de clip naar links of rechts om de lengte aan te passen.
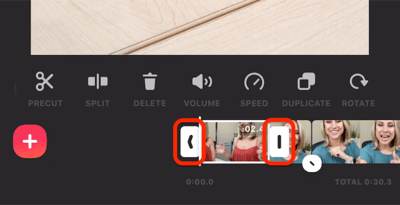
Ga door met het aanpassen van de lengte van individuele clips totdat de Verhalenvideo de gewenste lengte heeft. Onthoud dat als je deze video als Instagram-verhaal wilt uploaden, deze korter moet zijn dan 15 seconden.
In de rechterbenedenhoek van het scherm wordt de totale lengte van je video weergegeven.
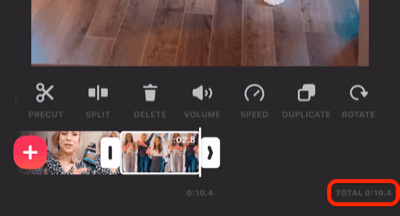
Overgangen toevoegen
Met InShot kun je ook overgangen toevoegen die op het scherm verschijnen tussen segmenten van je video. Zoek naar het pictogram dat een witte cirkel is met een zwart streepje tussen twee clips. Als u op dat pictogram tikt, worden uw overgangsopties weergegeven.
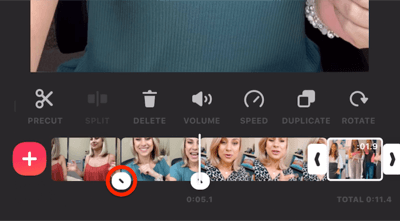
Houd er rekening mee dat je geen toegang hebt tot alle verschillende overgangen, tenzij je een pro-abonnement hebt. Met het gratis plan kun je kiezen uit de basisovergangen.
Nadat je een overgang hebt geselecteerd, tik je op het dubbele vinkje om het op al je clips toe te passen of tik je op het enkele vinkje om het alleen op deze twee clips toe te passen.
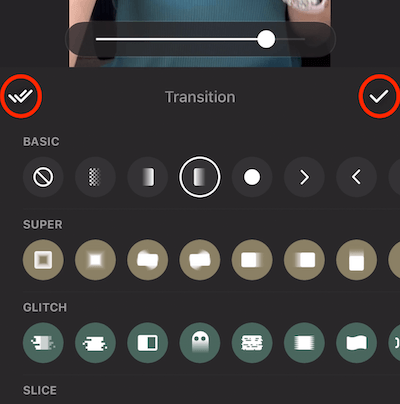
Muziek toevoegen
Om muziek aan uw video toe te voegen, schuift u de tijdlijn om de cursor te verplaatsen naar waar u de muziek wilt laten beginnen. Tik vervolgens op Muziek.
Tik op het volgende scherm op Tracks.
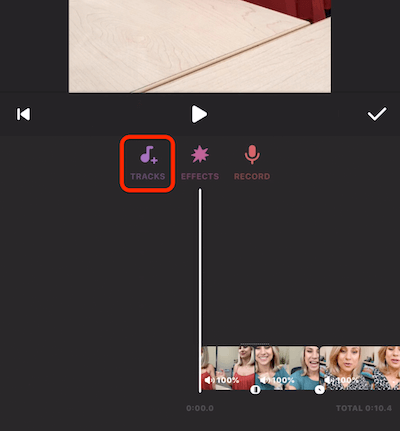
Dit brengt een verscheidenheid aan albumopties naar voren. Tik op een album om het te openen en zoek een geschikt nummer om te gebruiken. Als je iets vindt dat je leuk vindt, tik je op de roze knop met de wolk erop om het nummer in de app te importeren. Wanneer het importproces is voltooid, tikt u op Gebruiken om het nummer aan uw video toe te voegen.
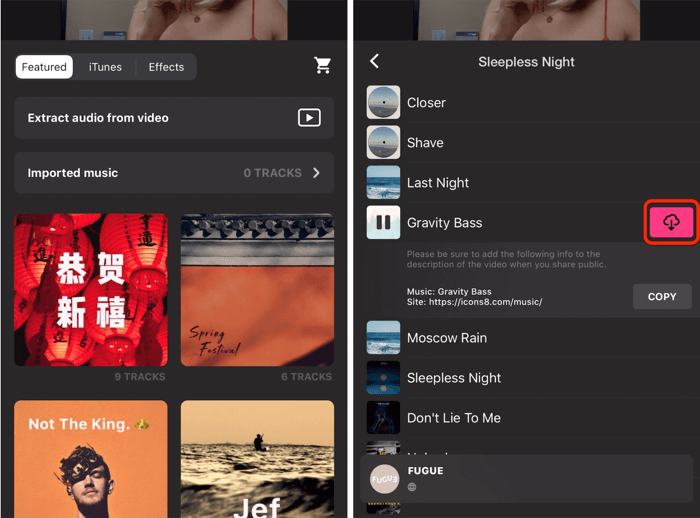
Als je naar de tijdlijn kijkt, zie je dat InShot de track rechtstreeks in de bewerkings-app heeft gebracht. Tik vanaf hier op Volume om verschillende volume-opties te zien.
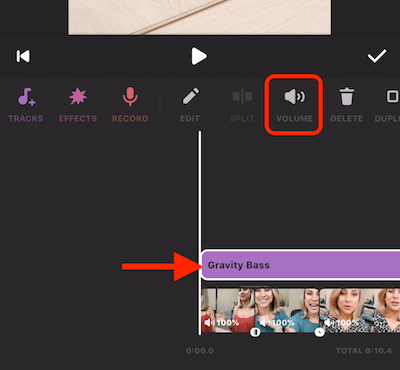
U kunt het volume per percentage aanpassen en de audio in- en uitschakelen. Als u klaar bent, tikt u op het vinkje en in het volgende scherm nogmaals op het vinkje om uw wijzigingen toe te passen.

Gebruik filters en effecten
De volgende functie die we willen bekijken, zijn filters. Tik op het filterpictogram en je ziet drie opties: Effect, Filter en Aanpassen.
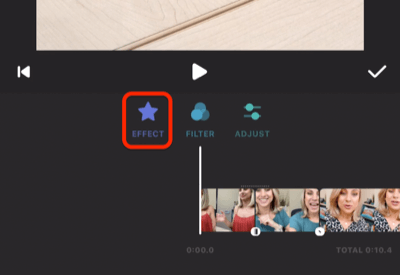
Als je op Effect tikt, zie je een heleboel verschillende opties, die niet allemaal beschikbaar zijn voor gratis gebruikers. Het Glitch-filter is echter. Tik op Glitch om een voorbeeld te zien van hoe het eruit zal zien wanneer u het op uw video toepast. Als je er tevreden mee bent, tik je op het vinkje.
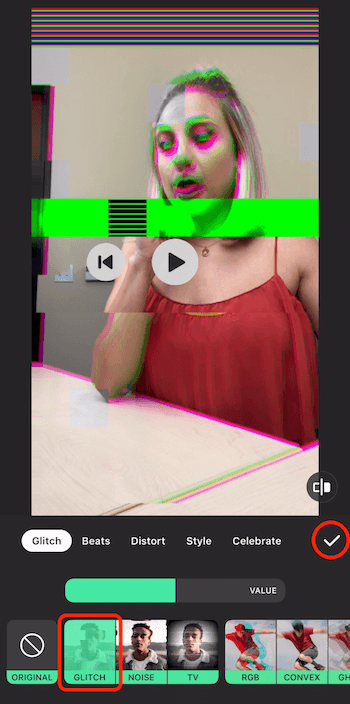
Je ziet nu het effect dat je hebt toegevoegd boven je videotijdlijn. Om het effect op uw hele video toe te passen, sleept u het rechter besturingselement helemaal naar het einde van uw video. Tik op het vinkje als je klaar bent.
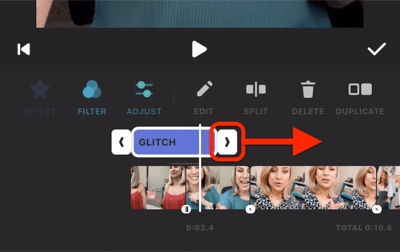
Volg YouTube-marketingtraining - online!

Wilt u uw betrokkenheid en verkoop met YouTube verbeteren? Doe dan mee met de grootste en beste bijeenkomst van YouTube-marketingexperts terwijl ze hun bewezen strategieën delen. U krijgt stapsgewijze live instructies gericht op YouTube-strategie, video's maken en YouTube-advertenties. Word de YouTube-marketingheld voor uw bedrijf en klanten door strategieën te implementeren die bewezen resultaten opleveren. Dit is een live online trainingsevenement van je vrienden bij Social Media Examiner.
KLIK HIER VOOR DETAILS - UITVERKOOP EINDIGT 22 SEPTEMBER!Voeg een sticker toe
Met Instagram kun je toevoegen emoji- en GIF-stickers voor je verhaal, maar ze verschijnen gedurende het hele verhaal op het scherm. Met InShot daarentegen kun je bepalen wanneer stickers verschijnen en verdwijnen in je video.
Begin door op het stickerpictogram te tikken. Kies vervolgens de sticker die u wilt gebruiken. In dit geval ga ik met konijnenoren. Nadat je je keuze hebt gemaakt, zie je onmiddellijk de sticker op je video.
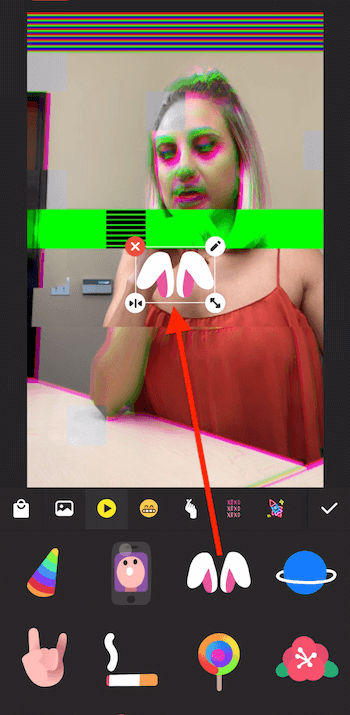
In tegenstelling tot Instagram kun je met InShot niet knijpen en zoomen om het formaat van de sticker te wijzigen. In plaats daarvan gebruik je het pictogram met de dubbele pijl in de rechterbenedenhoek van de sticker. Je kunt de sticker groter of kleiner maken of draaien. Als je deze op de video wilt verplaatsen, tik je op de sticker zelf en versleep je deze.
Zodra je de sticker op de juiste plaats hebt, tik je op het vinkje.
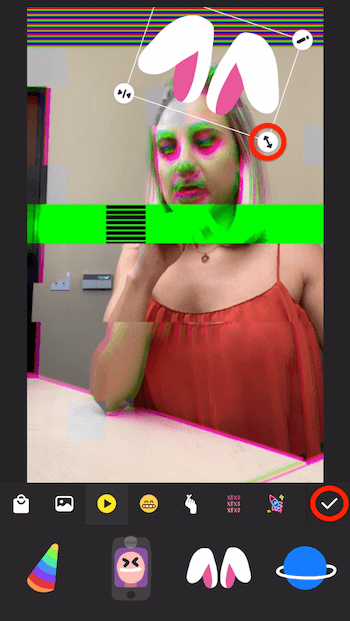
Nu zie je de sticker op je videotijdlijn. Versleep de bedieningselementen om aan te geven waar het in uw video op het scherm zal verschijnen.
Pro-tip: Voor een nauwkeurigere bediening sleept u uw vinger langzaam zodat u de video frame voor frame ziet. Op die manier kunt u precies beslissen waar u het effect wilt laten verschijnen en verdwijnen.
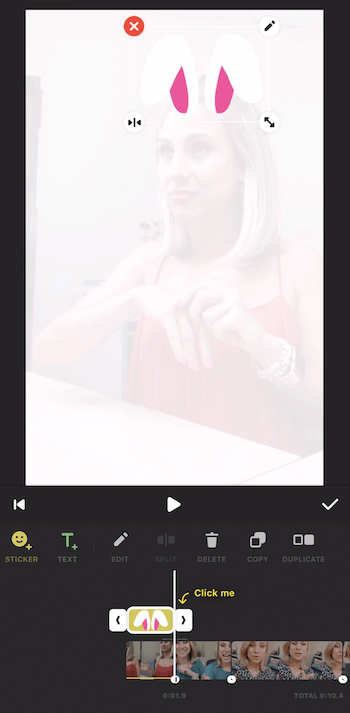
Verwijder clips
Als je een deel van je video wilt verwijderen, schuif je over de tijdlijn om de cursor naar het exacte punt te verplaatsen dat je wilt knippen en tik je op Splitsen.
Verplaats vervolgens de cursor naar het exacte punt waarop u uw video opnieuw wilt laten beginnen. Tik op die videoclip om deze te selecteren en tik vervolgens op het pictogram Splitsen. Je hebt nu een derde videoclip gemaakt.
De laatste stap is om het middelste segment te selecteren en op Verwijderen te tikken. En voilà! U heeft het nu verwijderd.
Wijzig de beeldverhouding van uw video
Als je InShot wilt gebruiken om de beeldverhouding van je video te wijzigen, tik je op het Canvas-pictogram op de werkbalk. U ziet verschillende verhoudingsopties, waaronder vierkant (1: 1) en 4: 5. Degene die je wilt gebruiken voor Instagram-verhalen is 9:16.
Nadat u uw selectie heeft gemaakt, kunt u uw vingers samenknijpen om in en uit te zoomen om de wazige achtergrond aan te passen.
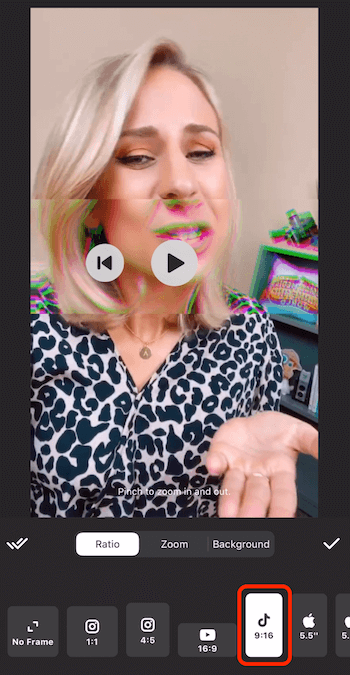
Als je de wazige achtergrond wilt wijzigen, tik je op het tabblad Achtergrond onder de video. U ziet verschillende opties, waaronder kleuren, verlopen en patronen. Degene die ik het vaakst gebruik, is de wazige achtergrond.
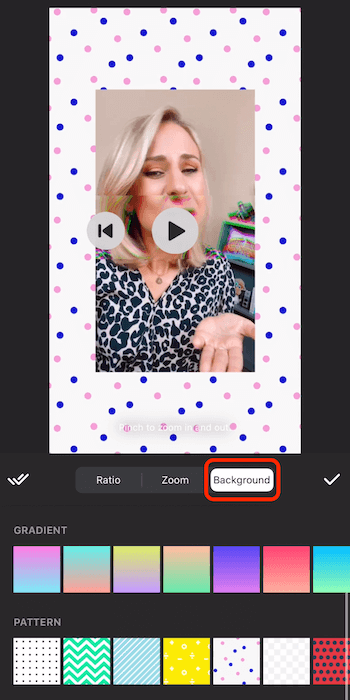
Zodra je een beeldverhouding en achtergrond hebt geselecteerd, tik je op het vinkje en ben je klaar om te gaan.
Exporteer uw video
Om je video in InShot op te slaan, tik je op de rechthoek met het pijlpictogram en vervolgens op Opslaan.
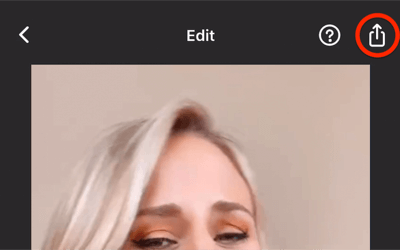
Zorg ervoor dat u wacht tot de teller 100% bereikt voordat u overschakelt naar een andere app of deze afsluit. U ziet het bericht 'Opgeslagen' wanneer het proces is voltooid.
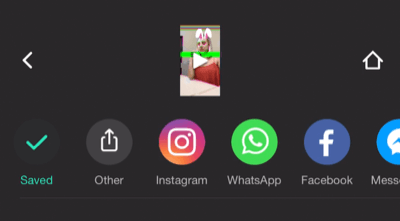
Zodra je video is opgeslagen op je filmrol, open je Instagram, veeg je van links naar rechts en veeg je omhoog om je filmrol te openen. Selecteer nu de video die je zojuist hebt gemaakt en deel deze met je Instagram-verhaal.

# 2: Bewerk en formatteer lange video's voor Instagramverhalen
Zoals je weet, kun je met Instagram Stories alleen een video uploaden die maximaal 1 minuut lang is. Alles daarbuiten wordt niet opgenomen en de eerste minuut wordt verdeeld in clips van 15 seconden. Ik ga je laten zien hoe je je langere video's kunt bewerken tot clips van 1 minuut met een gratis iOS-app genaamd CutStory zodat je ze kunt uploaden naar Instagram Stories.
Nadat je CutStory hebt gedownload, open je de app en tik je op Video.
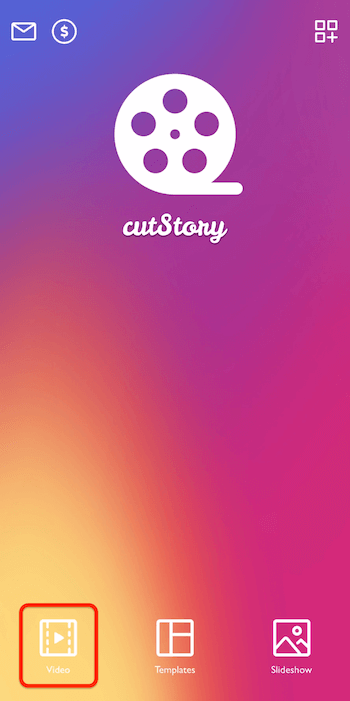
Zoek nu naar de video die u wilt importeren. In dit geval ga ik een video van de oceaan selecteren die 1 minuut 37 seconden lang is.
Nadat je je video in de app hebt geïmporteerd, tik je op het downloadpictogram in de rechterbenedenhoek (het pictogram met een pijl-omlaag in een rechthoek).
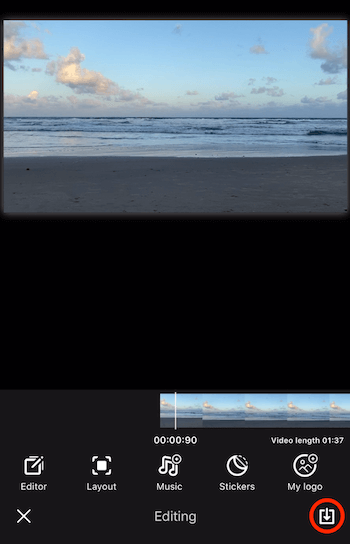
Selecteer op het volgende scherm Eén minuut als duur.
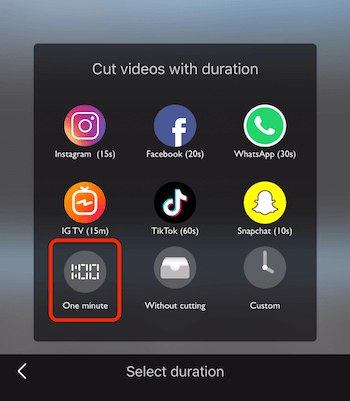
Wacht nu tot de app zijn ding doet. Dit proces kan enige tijd duren, dus u kunt uw telefoon even opzij zetten. Zorg ervoor dat u niet naar een andere app overschakelt terwijl u wacht.
Wanneer het proces is voltooid, worden de video's opgeslagen op uw filmrol. Tik op het vinkje om dit scherm te sluiten.
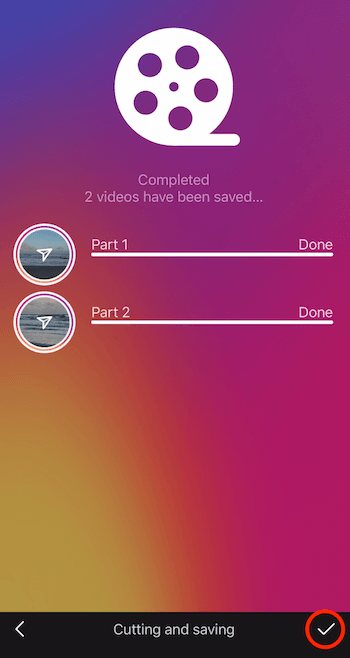
Open nu Instagramverhalen, ga rechtstreeks naar je camera en veeg omhoog om beide video's te zien die je zojuist hebt toegevoegd. Selecteer de eerste video die u wilt uploaden, tik op Volgende en vervolgens op Toevoegen aan verhaal. Herhaal dit proces vervolgens voor de tweede video. Zo kun je een video uploaden die langer is dan 1 minuut naar je verhalen.
Houd er rekening mee dat het uploaden van langere video's niet iets is dat u regelmatig wilt doen. Reserveer het voor speciale omstandigheden. Normaal gesproken wilt u dat uw verhalen binnen het formaat van 15 seconden zijn.
Gevolgtrekking
Ja, er zijn heel veel leuke dingen die je kunt doen met de Instagram-app zelf, maar er zijn nog steeds enkele dingen die apps van derden beter doen.
Met InShot kun je onder andere je video inkorten, overgangen en muziek toevoegen, effecten toepassen en de beeldverhouding van je video wijzigen. En als je ooit een langere video op Instagram Stories wilde plaatsen, verdeelt CutStory je video in clips die geschikt zijn voor Stories.
Wat denk je? Heb je ooit InShot of CutStory gebruikt om Instagram Stories-inhoud te maken? Wat zijn je favoriete apps om Stories-video te bewerken? Deel uw mening in de reacties hieronder.
Meer artikelen over marketing met Instagramverhalen:
- Ontdek hoe je Instagram Stories kunt gebruiken om je producten te promoten.
- Leer hoe u leads kunt converteren met Instagram Stories.
- Bekijk acht Instagram Stories-hacks om je een creatieve voorsprong te geven.
