Hoe dual-boot Windows 8 en Windows 7
Microsoft Windows 8 Vindovs 7 Aanbevolen / / March 17, 2020
Laatst geupdate op
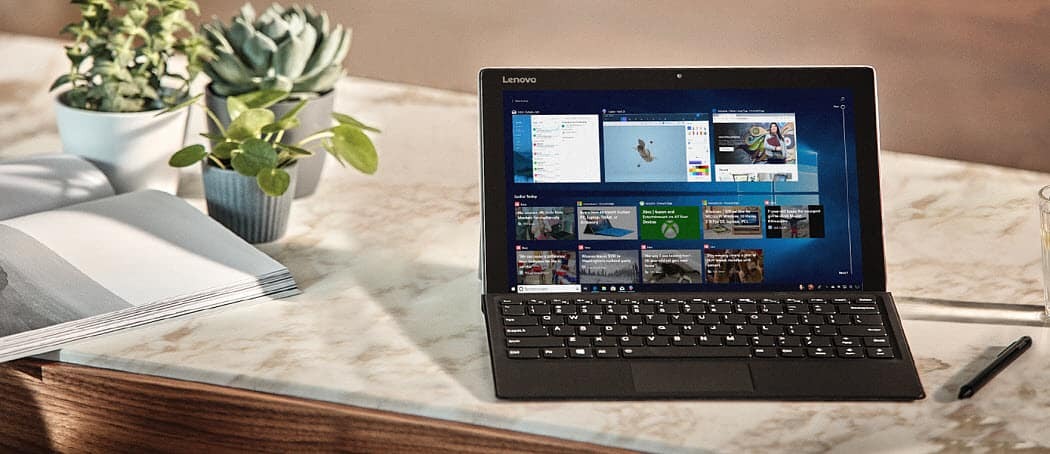
Dual-boot Windows 7 en Windows 8 naast elkaar - Volledige gids. Voer beide versies van Windows samen uit op dezelfde computer.
Als u de nieuwste versie van Windows 8 wilt bekijken, kunt u deze op een andere machine, een virtuele machine of een dual-boot-systeem installeren. We hebben een kijkje genomen Windows 8 installeren op een VM en een schone installatie uitvoeren op een nieuw systeem. Hier leest u hoe u een dual-bootconfiguratie instelt met Windows 7.
Partitie Windows 7 harde schijf
Klik eerst op Start en type:schijfgedeelte in het zoekvak en druk op Enter.
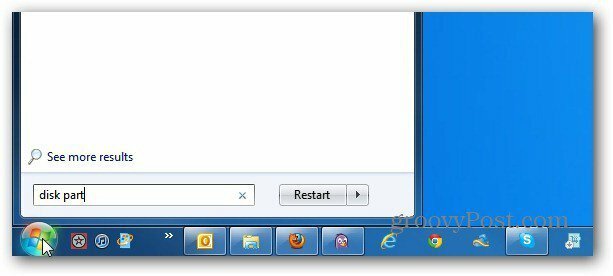
Het hulpprogramma Schijfbeheer verschijnt. Hier ziet u de schijven en partities die momenteel op uw computer staan. Klik met de rechtermuisknop op het station C: \ en selecteer Volume verkleinen.
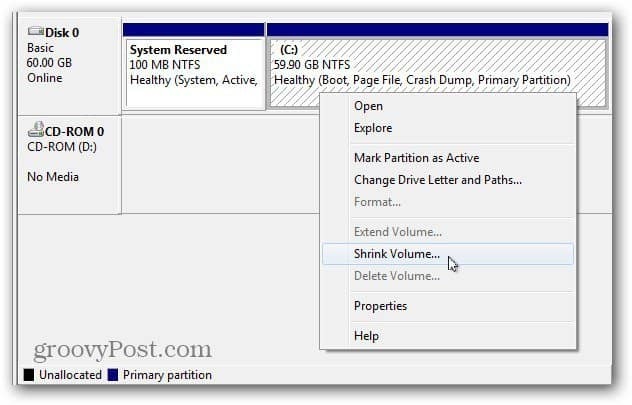
Windows zal het station ondervragen om beschikbare ruimte te vinden om te verkleinen.
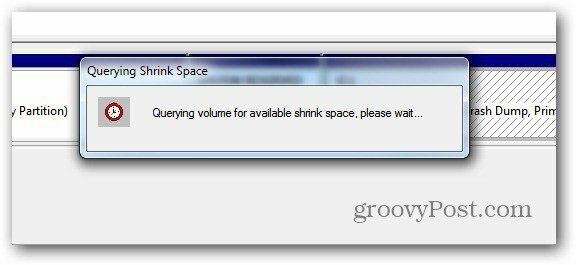
Selecteer nu de hoeveelheid ruimte om de C: \ -schijf te verkleinen. Als je de 64-bits versie van Windows 8 installeert, heb je minimaal 20 GB nodig. Voor de 32-bit versie heb je minimaal 16GB nodig.
Onthoud dat het bedrag dat u verkleint, wordt weergegeven als MB, dus u hebt bijvoorbeeld 21000 MB nodig voor 21 GB.
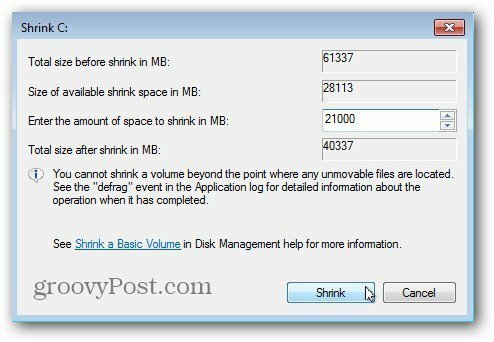
Nadat het proces is voltooid, wordt uw tweede partitie gelabeld als niet-toegewezen ruimte. Klik er met de rechtermuisknop op en selecteer Nieuw eenvoudig volume.
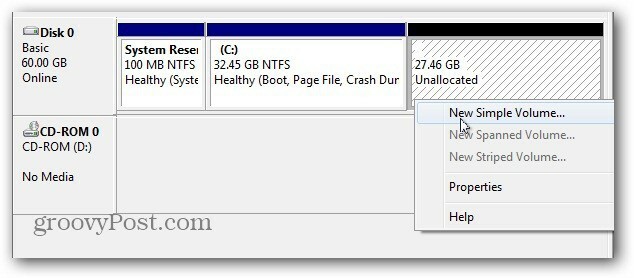
De New Simple Volume Wizard verschijnt. Het proces is eenvoudig, maar er zijn twee dingen waar u op moet letten bij het navigeren door de wizard.
Geef het eerst een stationsletter - hier geef ik de stationsletter F: \ maar je kunt hem elke beschikbare letter geven.
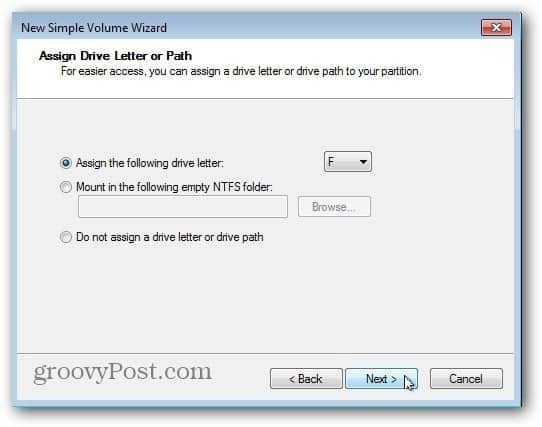
Zorg er vervolgens voor dat u de opmaak instelt op NTFS - wat standaard is. Geef het ook een gemakkelijk te onthouden volumelabel zoals Win8 of Windows8. Dit maakt het gemakkelijker om te identificeren terwijl u doorgaat.
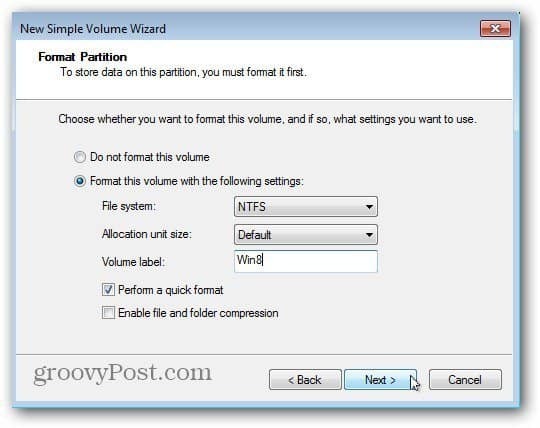
Voltooi de wizard en Windows zal het nieuwe volume partitioneren. Succes! Windows heeft de nieuwe schijfpartitie gemaakt en herkent deze als een nieuwe schijf zodat AutoPlay verschijnt - sluit het gewoon af.
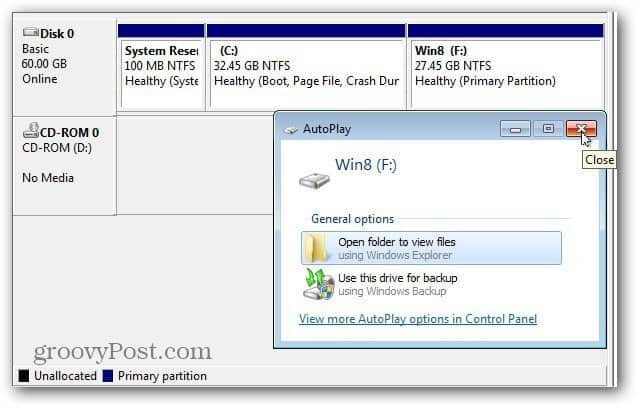
Installeer Windows 8 op nieuwe partitie
Nu is het tijd om Windows 8 op de nieuwe partitie te installeren. Je hebt een opstartbare ISO-afbeelding van Windows 8 op een dvd of USB-flashstation. Maak uw opstartbare media en start uw machine opnieuw op. Wijzig tijdens de eerste opstartfase de volgorde van het opstartapparaat in een USB-station of dvd.
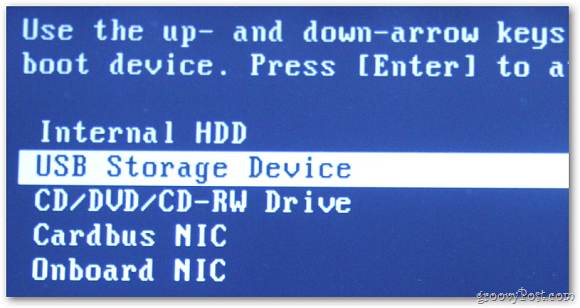
Nu kunt u het proces van doorlopen Windows 8 installeren op de nieuwe partitie die je hebt gemaakt. Doorloop de eerste stappen van de installatiewizard.
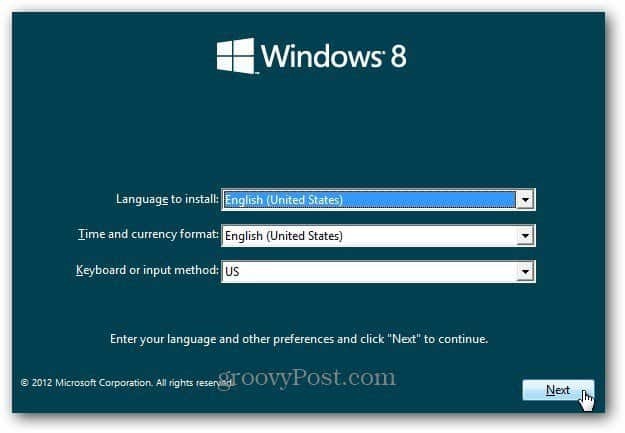
Selecteer Aangepast wanneer u bij het scherm Installatietype komt. U upgradet Windows 7 niet, u wilt Windows 8 op de nieuwe partitie installeren.
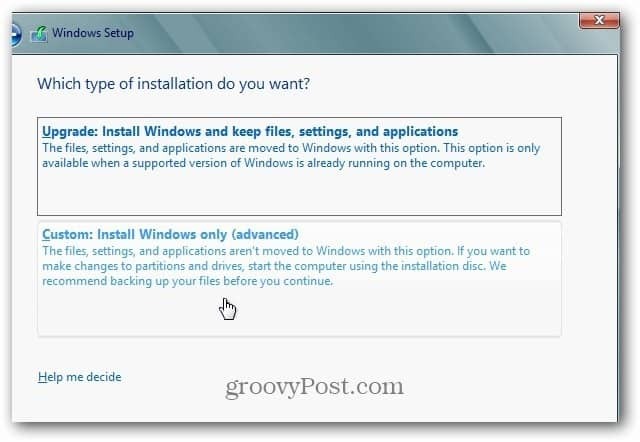
Selecteer vervolgens de nieuwe partitie die je hebt gemaakt. Daarom is het een goed idee om de nieuwe partitie een volumelabel van Win8 te geven.
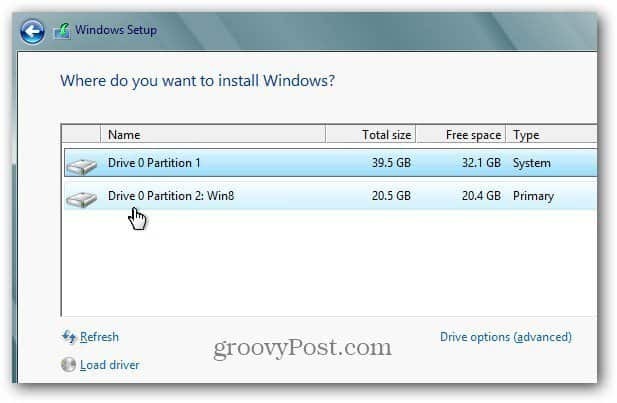
Wacht nu terwijl Windows 8 op de nieuwe partitie wordt geïnstalleerd.
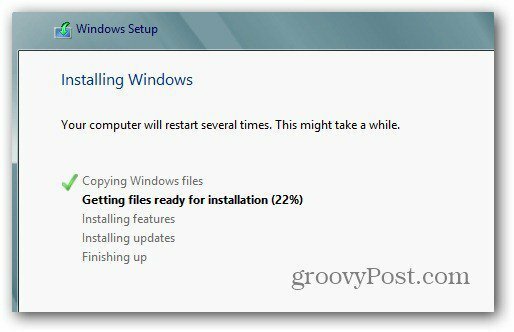
Na een paar keer opnieuw opstarten, doorloopt u het installatieproces van Windows 8.
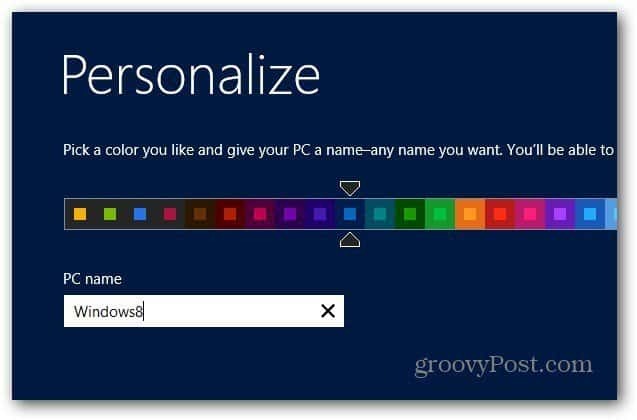
Nadat je de installatie van Windows 8 hebt voltooid, heb je een nieuwe versie van Windows 8 op de ene partitie en Windows 7 nog steeds op de andere.
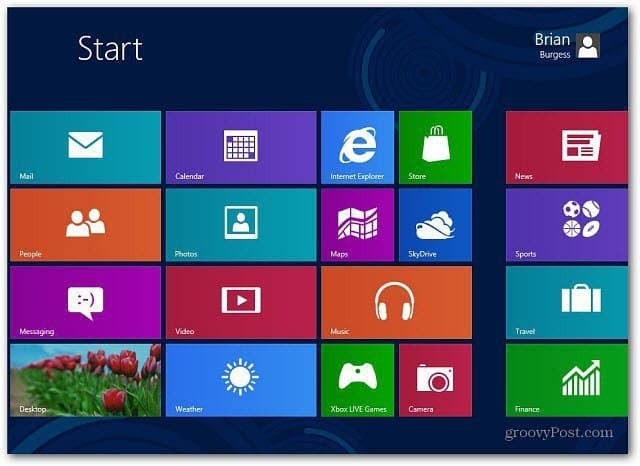
Configureer opstartopties
Gefeliciteerd, je hebt nu een dubbel opstartsysteem! Wanneer u uw computer aanzet, ziet u het volgende scherm waarin u kunt kiezen tussen opstarten in Windows 7 of Windows 8. Standaard is Windows 8 wat het standaard is.
U kunt dit gedrag wijzigen door op Standaardwaarden wijzigen of Andere opties kiezen te klikken.
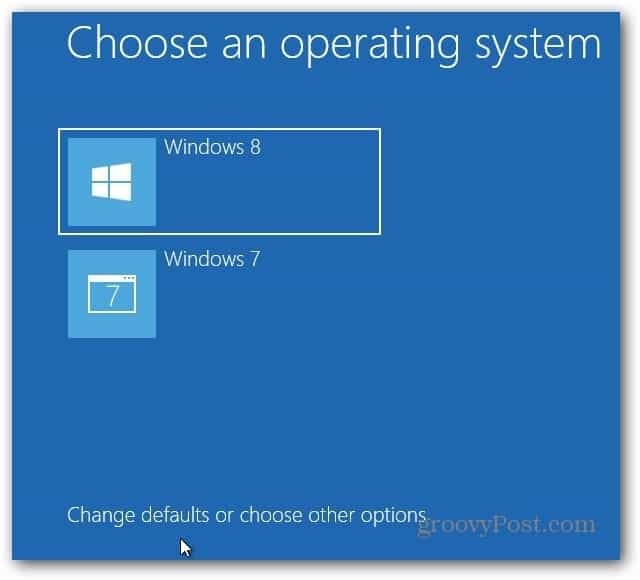
Hier vind je drie verschillende opties.
- Wijzig de timer - Wijzig hoe lang u een besturingssysteem wilt selecteren om op te starten. Je kunt kiezen uit vijf seconden tot vijf minuten.
- Kies een standaard besturingssysteem - Kies of Windows 7 of Windows 8 standaard opstart.
- Kies andere opties - Hiermee kunt u kiezen uit meer opties, zoals a PC vernieuwen of resetten, Selecteer een ander besturingssysteem en andere opties voor probleemoplossing.
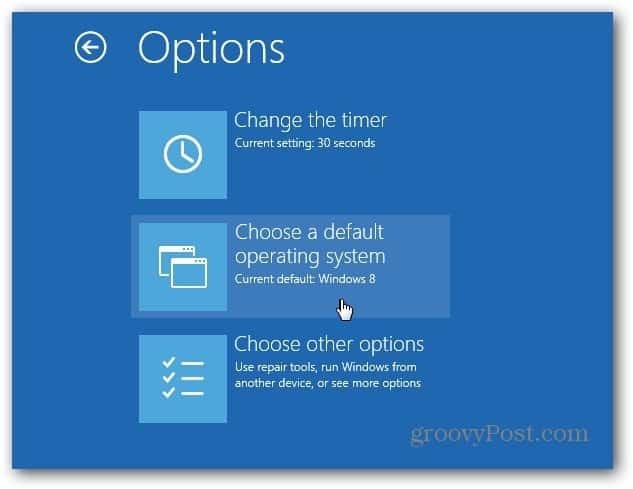
Uw systeem start standaard op in Windows 8. Wanneer u naar Boot Options gaat, selecteert u Chose a Default Operating System en klikt u vervolgens op Windows 7.
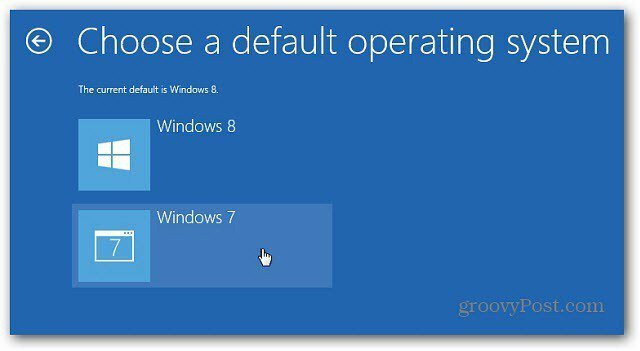
Na het wijzigen van het standaard besturingssysteem naar Windows 7, zal het u, wanneer u uw computer opstart, de traditionele Windows Boot Manager laten zien.
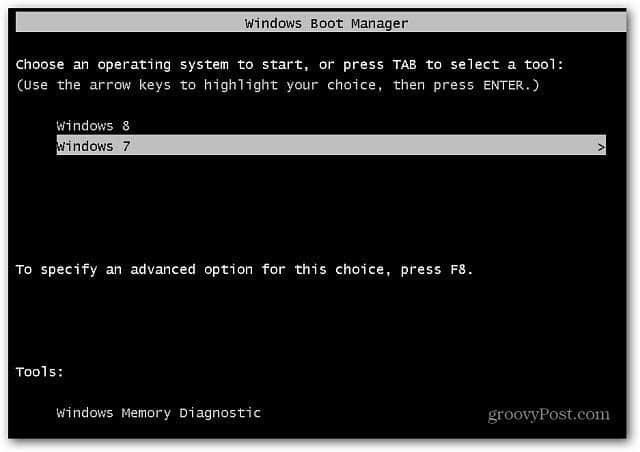
U kunt het standaardbesturingssysteem ook in Windows 8 wijzigen. Gebruik vanuit het Metro Start-scherm de Toetsenbord sneltoetsWin Key + W om Instellingen zoeken te openen en type:systeem in het zoekvak. Klik vervolgens op het systeempictogram onder de zoekresultaten.
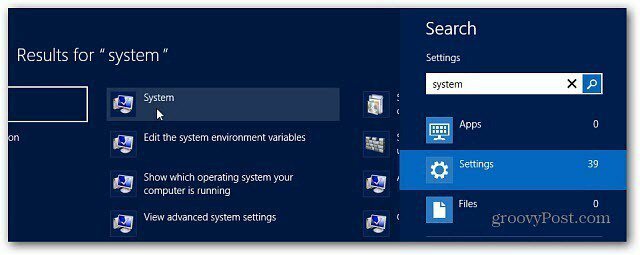
Het Configuratiescherm wordt geopend op het bureaublad. Klik op Geavanceerde systeeminstellingen.
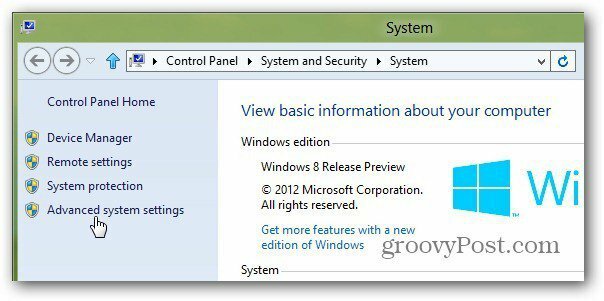
Het tabblad Geavanceerd wordt geopend in het venster Systeemeigenschappen. Klik op de instellingen onder opstarten en herstel.
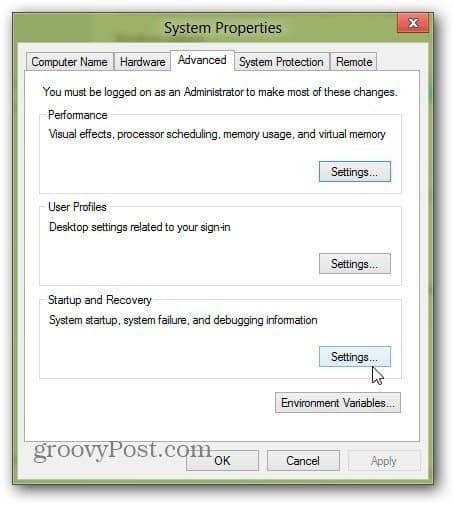
Selecteer nu onder Standaardbesturingssysteem degene waarin u wilt opstarten en klik op OK.
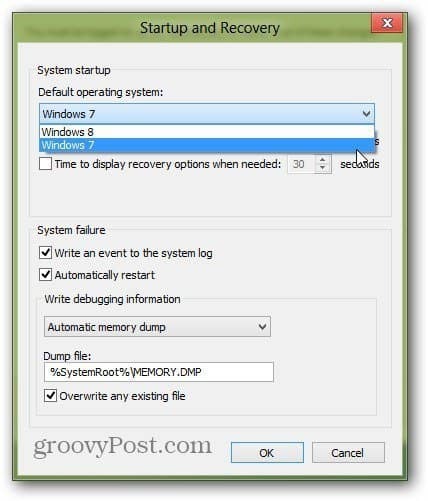
U hoeft Windows 8 ook niet alleen dubbel op te starten met Windows 7, u kunt ook dubbel opstarten met XP of Vista of een Linux-distributie. Daar heb je het. Geniet van je nieuwe dual boot-systeem.


