Twee-factor-authenticatie (2FA) -accounts beheren met Authy
Veiligheid 2fa Authy Held / / March 17, 2020
Laatst geupdate op

Twee-factor-authenticatie is een belangrijke stap om uw online accounts veilig te houden. Maar de meeste mensen nemen deze essentiële stap niet omdat het een gedoe kan zijn. Authy is een service die 2FA gemakkelijk maakt.
Als je dat niet bent met behulp van tweefactorautorisatie om uw accounts te beveiligen, bent u kwetsbaar voor een virtuele inbraak. Twee-factor-autorisatie gaat verder dan de combinatie van gebruikersnaam / wachtwoordbeveiliging om uw telefoon of computer de "sleutel" te maken. Als iemand achter je account aangaat, hebben ze naast je telefoon die 'sleutel' nodig - dat wil zeggen je telefoon of computer - wachtwoord. Dus tenzij ze beide hebben, komen ze er niet in.
Totdat authenticator-apps in beeld kwamen, betekende het inschakelen van 2FA dat je je telefoonnummer moest invoeren in elke app en website, die je vervolgens een code zou genereren en sturen om in te voeren. Het gebruik van een authenticator-app kan dit proces minder pijnlijk maken: als het eenmaal is ingesteld, hoeft u alleen maar het token in te voeren dat het genereert. Er zijn een paar van deze apps, zoals
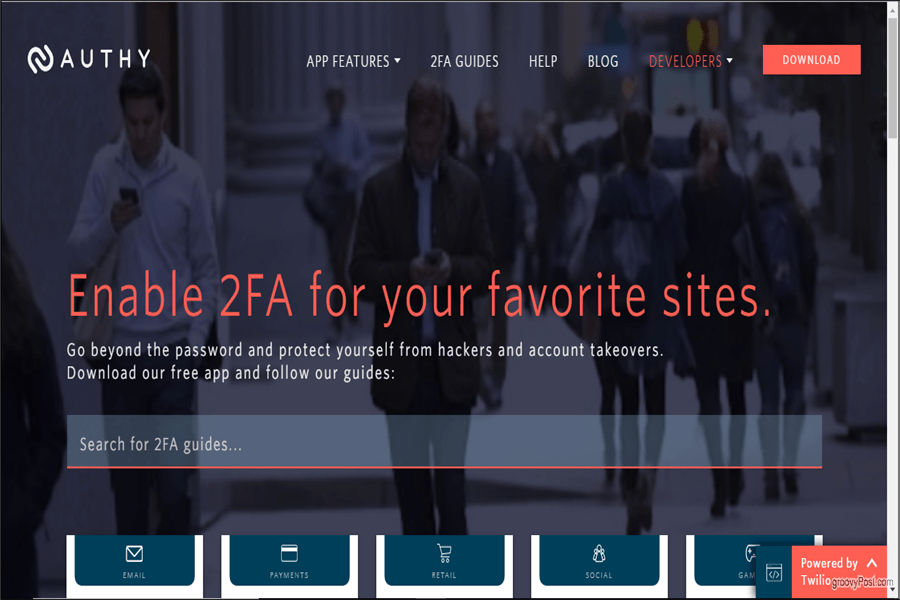
Ga aan de slag met Authy
Laten we beginnen met instellen Authy op iOS. Nadat je de Authy-app hebt gedownload, open je deze om naar het instellingenscherm te gaan.
Hier wordt u om uw mobiele telefoonnummer gevraagd. U gebruikt hetzelfde telefoonnummer wanneer u Authy instelt op al uw apparaten. Op die manier heb je altijd dezelfde tokens beschikbaar, of je nu toegang hebt tot Authy vanaf je telefoon of je computer. Zorg ervoor dat u die mobiele telefoon bij de hand heeft voor de autorisatiestap.
Zoek naar uw landcode en voer uw telefoonnummer in. Voer vervolgens uw e-mailadres in en tik op OK.
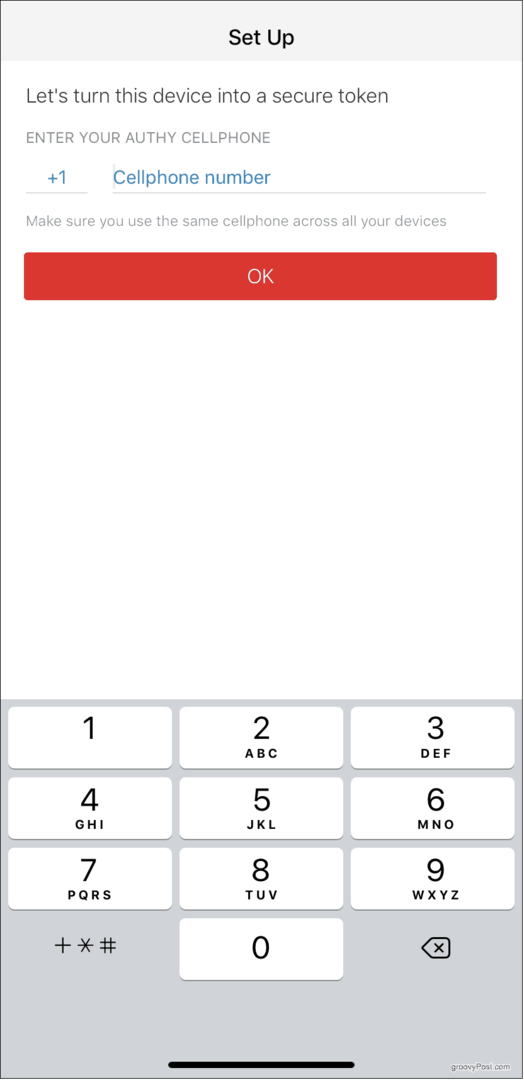
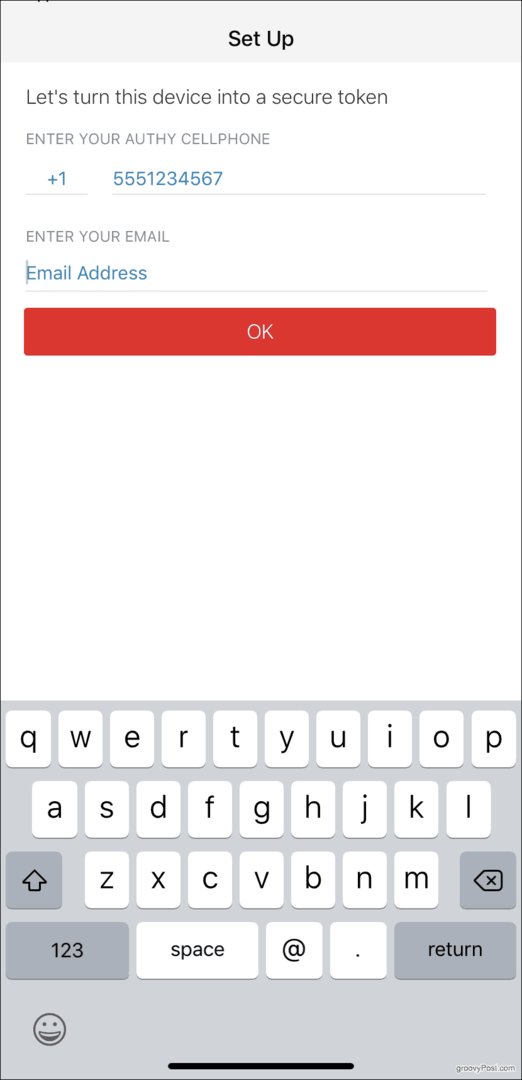
Vervolgens moet Authy uw account verifiëren. Om dit te doen, stuurt Authy u een registratiecode en vraagt u vervolgens om deze in de app in te voeren. Kies tussen een snel telefoontje of een sms-bericht - het is goed. Nadat u uw code heeft ontvangen, typt u deze in en heeft u uw Authy-account gemaakt.
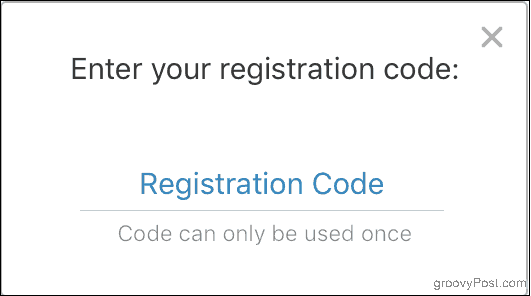
Je kan ook download Authy op uw Windows-computer. Nadat u het programma heeft geïnstalleerd en geopend, is de installatie in wezen hetzelfde: voer uw telefoonnummer in wanneer daarom wordt gevraagd. Nogmaals, het telefoonnummer dat u aan Authy linkt, bepaalt uw account. Dat wil zeggen, als u een ander telefoonnummer invoert dan voorheen, krijgt u twee afzonderlijke accounts en zijn de tokens die u eerder heeft ingesteld er niet.
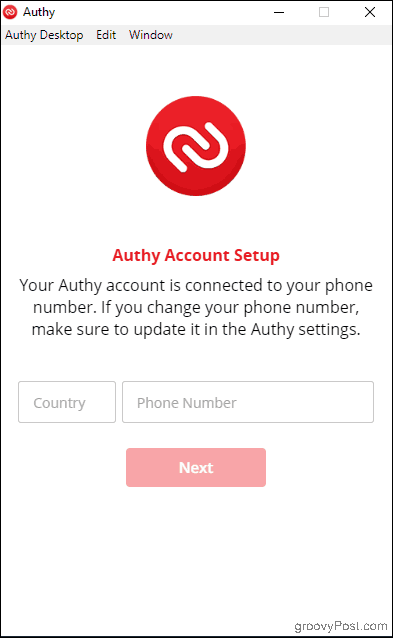
Authy moet uw account zoals voorheen verifiëren. Als je de Authy-app al op je telefoon hebt geïnstalleerd, kun je deze gebruiken om Authy op je desktop te verifiëren. (Gebruik anders de opties voor sms of telefoontje zoals eerder.) Klik op Bestaand apparaat, controleer dan uw telefoon: u zou een melding van Authy moeten hebben waarin u dat wordt gevraagd Aanvaarden of Ontkennen het nieuwe apparaat.
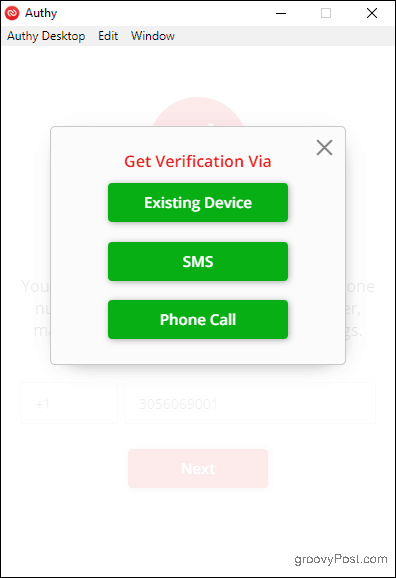
Tik op je telefoon op Aanvaarden, vervolgens type: JA in het dialoogvenster dat verschijnt. Je krijgt een melding op je telefoon dat er een nieuw apparaat is toegevoegd en alle tokens die je toevoegt, worden nu ook weergegeven op je computer.
Een opmerking over met Authenticator versleutelde back-ups
Authy biedt u de mogelijkheid om veilig een back-up van uw gegevens te maken, voor het geval u uw telefoon kwijtraakt. Als je Authy op een ander apparaat installeert, heb je het back-upwachtwoord nodig dat je hebt ingesteld om je accounts te decoderen.
Als je de instelling Authenticator-back-ups hebt ingeschakeld in het menu Accounts en je Authy toevoegt aan een ander apparaat, zie je een rood hangslotpictogram op alle accounts die je hebt ingesteld. Klik op een van hen en u wordt gevraagd om uw wachtwoord voor back-ups in te voeren. Zodra u dit doet, zijn uw tokens beschikbaar voor gebruik op het apparaat.
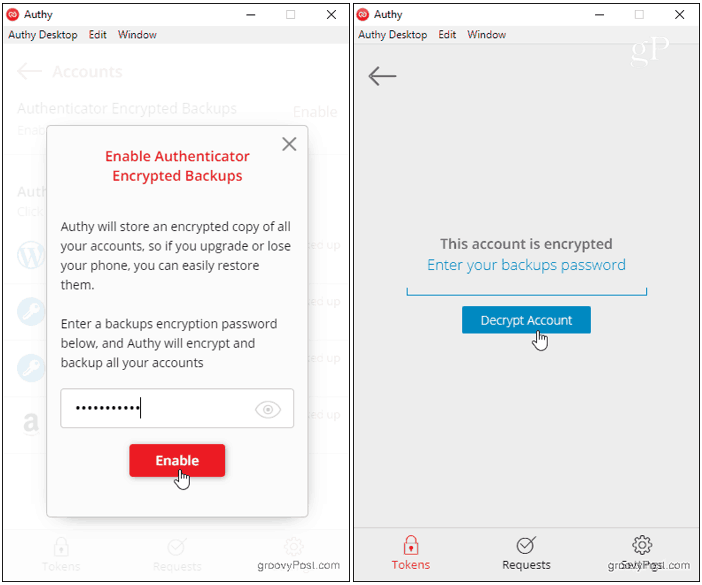
Vergeet je wachtwoord niet! Je kunt het niet terugkrijgen als je het vergeet of de toegang verliest tot een apparaat waarop je Authy-tokens al zijn gedecodeerd.
Schakel 2FA in op een site en voeg authy-tokens toe
Nu ben je klaar om tokens toe te voegen. Hoewel het proces om 2FA in te schakelen op de website die u wilt beveiligen, per site verschilt, werkt Authy altijd op dezelfde manier: door een unieke barcode of sleutel te genereren.
Laten we Amazon gebruiken om een stapsgewijs voorbeeld te illustreren:
Navigeer in een browser naar Amazon.com, dan klikken Jouw rekening in de Account & lijsten menu.
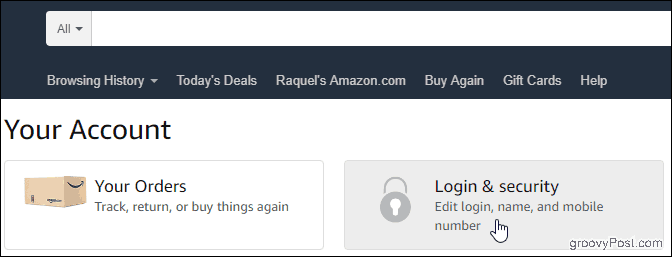
Klik op de Inloggen en beveiliging vak en scrol omlaag naar Instellingen voor authenticatie in twee stappen (2SV). Klik Bewerk.

Onder de Back-upmethoden kop, klik Nieuw toevoegenapp om het instellingenscherm te openen.
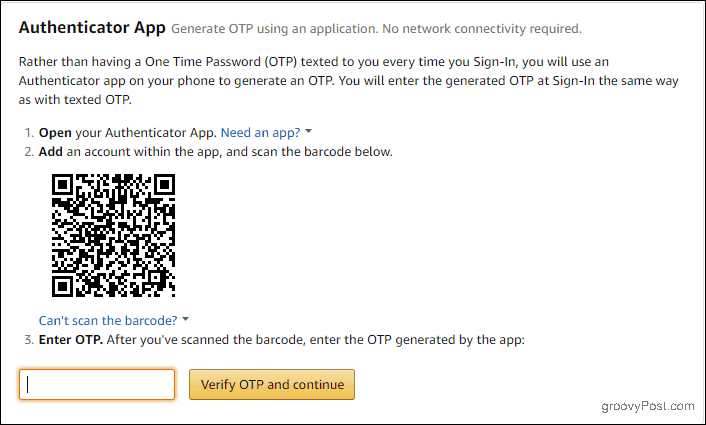
Open nu Authy en tik op Account toevoegen plusteken.
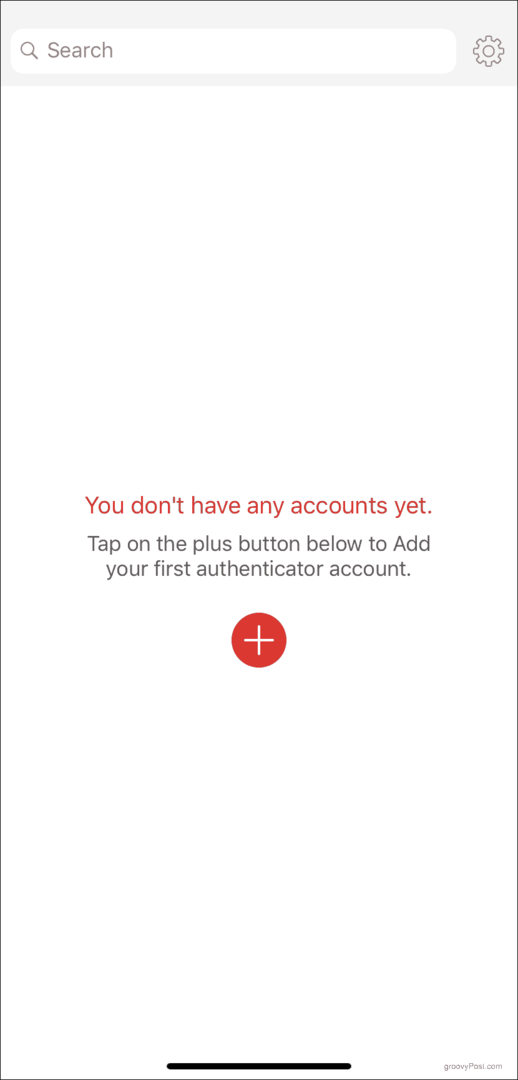
Kraan Scan QR-code en richt uw apparaat op de streepjescode op uw computerscherm.
Als u de barcode niet kunt scannen, klikt u op Kan de streepjescode niet scannen optie. Typ de code die op het scherm verschijnt in Authy.
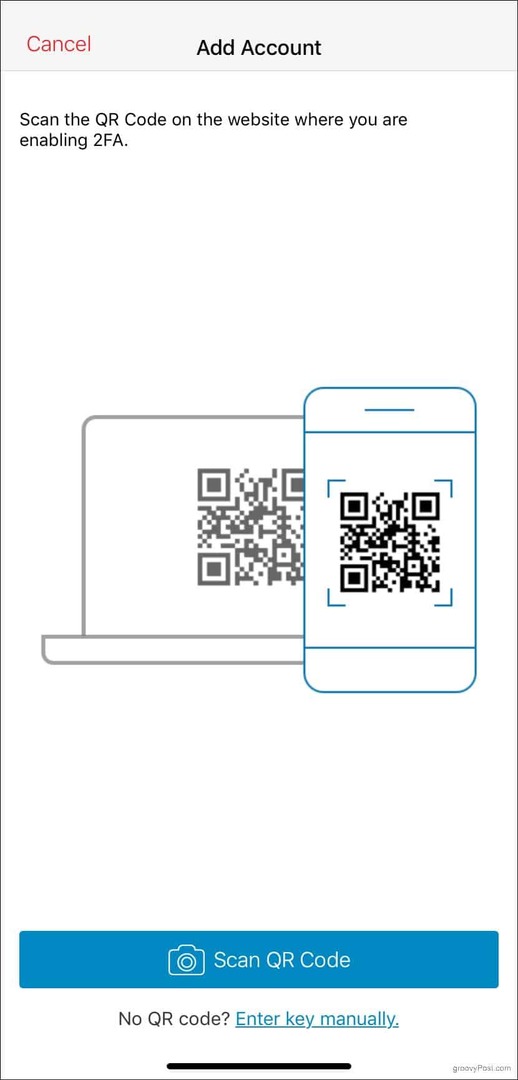
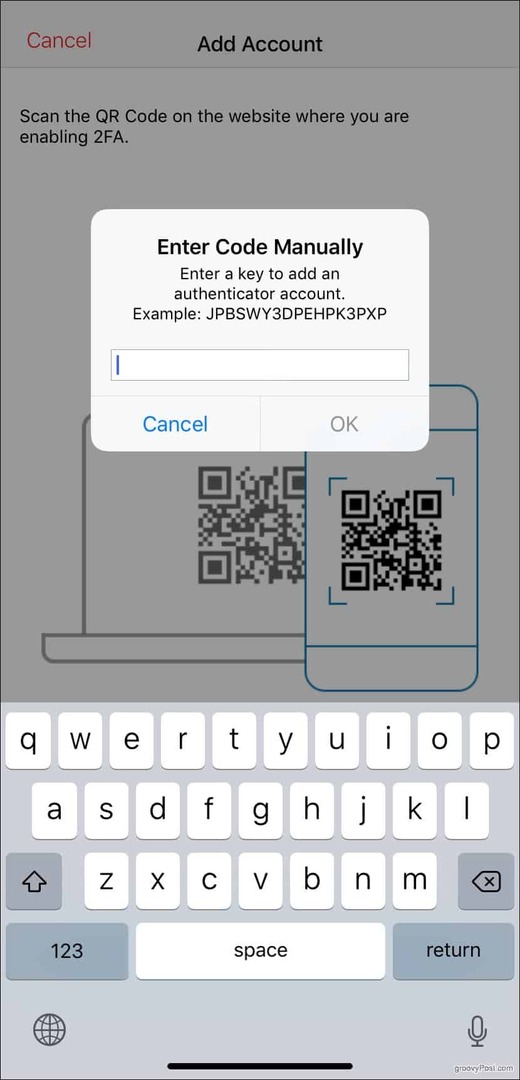
Hoe dan ook, Authy genereert een uniek token voor u. Typ het in en klik op Controleer OTP en ga verder.
Als je de volgende keer klaar bent om in te loggen, voer je zoals gewoonlijk je gebruikersnaam en wachtwoord in. Open vervolgens Authy, tik op je Amazon-account en voer je token in op het tweestapsverificatiescherm. Elk token is 30 seconden geldig voordat Authy een nieuw token genereert.
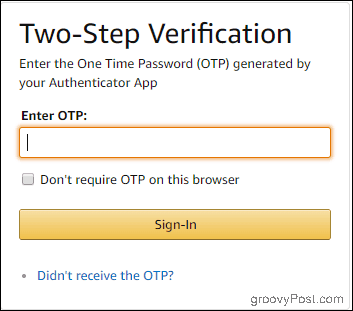
Authy gebruiken met de rest van uw accounts is net zo eenvoudig. Kies altijd de optie Authenticator-app om alles op één plek te bewaren zoals jij schakel 2FA in in uw online aanwezigheid. Dan kun je het allemaal regelen met Authy.
