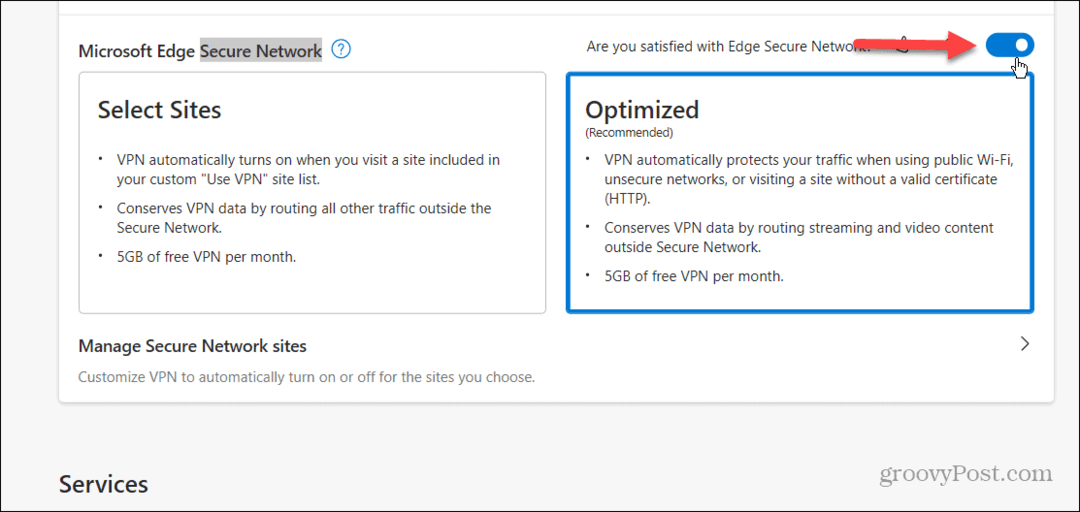Hoe u eenvoudig trackingpixels op uw website installeert met Google Tag Manager: Social Media Examiner
Google Tag Manager Bloggen / / September 26, 2020
 Gebruikt u meerdere social media-pixels en trackingtools op uw website? Wilt u een gemakkelijke manier om die codefragmenten te installeren en te beheren zonder op een technische professional te wachten?
Gebruikt u meerdere social media-pixels en trackingtools op uw website? Wilt u een gemakkelijke manier om die codefragmenten te installeren en te beheren zonder op een technische professional te wachten?
In dit artikel leert u hoe u Google Tag Manager gebruikt om snel pixels voor sociale media en trackingscripts toe te voegen aan uw blog of website.
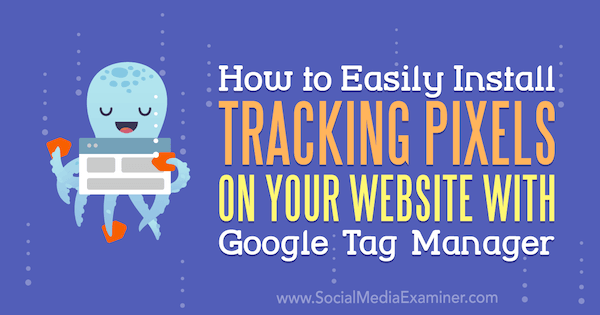
Wat is Google Tag Manager?
Google Tag Manager is een tool die u helpt bij het uitvoeren van een meetmarketingplan. Nadat u heeft bepaald welk gedrag belangrijk is om bij te houden, zodat u betere marketingbeslissingen kunt nemen, bouwt u een meetsysteem op met tools zoals Google Tag Manager. Nadat uw systeem gegevens begint te verzamelen, analyseert u rapporten van Google Analytics of Facebook Analytics.
Merk op dat Google Tag Manager en Google Analytics aparte tools zijn. Google Tag Manager zal houd alle gedragingen bij die u het op een webpagina vraagt
Google Tag Manager kan dat ook stuur informatie naar veel tools, niet alleen naar Google Analytics. Ter illustratie kan Google Tag Manager informatie naar Facebook sturen, Google-advertenties, Hotjar (een tool die het scrollen van gebruikers registreert en heatmaps maakt), en PayPalook. Op deze manier zal Google Tag Manager een centrale locatie bieden voor het beheren van de codefragmenten die u gebruikt om gebruikersgedrag bij te houden en te meten.
Nadat u Google Tag Manager heeft ingesteld om gedrag bij te houden en gegevens daarover naar de verschillende tools in uw meetsysteem te sturen, is dat mogelijk genereer rapporten waarmee u kunt voorspellen welke resultaten u kunt bereikenin de nabije toekomst. Je kan ook vergelijk de werkelijke resultaten met uw prognose zodat u weet waar u uw marketing kunt optimaliseren. Dat is waar het bij meetmarketing om draait.
De voordelen van Google Tag Manager
Google Tag Manager is gemaakt om marketingafdelingen te helpen bij het beheren van hun trackingscripts zonder afhankelijk te zijn van IT-afdelingen. Voordat tag-managersoftware beschikbaar was, waren websiteontwikkelaars op de IT-afdeling vaak de enige mensen die toegang hadden tot de bedrijfswebsite en moesten ze dus trackingscripts in webpagina's invoegen.
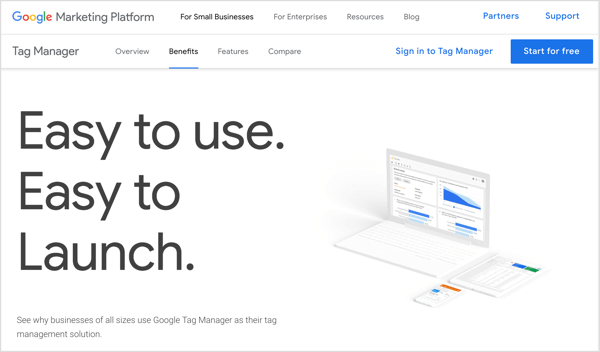
Naarmate trackingscripts populairder en gangbaarder werden, hadden de ontwikkelaars niet altijd tijd om de scripts bij te werken wanneer marketeers ze nodig hadden, en het proces zorgde voor grote knelpunten. Met een tool als Google Tag Manager kunnen marketing en IT nu samenwerken om trackingscripts te beheren. Als marketeer kan dat beheer trackingscripts met Tag Manager in plaats van te vertrouwen op IT.
De gratis versie van Google Tag Manager werkt voor de meeste marketeers, en hoewel er meerdere tagmanagers beschikbaar zijn, kosten de andere geld. De meeste marketeers gebruiken inderdaad Google Tag Manager.
Vanwege deze brede acceptatie maken veel ongelooflijke integraties al deel uit van Google Tag Manager. Zoals eerder opgemerkt, werken zowel Facebook als Hotjar bijvoorbeeld met Google Tag Manager. Google Tag Manager is ook ongelooflijk flexibel. Als u gedrag op uw site wilt volgen, kunt u dit waarschijnlijk volgen met Google Tag Manager.
Zelfs met al deze flexibiliteit is Google Tag Manager gemakkelijk te leren. Hier leest u hoe u aan de slag gaat.
# 1: Stel uw website in Google Tag Manager in
Wanneer u voor het eerst opent de hoofdpagina van Google Tag Manager, je moet account aanmaken als je er nog geen hebt. U wilt waarschijnlijk kies een accountnaam die uw bedrijfsnaam weerspiegelt. Vervolgens Kies je land en klik op Doorgaan. Google Tag Manager vraagt u vervolgens om maak een container, een verzameling trackingtags en triggers die deze tags vertellen om een gebruikersactie vast te leggen.
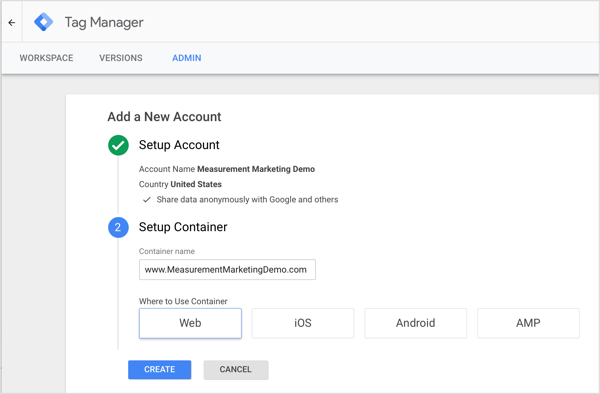
In de meeste gevallen ben jij gebruik een enkele container voor alle tags op een website, maar uw container kan dat ook tags en triggers bevatten voor een mobiele app of AMP-pagina's.
Na u klik op Maken en ga akkoord met de servicevoorwaarden van Google Tag Manager, ziet u uw container-ID. Je moet voeg de twee codefragmenten toe aan elke pagina op uw website om het installatieproces te voltooien. Het is belangrijk om volg de instructies op het scherm. Als u niet bekend bent met basiswebsitecode, kunt u uw website-ontwikkelaar of een WordPress-plug-in kan je misschien helpen.
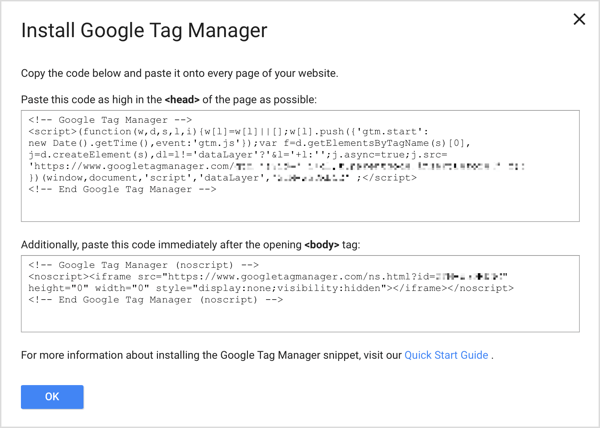
# 2: Voeg een trackingtag toe aan Google Tag Manager
Nadat u een container heeft gemaakt, kunt u voeg tags toe die sociale mediaplatforms en andere providers integreren met uw website. Als u bijvoorbeeld wilt dat Google Analytics weet dat er iets op uw website gebeurt, voegt u de Google Analytics-tag toe. Als je wilt dat Facebook bijhoudt dat iemand een actie op jouw site onderneemt, jij voeg je Facebook-pixel toe.
Houd er rekening mee dat als u al een aantal trackingscripts zoals de Facebook-pixel aan uw website heeft toegevoegd, u uw scripts veel gemakkelijker kunt beheren als u ze allemaal naar Google Tag Manager verplaatst. Dan staan alle scripts op een centrale locatie.
Naar maak een nieuwe tag, klik op de optie Tags in de linkerzijbalk en dan klik op de knop Nieuw.
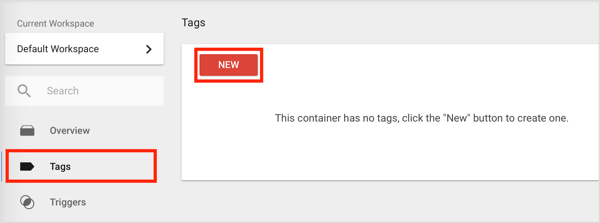
In het vak Naamloze tag dat verschijnt, kunt u klik in het veld Tagconfiguratie of klik op het potloodpictogram in de rechterbovenhoek.
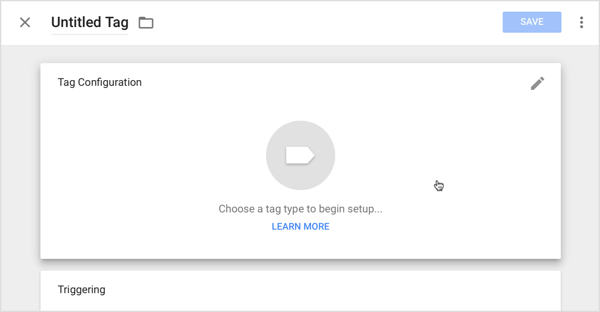
Volg YouTube-marketingtraining - online!

Wilt u uw betrokkenheid en verkoop met YouTube verbeteren? Doe dan mee met de grootste en beste bijeenkomst van YouTube-marketingexperts terwijl ze hun bewezen strategieën delen. U krijgt stapsgewijze live instructies gericht op YouTube-strategie, video's maken en YouTube-advertenties. Word de YouTube-marketingheld voor uw bedrijf en klanten terwijl u strategieën implementeert die bewezen resultaten opleveren. Dit is een live online trainingsevenement van je vrienden bij Social Media Examiner.
KLIK HIER VOOR DETAILS - UITVERKOOP EINDIGT 22 SEPTEMBER!Op het volgende scherm, jij bekijk alle beschikbare tagtypes, inclusief Google-gerelateerde tags, aangepaste tags en een Meer-sectie vol met tags van derden. In het gedeelte Meer vindt u ingebouwde opties voor marketingtools voor sociale media, zoals Hotjar, LinkedIn en Twitter. Als u geen vooraf gebouwde optie ziet voor een platform dat u wilt, zoals Facebook, gebruikt u de optie Aangepaste HTML.
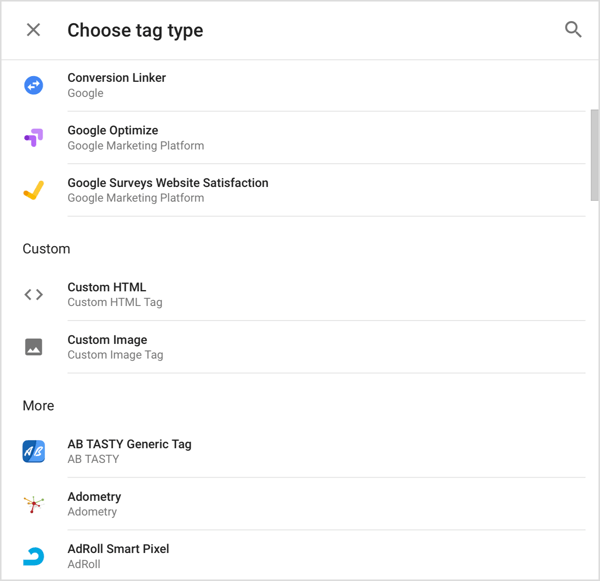
Om u te laten zien hoe het instellen van een tag werkt, richt dit voorbeeld zich op het toevoegen van de Facebook-pixel.
Eerste, kopieer uw Facebook-pixelcode van Facebook-bedrijfsmanager. Om de trackingcode van Facebook-pixels in Business Manager te vinden, open het menu linksboven, klik op Alle tools indien nodig, en dan selecteer de optie Pixels in de kolom Beheren en rapporteren.
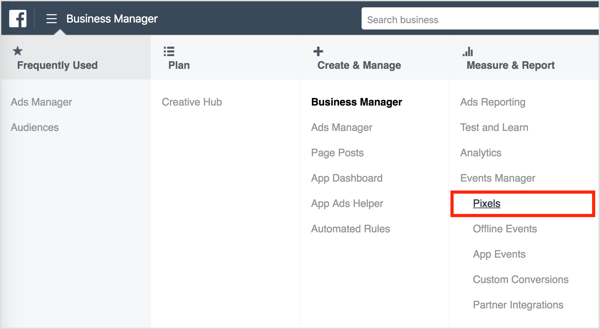
Vervolgens, terug in Google Tag Manager, klik op de optie Aangepaste HTML en plak de trackingcode die u van Facebook hebt gekopieerd in het HTML-vak, zoals weergegeven in de volgende afbeelding. Dit is ook een goed moment om geef de tag een naam zoals Facebook Pixel, zodat je weet wat deze tag doet.
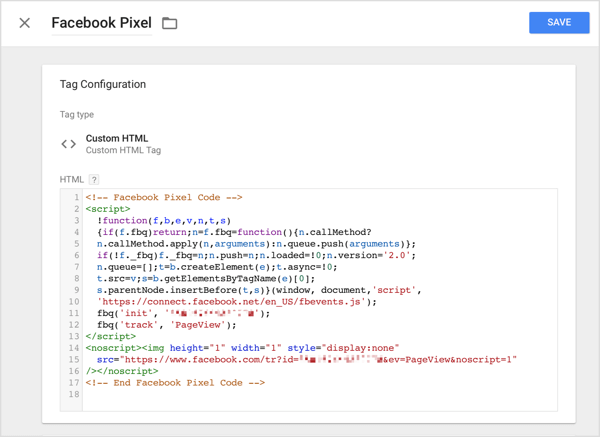
In het geval van Facebook-pixel, vertelt het script Facebook om zich voor te bereiden op informatie door uw accountnummer te delen en een gebeurtenis voor paginaweergave op te nemen. Daarna vertelt het script Facebook om te wachten op meer details zodra ze zich voordoen, en dat is waar triggers in het spel komen.
# 3: Creëer triggers op basis van gebruikersgedrag
Als u alles wat uw websitebezoekers doen naast het laden van een pagina wilt bijhouden, moet u een trigger toevoegen die Google Tag Manager vertelt om gegevens over die actie te verzenden naar de service waarvoor de tag is bedoeld. Met triggers kunt u allerlei verschillende soorten gedrag volgen die op uw site plaatsvinden.
U kunt bijvoorbeeld klikken bijhouden en meten hoe mensen op de pagina's omhoog en omlaag scrollen. Als er een video op uw pagina verschijnt, kunt u bijhouden hoeveel mensen op Afspelen klikken en een bepaalde video bekijken periode of percentage van de tijd (een timer kan meten of iemand 45 seconden of 25% van de video). Met aangepaste evenementen kunt u tracking instellen voor alles wat u maar kunt bedenken.
Naar voeg een trigger toe aan je tag, klik in het vak Triggering onder het tag-script.
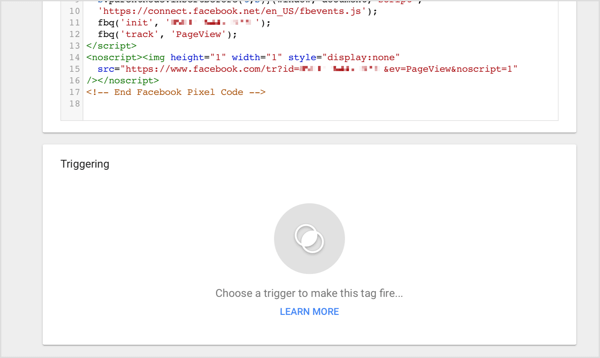
Op het scherm Kies een trigger dat verschijnt, klik op het plusteken in de rechterbovenhoek om een nieuwe trigger toe te voegen.
Wanneer het naamloze triggerscherm verschijnt, klik in het vak Triggerconfiguratie naar selecteer de type trigger je wilt toevoegen. Ter illustratie: als u het aantal klikken op links wilt bijhouden, kunt u de optie Alleen links selecteren.
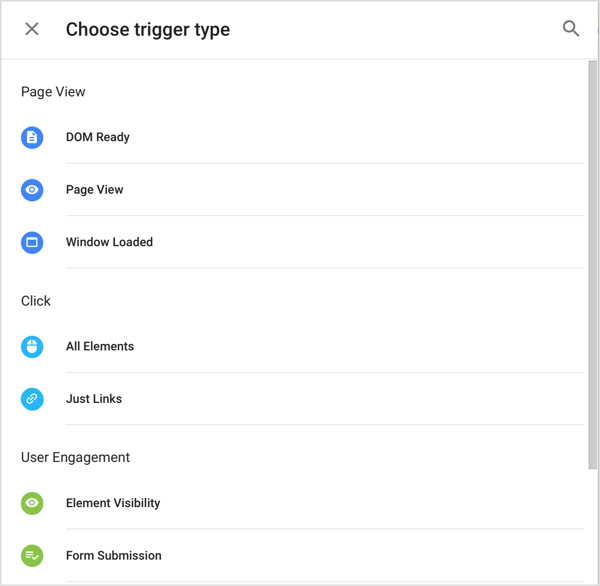
Wanneer je klaar bent, geef eventuele triggers een naam en sla ze op en dan bewaar je tag, en Google Tag Manager brengt u terug naar het hoofdtabblad Workspace.
# 4: Test en publiceer de tag
Om ervoor te zorgen dat de tag werkt, klik op de knop Voorbeeld in de rechterbovenhoek. Na u klik op Voorbeeld starten, verschijnt er een oranje balk om u te laten weten dat u zich in de voorbeeldmodus bevindt.
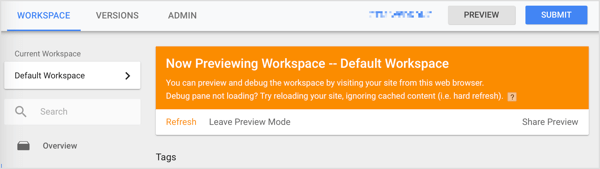
Nu open een nieuw browsertabblad, ga naar uw website, en Ververs de pagina. Als alles naar behoren werkt, verschijnt onderaan een gigantisch venster dat laat zien hoe je de tags achter de schermen in Google Tag Manager hebt ingesteld.
Houd er rekening mee dat dit gigantische venster niet zichtbaar is voor de gebruikers van uw website. Het is gewoon een functie van het voorbeeldmodel waarmee u kunt zien of tags worden geactiveerd (dat wil zeggen, de informatie bijhouden op basis van de triggers die u heeft ingesteld en die gegevens verzenden naar waar u ze heeft verteld). Gewoon zoek de tag die je hebt gemaaktin het gebied Tags geactiveerd op deze pagina.
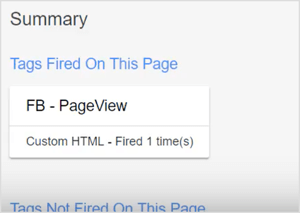
In het geval van de Facebook-pixel kunt u ook controleren of Facebook de informatie ontvangt die uw website verzendt. Gebruik de Facebook Pixel Helper Chrome-extensie naar bevestig dat uw account het gedrag opslaat waarvoor u het heeft gevraagd.
Nadat u weet dat alles werkt, kunt u de tag publiceren en een versie maken. Om dat te doen, klik op de knop Verzenden in de rechterbovenhoek en het scherm Wijzigingen verzenden wordt weergegeven.
Zorg ervoor dat Publiceren en versie maken de geselecteerde configuratie is en voeg een korte beschrijving toe van wat u deed in het vak Versienaam. Deze beschrijving helpt iedereen die in de container werkt.
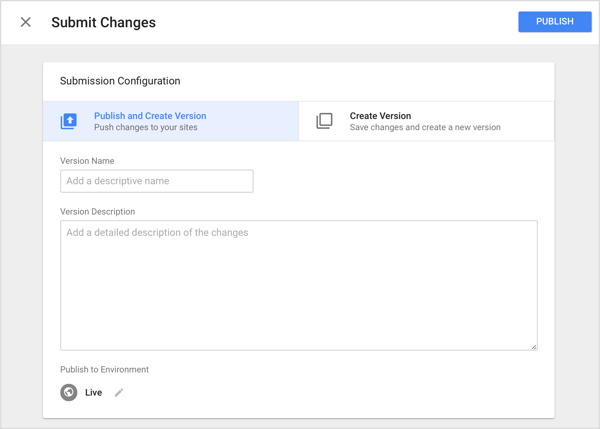
Wanneer je klaar bent, klik op Publiceren, en Google Tag Manager brengt u naar het tabblad Versies, waar u de back-ups kunt zien die het bewaart. Klik op het tabblad Werkruimte, en je zult zien dat de wijzigingen in de werkruimte teruggaan naar nul, wat betekent dat alles up-to-date is.
U kunt ook zien dat uw tags werken door naar uw site te gaan, rond te klikken (of wat uw Facebook-pixel) en het openen van Facebook Pixel Helper om de informatie te zien die Facebook voor uw account.
Bekijk de video:
.
Klik hier om te zien hoe u Google Analytics gebruikt om het gedrag van de bezoekers van uw site te analyseren.
Wat denk je? Bent u van plan Google Tag Manager te gebruiken om uw trackingtags te ordenen? Met welke triggers kunt u het gebruikersgedrag meten dat u moet volgen? Deel uw mening in de comments.