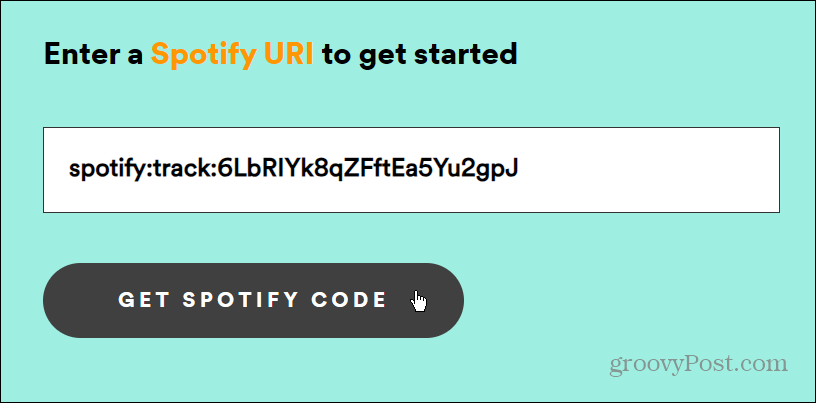Facebook Live Tools: een essentiële checklist voor makers: Social Media Examiner
Facebook Tools Hulpmiddelen Voor Sociale Media Facebook Live Facebook / / September 26, 2020
 Vraagt u zich af welke tools en desktopsoftware u nodig heeft om een Facebook Live-show te produceren?
Vraagt u zich af welke tools en desktopsoftware u nodig heeft om een Facebook Live-show te produceren?
Op zoek naar een gids voor technische instellingen en pre-showproductie?
In dit artikel zul je ontdek hoe u de technische kant van een Facebook Live-show beheert.
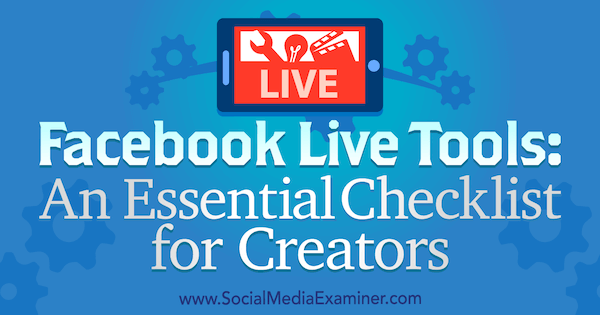
# 1: Verzamel de apparatuur die u nodig hebt voor uw live-uitzending
Tijdens elk Live Facebook-show, is het essentieel dat iemand de technologie controleert. Bij eenvoudige shows kan dit net zo eenvoudig zijn als klikken op de knoppen Live gaan en Uitzending beëindigen. Bij een gezamenlijk gehoste (of interview) show of een professionelere opzet moet iemand echter van scène veranderen, titels toevoegen, scherm delen instellen en meer.
In dit artikel worden de tools en apparatuur besproken die je nodig hebt om uit te zenden vanaf je desktopcomputer. Als je op zoek bent naar andere uitzendopties, verken dan live video-opstellingen die bij elk budget passen.
Laten we eerst eens kijken naar de uitrusting die u nodig hebt om hoogwaardige Facebook Live-uitzendingen vanaf uw desktop te produceren.
Computer
Je hebt een krachtige computer nodig voor live video. Hoe indrukwekkender de specificaties van uw computer, hoe beter. Hier is een kort overzicht:
- Je hebt een moderne pc of Mac nodig. Het is goedkoper om een desktop-pc te kopen met hogere specificaties dan een Mac.
- Een snelle quad-coreprocessor is ideaal.
- 16 GB RAM of meer is het beste (maar 8 GB is oké).
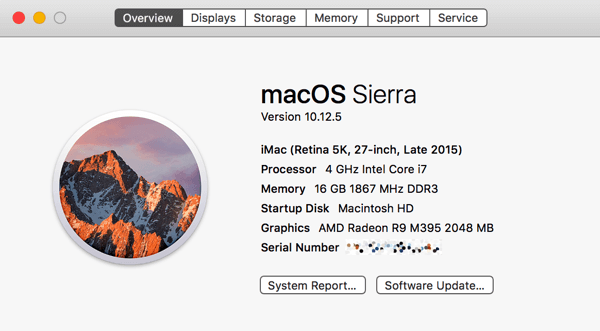
- Hoewel optioneel, kan een speciale grafische kaart een groot verschil maken in prestaties. OBS Studio en Wirecast (de twee software-opties die in dit artikel worden besproken) kunnen de speciale grafische kaart gebruiken in plaats van de geïntegreerde grafische kaart van uw computer voor de videocodering.
- Twee displays maken het veel gemakkelijker om een gezamenlijk gehoste show te beheren. U kunt het interview op de ene monitor afnemen en OBS Studio of Wirecast vanaf de andere bedienen.
Als uw computer niet krachtig genoeg is, overweeg dan om een configuratie met twee computers te gebruiken. Voer met uw eerste computer uw interview af via Zoom of Skype. Leg op de tweede computer de audio en video van het scherm van je eerste computer vast in Wirecast. Dat kun je vervolgens naar Facebook Live uitzenden.
Internetverbinding
Een hoge uploadsnelheid via internet is belangrijk voor het uitzenden van live video. Voor de beste resultaten heb je een uploadsnelheid van minimaal 10 Mbps nodig om ervoor te zorgen dat video en audio van de hoogste kwaliteit doorkomen. Als je een co-host of gast hebt die video naar je uitzendt via Skype of Zoom, moet hun uploadsnelheid ook 10 Mbps of hoger zijn (idealiter).
Zoals met alles, is testen belangrijk. Hoewel sommige mensen succes hebben gehad met lagere snelheden, krijgt u waarschijnlijk slechte resultaten met uploadsnelheden van minder dan 5 of 6 Mbps. Naar controleer je uploadsnelheid, gebruik een snelheidstestinstrumentzoals Speedtest.net voordat je live gaat elke keer. Speedtest biedt ook desktop-apps voor Mac en Pc.
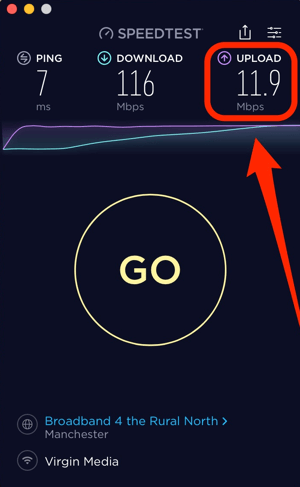
Webcams en microfoons
U kunt een geïntegreerde webcam en microfoon gebruiken, maar om de uitzendkwaliteit aanzienlijk te verbeteren, investeer in een externe webcam en microfoon. Ik raad aan om te beginnen met een eenvoudige webcam zoals de Logitech C920. Om dingen naar een hoger niveau te tillen, overweeg om een speciale videocamera aan te schaffen en het aansluiten op uw computer via een HDMI-opnamekaart.
Er zijn veel goede USB-microfoons om uit te kiezen, waaronder de Audio-Technica ATR2100-USB microfoon ($ 79) en SE Electronics X1 USB microfoon ($ 299). Als u het budget heeft, kan de Heil PR40 microfoon ($ 327) is er een die professionals gebruiken. Zorg ervoor dat u gebruik een oortelefoon terwijl u aan het uitzenden bent om feedback te minimaliseren.
Verlichting
Misschien kom je weg met het natuurlijke licht van je kamer en wat standaardverlichting. Maar als jij voeg twee of drie softboxen toe, kan het een groot verschil maken in de kwaliteit van uw uitzending. U kunt kiezen uit vele softbox-opties, zoals de StudioFX-verlichtingsset ($126).
U kunt ook lichtringen onderzoeken. Houd er rekening mee dat ze een reflectie kunnen veroorzaken als u een bril draagt.
# 2: Kies uw Live Broadcasting-software
Als je een co-host of interviewprogramma hebt, moet je een tool voor live video-uitzendingen kiezen waarmee je iemand anders kunt binnenhalen. Web-apps zoals BeLive en Crowdcast bied deze functionaliteit aan via uw desktop. Er zijn ook andere apps zoals Zoom die kunnen worden geïntegreerd met Facebook Live.
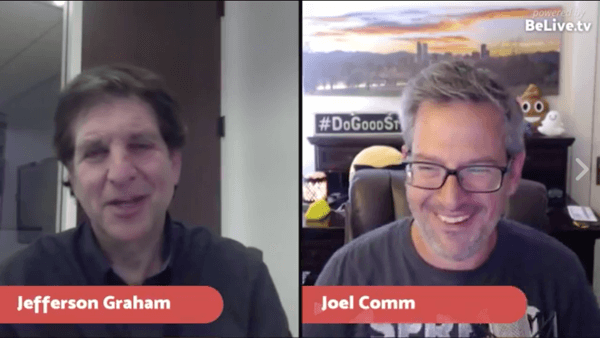
BeLive maakt het gemakkelijk om mede-gehoste of interviewshows uit te zenden op Facebook Live. Jij kan nodig je co-host uit en maximaal drie mensen tegelijk op het scherm hebben. Uitchecken deze walkthrough over het gebruik van BeLive voor een mede-gehoste of interviewshow.
Voor meer kracht en flexibiliteit, wil je gebruik een speciale tool voor live uitzendingen. OBS Studio is een uitstekende gratis open-source tool. Wirecast is een professionele tool met een vrij professioneel prijskaartje, beginnend bij $ 495.
Waarom zou je OBS Studio of Wirecast gebruiken in plaats van BeLive of Ecamm Live? Met zowel OBS Studio als Wirecast kun je je hele show van tevoren opzetten. Je show kan verschillende scènes hebben, zoals een pre-show-segment, een intro-reel, een gesplitst interviewopname, meerdere camerahoeken en meer. Met deze tools kun je die functies instellen voordat je show begint.
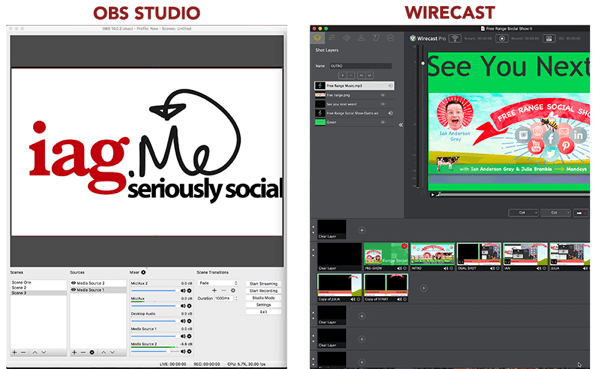
Als je live bent, dan kan dat schakelen tussen scènes en zelfs stel gladde overgangen in. U kunt zoveel webcams, microfoons, afbeeldingen, video's en gedeelde schermen toevoegen als u wilt en integreer uw eigen branding.
Zowel OBS Studio als Wirecast zijn beschikbaar voor Mac en pc, en stellen je in staat om uit te zenden naar vrijwel elk live videoplatform, inclusief Facebook Live, YouTube en Periscope.
OBS Studio
OBS Studio is gratis en beschikbaar voor zowel pc als Mac. Het is een krachtig hulpmiddel, vooral als je bedenkt dat het gratis is. De interface is in het begin niet intuïtief, maar als je eenmaal aan de slag bent, is het vrij eenvoudig om je show te maken.
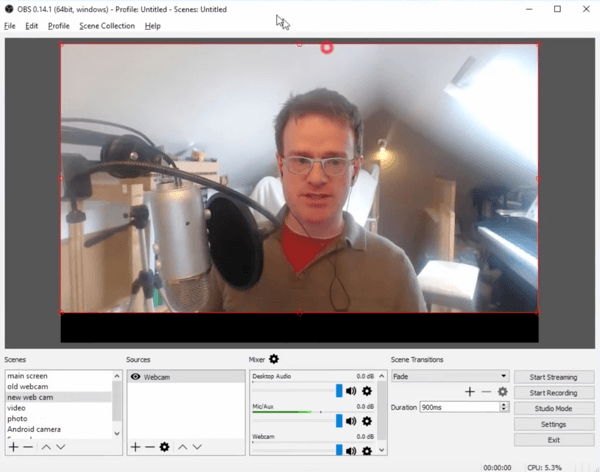
Jij kan voeg meerdere bronnen toe (inclusief webcams, microfoons en mediabestanden) en deel je scherm. In tegenstelling tot Wirecast kan dat uitzenden naar slechts één live videoplatform tegelijk.
Als u een Mac-gebruiker bent, moet u aanvullende software installeren om de audio van Skype of Zoom op te nemen. Hier zijn enkele tools waarmee u uw audio naar OBS Studio op uw Mac kunt leiden:
- Soundflower (vrij)
- Geluidssifon ($39)
- Loopback ($99; mijn aanbeveling)
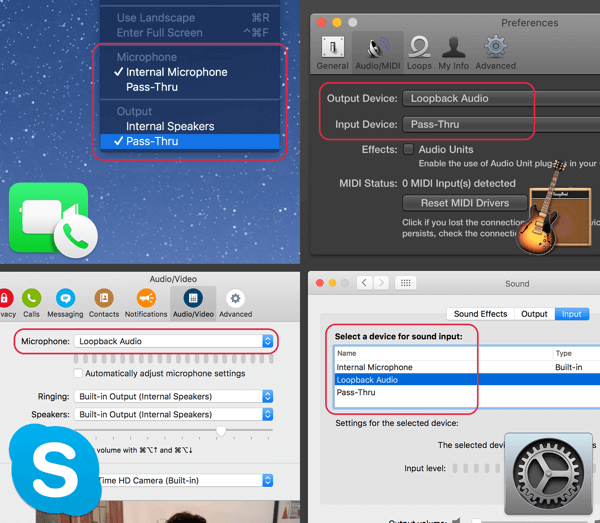
Bekijk deze gedetailleerde walkthrough van hoe u OBS Studio gebruikt om uit te zenden naar Facebook Live.
Wirecast
Net als OBS Studio werkt Wirecast op zowel pc als Mac. De standaardversie kost $ 495.
Jij kan download een volledig werkende demo van de Telestream-website. De demoversie heeft een watermerk en een demo-audio-voice-over, maar u kunt deze gebruiken om dit artikel te volgen.
Wirecast is een robuustere en professionelere live videotool dan OBS Studio. In mijn ervaring heeft het niet zoveel van mijn computerbronnen nodig als OBS Studio.
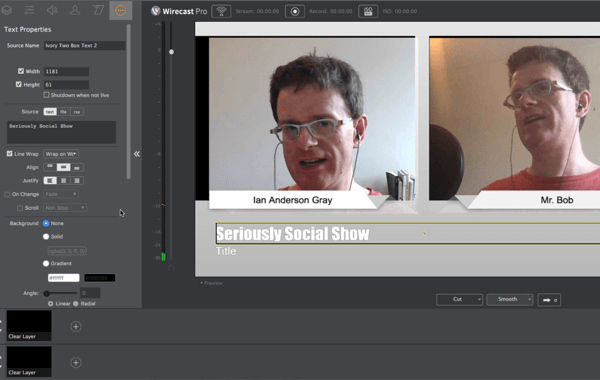
Met Wirecast kan dat uitzenden naar meerdere live videoplatforms tegelijk (bijv. naar Facebook Live, YouTube Live en Periscope). Hiervoor heb je echter een krachtige computer nodig.
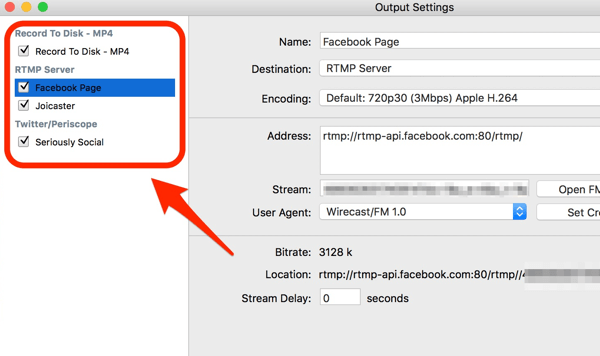
Wirecast maakt rechtstreeks verbinding met de Facebook-API, wat betekent dat u dat kunt maak je live videopost in Wirecast en publiceer of plan het op uw Facebook-pagina, profiel, groep of evenement. Je kan ook zie hoeveel live-kijkers kijken en reacties volgen tijdens je live video's.
Wirecast heeft een coole functie genaamd de Wirecast Virtual Webcam and Microphone, die de audio en video van je liveshow als een virtuele webcam en microfoon uitvoert. Het selecteren van deze microfoon en webcam in Skype of Zoom zal sta je co-host toe om de liveshow in realtime te zien en te horen.
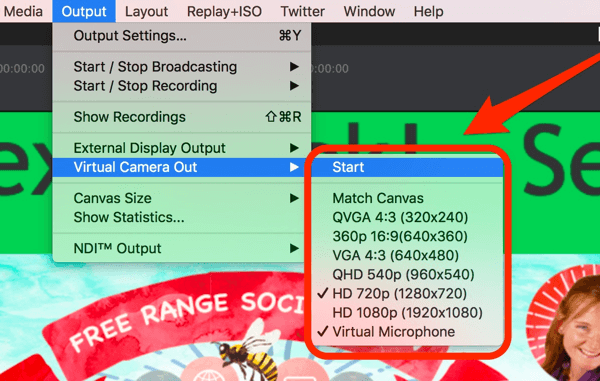
Videoconferentiesoftware
Met Wirecast en OBS Studio kun je je co-host niet uit de doos halen. Maar je kan chat met uw co-host in uw favoriete videoconferentietool, en dan leg de video en audio vast van Skype of Zoom naar Wirecast of OBS Studio.
Skype is de meest bekende tool voor videoconferenties, en het is gratis. Ik gebruik Zoom om mijn co-host, Julia, naar onze liveshow te halen, omdat ik heb gemerkt dat het betere kwaliteit biedt en betrouwbaarder is. Zoom is maximaal 40 minuten gratis. Voor onbeperkt gebruik moet u upgraden naar een betaald abonnement vanaf $ 14,99 / maand. Misschien wil je ook eens kijken naar de gratis vergadertool van Amazon, Gong.
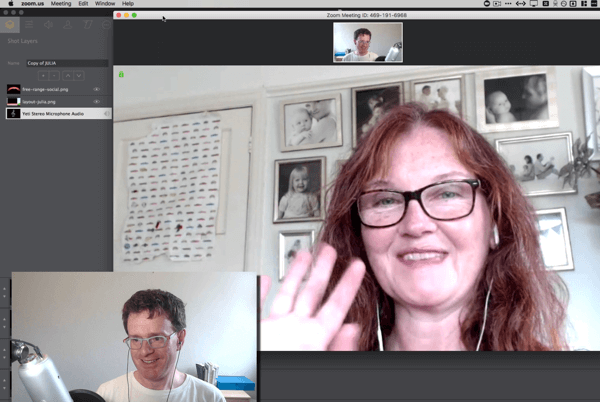
# 3: Opnamen instellen in uw speciale uitzendtool
Nu is het tijd om de scènes voor uw show in te stellen. Dit artikel gaat over het gebruik van Wirecast, dus zorg ervoor dat u het heeft gedownload en geïnstalleerd.
Wanneer u uw eerste show start, kunt u het beste met slechts een paar scènes beginnen. Naarmate uw zelfvertrouwen toeneemt, kunt u indien nodig meer scènes toevoegen.
Denk aan een shot of scène als je podium. De scène kan de volgende elementen bevatten:
- Een achtergrond (een afbeelding of achtergrondkleur)
- Mensen (jij en je co-host, binnengebracht via Skype of Zoom en je webcam)
- Andere lagen zoals titels, logo's, afbeeldingen, video's, muziek en meer
Wirecast noemt deze schoten, en OBS Studio noemt ze scènes.
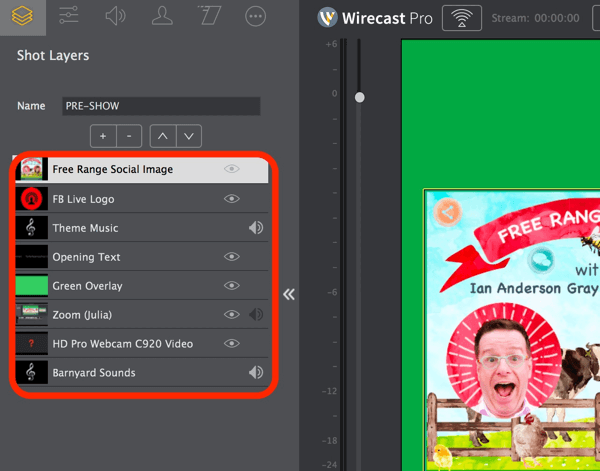
Een eenvoudige co-hostshow in Wirecast heeft misschien maar één scène: je webcam en je co-host worden binnengebracht via Skype of Zoom. Een meer geavanceerde opstelling kan meerdere shots bevatten, zoals in het onderstaande voorbeeld:
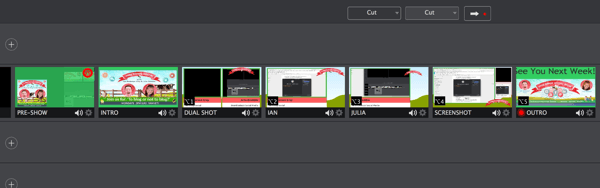
Laten we nu eens kijken naar enkele scènes die u mogelijk voor uw show wilt opzetten.
Shot 1: Pre-show
De eerste mensen die je show zien, zijn geen live-kijkers; zij zullen herhalingskijkers zijn. In deze opname kan dat welkome kijkers naar de show, terwijl Facebook een publiek voor je opbouwt.
Er zijn een paar manieren om een opname voor de show in te stellen. Dit schot zou kunnen u laten zien, of zowel u als uw co-host. Om deze opname een beetje anders te maken, kunt u een transparante overlay en wat tekst toevoegen. Of u kunt uw webcam, branding en een afteltimer toevoegen, zoals in dit voorbeeld van Live Streaming Pro's.
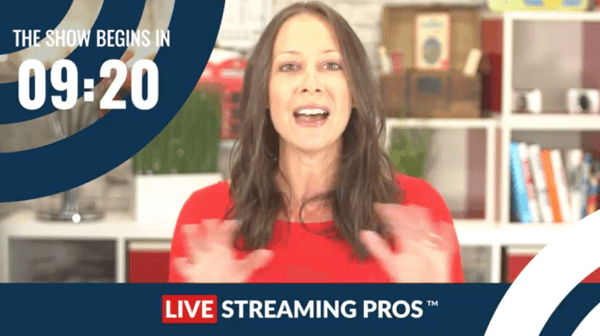
Shot 2: Intro (met muziek)
Als je klaar bent om de hoofdshow te starten, zou je dat kunnen doen speel een openingsvideo af om de show een professionele uitstraling te geven en uw merk te versterken.
U kunt een tool gebruiken zoals Golf om deze video te maken. Of je zou kunnen voeg een statische afbeelding toe en speel wat muziek; Canva is een goed hulpmiddel om deze inhoud te creëren. Zorg ervoor dat je kies rechtenvrije muziek Voor dit doeleinde. Facebook kan snel auteursrechtelijk beschermde muziek detecteren en je zou jezelf kunnen verbannen.
Volg YouTube-marketingtraining - online!

Wilt u uw betrokkenheid en verkoop met YouTube verbeteren? Doe dan mee met de grootste en beste bijeenkomst van YouTube-marketingexperts terwijl ze hun bewezen strategieën delen. U krijgt stapsgewijze live instructies gericht op YouTube-strategie, video's maken en YouTube-advertenties. Word de YouTube-marketingheld voor uw bedrijf en klanten door strategieën te implementeren die bewezen resultaten opleveren. Dit is een live online trainingsevenement van je vrienden bij Social Media Examiner.
KLIK HIER VOOR DETAILS - UITVERKOOP EINDIGT 22 SEPTEMBER!Voor de Vrije uitloop sociale showgebruiken we een showafbeelding (gemaakt op basis van een vooraf ontworpen sjabloon) en royaltyvrije muziek voor het themalied. We hebben een voice-overartiest van Fiverr (voor de kosten van $ 5) om de openingswoorden op te nemen.
Shot 3: dubbel scherm
Voor mede-gehoste en interviewshows is dit de belangrijkste scène. U wilt u en uw co-host in hetzelfde shot naast elkaar laten zien.
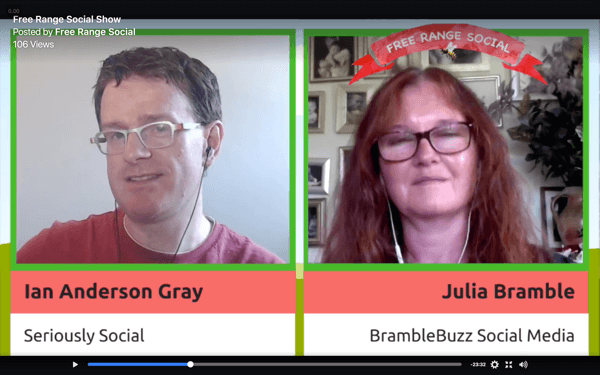
Deze opname is gemakkelijker te beheren als u twee beeldschermen heeft. Gebruik bijvoorbeeld scherm 1 voor Wirecast en scherm 2 voor Zoom of Skype. Leg vervolgens de video en audio van Zoom of Skype vast in Wirecast.
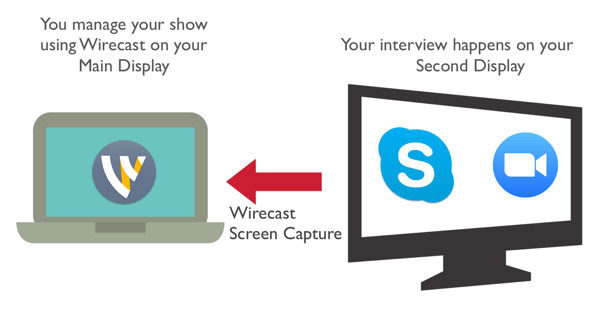
Shots 4 en 5: Single Shots
Maak enkele shots om meer variatie aan uw show toe te voegen. Laat alleen je webcam zien en alleen je co-host. Als alleen uw mede-verhuurder aan het woord is, ga dan over naar de opname waarin alleen uw mede-verhuurder te zien is. Keer vervolgens terug naar het gesplitste scherm voor meer gesprekssegmenten.
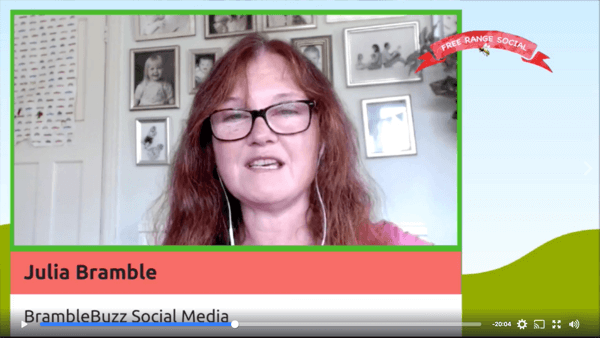
Shot 6: Scherm delen
In dit shot deel uw scherm of het venster van een appdraait op uw computer. Dit werkt goed als u een webinar wilt uitzenden met PowerPoint of Keynote, websites wilt delen via uw webbrowser of een andere app op uw computer wilt delen.
In deze scène kunnen kijkers jou en je co-host zien terwijl je aan het demonstreren bent. Voeg uw webcam en uw co-host van Skype of Zoom toe als kleine miniaturen.
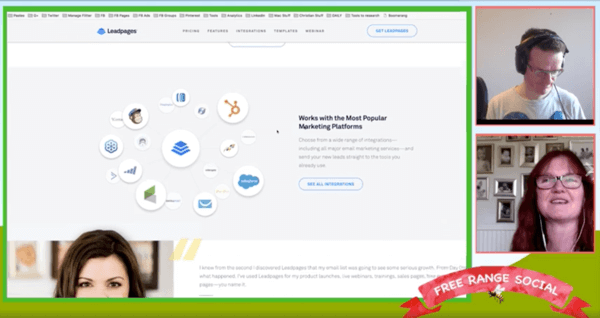
Shot 7: Smartphone-scherm
Als je wilt chatten over een smartphone-app, deel het scherm van je telefoon met behulp van een app voor het delen van schermen. ik gebruik Reflector 2, die compatibel is met pc en Mac en werkt met zowel iPhones als Androids. Een andere platformonafhankelijke optie is AirServer.
Als u een Mac- en iPhone-gebruiker bent, kunt u QuickTime gebruiken om het scherm van uw iPhone via een kabel vast te leggen.
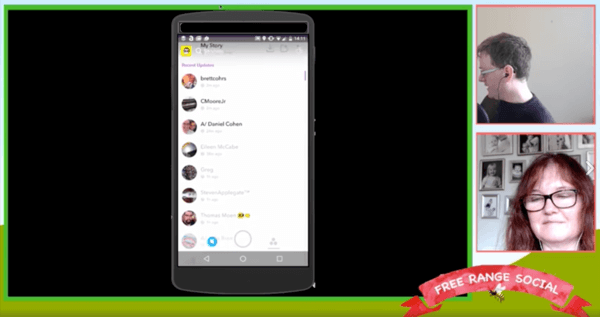
Shot 8: Outro (met muziek)
Om de show te beëindigen, gebruik dezelfde video zoals eerder of maak een andere. Het is goed om de show te beëindigen met een oproep tot actie en nog een herinnering aan wanneer je volgende show wordt uitgezonden.
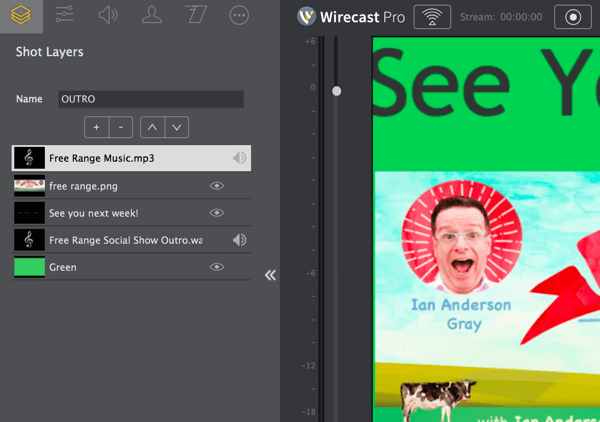
# 4: Plan uw show een week van tevoren
Je kunt een live video tot een week voordat deze begint, opzetten, waardoor je veel tijd hebt om deze te promoten. Je kunt de show plannen vanuit Wirecast of op Facebook.
Via Wirecast
Als u Wirecast gebruikt, kunt u rechtstreeks plannen via de tool. Met Wirecast kun je een geplande uitzending naar je Facebook-pagina, profiel, groep of evenement maken.
Om dit te doen, klik op Uitvoerinstellingen, voeg een nieuwe bestemming toe, en selecteer Facebook Live. Vervolgens kies uw pagina, voer de titel en beschrijving van je programma in, en stel de datum en tijd in.
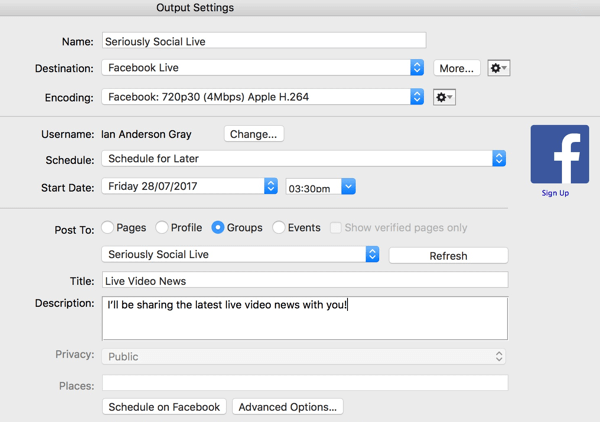
Via Facebook-publicatietools
U kunt uw show ook rechtstreeks op Facebook plannen voor Facebook-pagina's. U moet deze methode kiezen als u naar meerdere bestemmingen wilt uitzenden (bijvoorbeeld Facebook Live en YouTube Live) of als u OBS Studio gebruikt.
Om uw show te plannen, ga naar je pagina en klik op Publishing Tools.
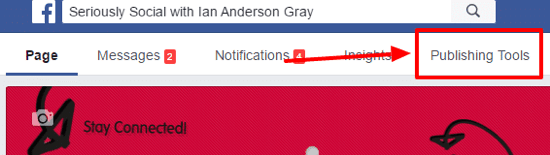
Vervolgens klik op Video's in het linkermenu.
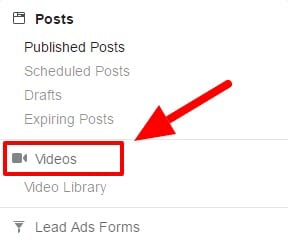
Rechtsboven, klik op de knop + Live.
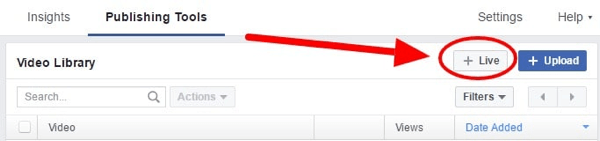
In het venster dat wordt geopend, voer de beschrijving van je programma en de titel in van de video. Ook voeg wat tags toe die de show beschrijven.
In de rechterbenedenhoek, klik op de vervolgkeuzepijl rechts van Live gaan en selecteer Live plannen.
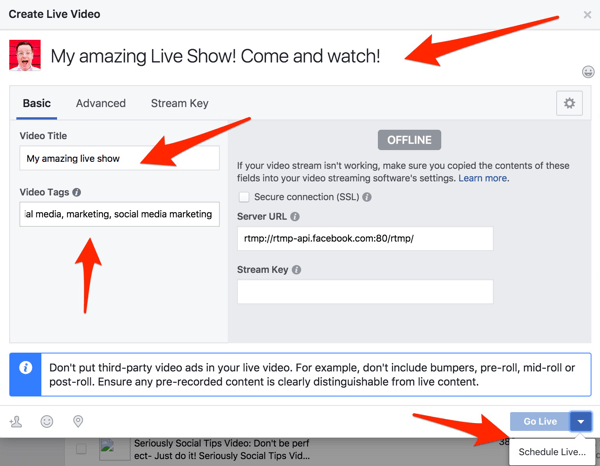
Op het volgende scherm voer de geplande datum en tijd in. Optioneel kunt u upload een afbeelding voor de show. Ik vind dat de standaard (het logo voor onze Facebook-pagina) goed werkt.
Als je klaar bent, klik op Planning. Je liveshow is nu gepland op je Facebook-pagina zodat iedereen het kan zien. Zorg dat je beginhet promoten van uw liveshow op sociale media.
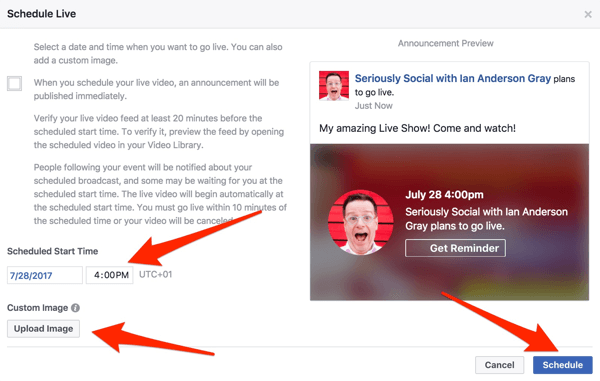
# 5: Test je setup op de dag van de show
Zorg ervoor dat op de dag van je liveshow alles correct is ingesteld. Voer ongeveer 60 tot 90 minuten voor de show de volgende pre-showcontroles uit.
Controleer de achtergrond
Bekijk het uitzicht vanaf uw webcam. Ik weet zeker dat je kamer al netjes is, maar let op wat je live kijkers zullen zien.
Start je computer opnieuw op
Dit kan u helpen mogelijke storingen vóór uw show te voorkomen. Ook, indien mogelijk, gebruik een bekabelde internetverbinding in plaats van wifi.
Sluit achtergrond-apps om geheugen vrij te maken
Zodra uw computer opnieuw is opgestart, sluit u zoveel mogelijk apps die op de achtergrond worden uitgevoerd. (Mac-gebruikers moeten correct afsluiten met Command + Q.) Sommige apps zoals Dropbox en Google Drive kunnen veel bandbreedte en bronnen gebruiken.
Nadat u apps heeft gesloten, controleert u hoeveel geheugen beschikbaar is en hoe druk uw processor is. Pc-gebruikers kunnen dit controleren met Taakbeheer. Naar open Taakbeheer, houd de Ctrl- en Shift-toets ingedrukt en druk op Esc. Klik op CPU bovenaan de eerste kolom om de apps te sorteren op basis van CPU-gebruik. Sluit onnodige apps die veel kostbare bronnen gebruiken.
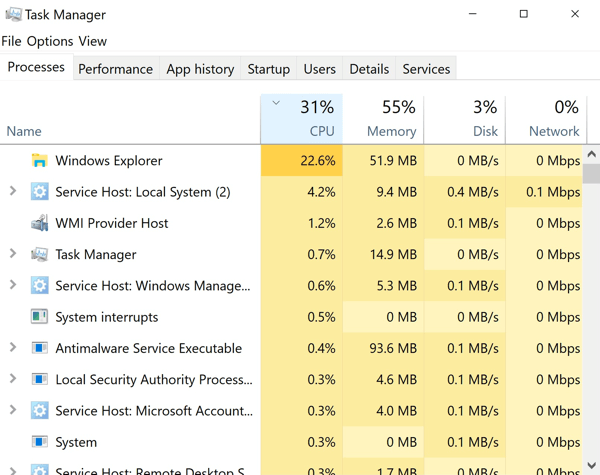
Mac-gebruikers kunnen gebruik Activity Monitor (kies Toepassingen> Hulpprogramma's> Activiteitenmonitor). Scroll naar beneden en kijk of er onnodige apps actief zijn. Dubbelklik op een app voor meer informatie en naar verlaat de app.
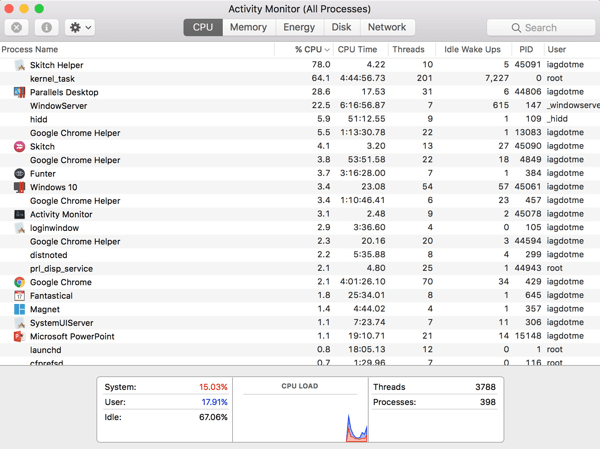
Als je een Mac gebruikt, is dat gratis Geheugen opschonen 2 app kan helpen geheugen vrij te maken. Voer het gewoon uit en klik op Opschonen om kostbare RAM vrij te maken.
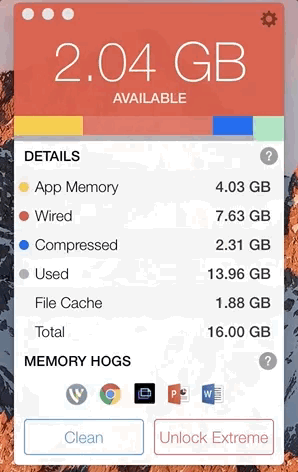
Mute telefoons, alarmen, etc.
Vergeet niet om apparaten in uw kantoor of huis te dempen, inclusief alarmen, telefoons, vaste lijnen en meer. Je wilt niet midden in je uitzending ruw gestoord worden door een klant of vriend.
Als dat mogelijk is, schakel apparaten uit of plaats ze in vliegtuigmodus dus nemen ze geen internetbandbreedte in beslag. Vraag iemand op uw kantoor of thuis beleefd om tijdens uw uitzending geen video te streamen.
Test uw internetsnelheid
Controleer uw internetverbinding en snelheid voordat u live gaat. Zorg ervoor dat je een uploadsnelheid hebt van 10 Mbps of hoger (minimaal 6 Mbps).
Start uw tools
Start uw videoconferentietool (Zoom of Skype). Je co-host hoeft nog niet deel te nemen aan het gesprek, maar je kunt controleren of de show is opgezet in Wirecast of OBS Studio.
Open nu Wirecast of OBS Studio opnieuw en open uw show.
Controleer uw opnamen / scènes
Zorg ervoor dat alle opnamen / scènes correct zijn ingesteld. Vooral, controleer of webcams, microfoons en schermshares worden weergegeven en ontvangen correct.
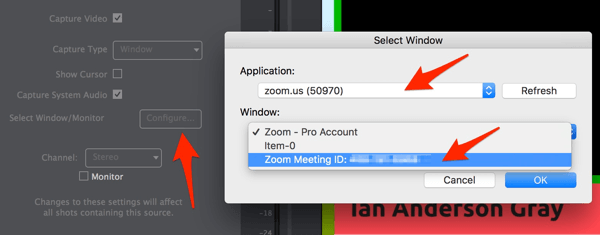
U moet uw Zoom- of Skype-venster opnieuw selecteren voor uw mede-hostweergave. Om dit te doen, selecteer de Zoom shot laag en klik op Eigenschappen voor schermopname. Vervolgens naast Venster / monitor selecteren, klik op Configureren. In het pop-upvenster, selecteer Zoom of Skype als de applicatie en Klik OK.
Zorg ervoor dat je een koptelefoon of oordopjes gebruikt. Dit verbetert de audiokwaliteit aanzienlijk en stopt eventuele feedback.
# 6: Ga live
Nadat u uw instellingen heeft gecontroleerd, bent u klaar om deze stappen uit te voeren om live te gaan.
Start de uitzending
Ik raad aan om ten minste 30 minuten voor je liveshow naar Facebook te streamen, zodat je kunt controleren of het technische einde werkt. Om dit te doen, vind je geplande live post op Facebook en bewerk het bericht. Je ziet een voorbeeldvenster met de stream-URL en -sleutel.
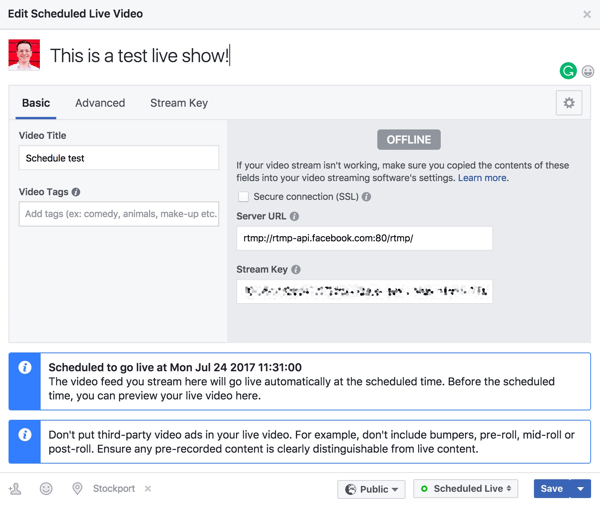
Als je de liveshow van Facebook hebt gepland, kopieer het streamadres en de sleutel vanuit het voorbeeldvenster.
De volgende, open Uitvoerinstellingen in Wirecast. Voeg een nieuwe bestemming toe en selecteer RTMP-server. Plak het streamadres en de sleutel in het raam.
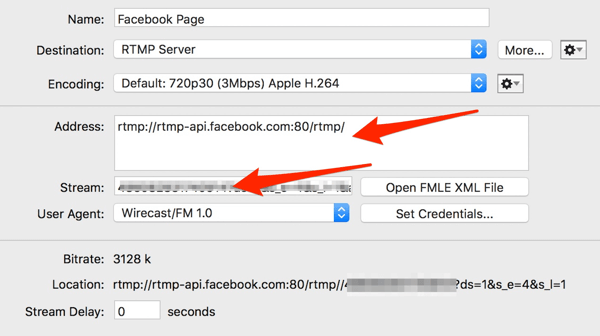
Vervolgens klik op de uitzendknop in Wirecast om uit te zenden naar Facebook.
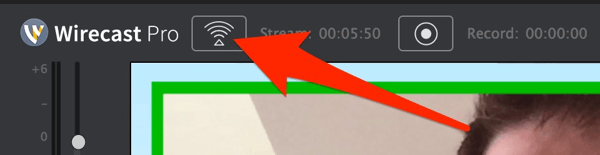
Facebook begint je uitzendstroom van Wirecast te ontvangen en je ziet dit bericht in het voorbeeldvenster:
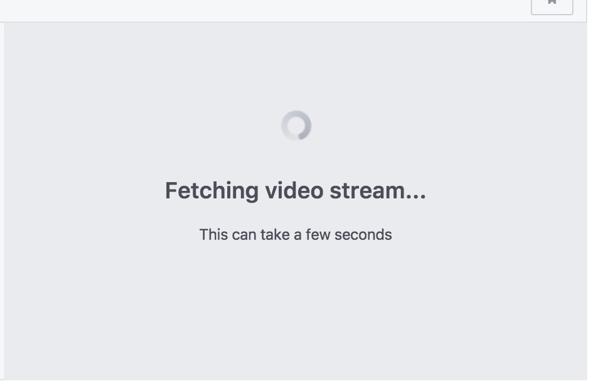
Na een paar seconden zie je een voorbeeld van je stream in het venster.
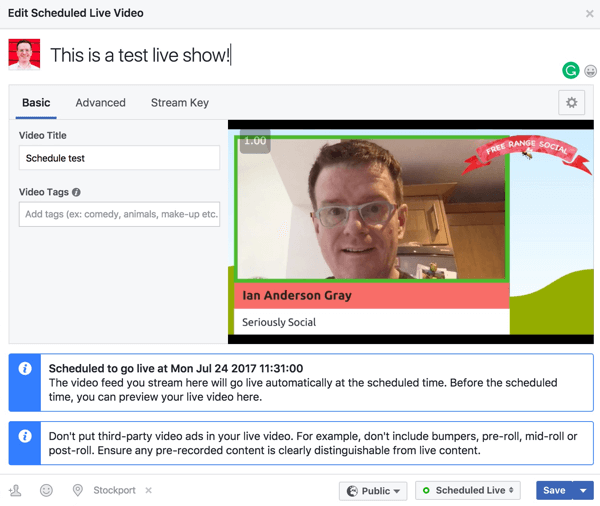
Vraag uw mede-verhuurder om mee te doen
Laat uw co-host nu met u meedoen op Skype of Zoom. Gun uzelf de tijd om de instellingen te controleren. Zorg ervoor dat de video en audio worden vastgelegd binnen Wirecast of OBS.
Ga leven!
Een paar minuten voordat je live gaat, zou Facebook een afteltimer in het voorbeeldvenster moeten weergeven. Het duurt niet lang meer!
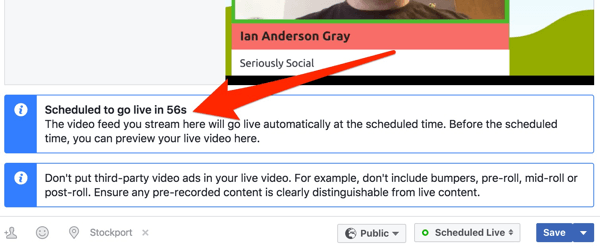
Houd er rekening mee dat Facebook niet altijd duidelijk maakt dat je live bent gegaan als de afteltimer nul bereikt. Houd uw smartphone bij de hand om te controleren of u inderdaad live bent.
Als je live gaat, begin met het shot van de pre-show en begroet de kijkers van je herhaling. U kunt dan schakel over naar je intro-opname, waaronder mogelijk uw logo, introductievideo en muziek.
Vervolgens ga naar je dual shot of single shotnaarstart de show. Naarmate het gesprek vordert, kunt u dat schakelen tussen enkele en dubbele opnamen, en indien nodig, uw schermafbeeldingen.
Aan het einde van de show schakel over naar je outro-opname en beëindig de uitzending.
Gevolgtrekking
De tijd nemen om het technische einde van uw Facebook Live-show op te zetten, is van vitaal belang wanneer u vanaf uw desktop uitzendt. Volg een checklist om ervoor te zorgen dat alles soepel verloopt en dat u een professionele show produceert.
Als je eenmaal klaar bent met je uitzending, is dat niet het einde. Je video zal nu worden bekeken door kijkers die opnieuw kunnen spelen. Het is belangrijk om het gesprek voort te zetten en te promoten.
Wat denk je? Hoe bereid je de technische aspecten van je Facebook Live-show voor? Welke tips kunt u bieden? Deel uw mening in de opmerkingen hieronder.