Verborgen prestatiepanelen weergeven op Windows 10
Microsoft Windows 10 Held / / September 28, 2020
Laatst geupdate op

Als je de prestaties van je pc in de gaten wilt houden, kun je Taakbeheer of de spelbalk manipuleren om je de gegevens te geven die je nodig hebt.
Windows 10 heeft een aantal verborgen prestatiepanelen die u kunt weergeven als zwevende overlays. U kunt dit doen door Taakbeheer te manipuleren of door de spelbalk te gebruiken. Hier is een blik om precies dat te doen.
Zwevende Task Manager-overlays
Taakbeheer zit vol met prestatiestatistieken die u kunt weergeven. Om ze te vinden, opent u Taakbeheer door met de rechtermuisknop op de taakbalk te klikken en Taakbeheer te selecteren. Of u kunt de sneltoets gebruiken Ctrl + Shift + Esc. Zodra het is geopend, klikt u op Opties> Altijd bovenaan om het boven andere app-vensters te laten verschijnen.
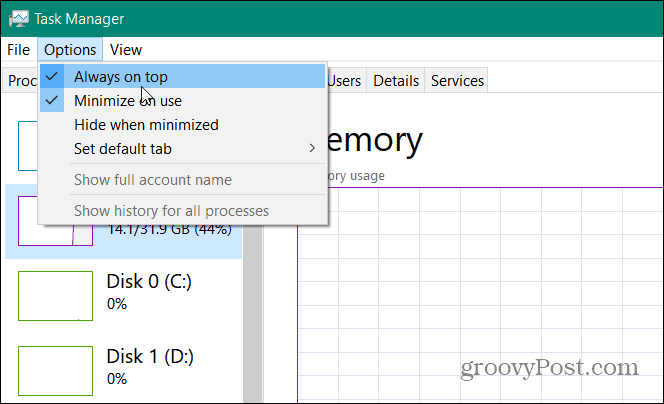
Kies vervolgens op het tabblad Prestaties de grafiek die u wilt zien. U kunt kiezen uit CPU, geheugen, opslagapparaten, netwerkverbindingen of GPU. Vervolgens kunt u het formaat wijzigen naar een kleiner venster. Plaats het vervolgens ergens op uw scherm waar u het wilt laten verschijnen.
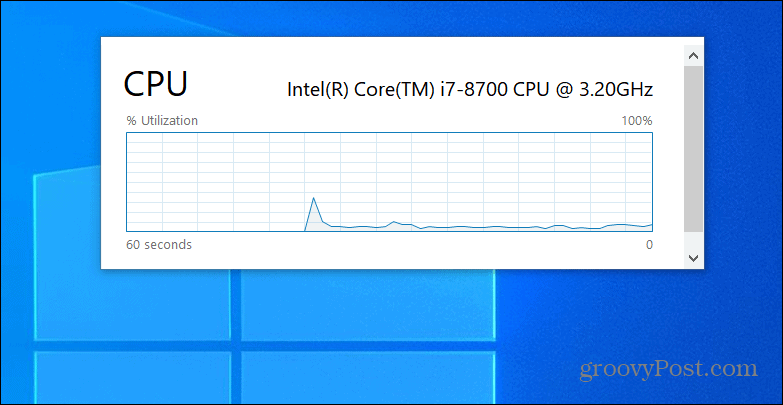
Om de taakbeheerder weer te vergroten, dubbelklikt u erin of klikt u met de rechtermuisknop en schakelt u "Graph Summary View" uit het menu uit.
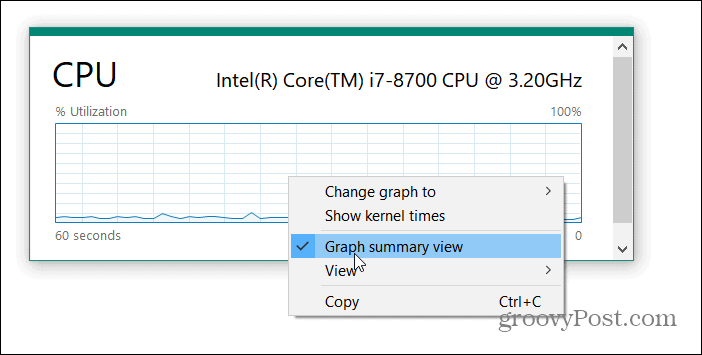
U kunt ook meerdere prestatiegrafieken tegelijk in de gaten houden door het formaat van het venster aan te passen zoals in het onderstaande voorbeeld.

Prestatiepanelen van de spelbalk
U kunt ook de ingebouwde spelbalk gebruiken om prestatiegrafieken te krijgen. Om de spelbalk te openen, drukt u op Windows-toets + G. Vervolgens ziet u de prestatiegrafiek in de linkerbenedenhoek van het scherm.
Als de gamebalk niet voor je komt, ga dan naar Instellingen> Gamen> Xbox-spelbalk en zorg ervoor dat de sneltoets is ingeschakeld. Als je het Performance-venster niet ziet, klik dan op de Performance-knop in het Game Bar-menu.
Klik op de knop Pin naast het X op de titelbalk. Dat zet de grafiek vast en je kunt slaan Windows-toets + G nogmaals om alles te sluiten behalve de prestatiegrafiek. Vervolgens kunt u het overal op het scherm verplaatsen dat voor u het beste uitkomt.
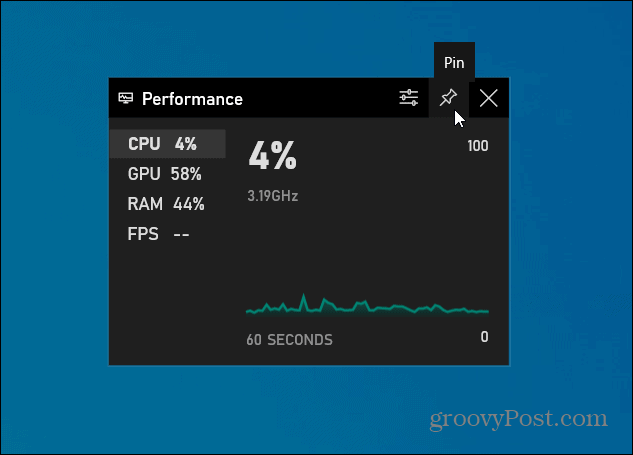
Hier is een voorbeeld van het gebruik van zowel Taakbeheer als Spelbalk als verborgen prestatiegrafieken:
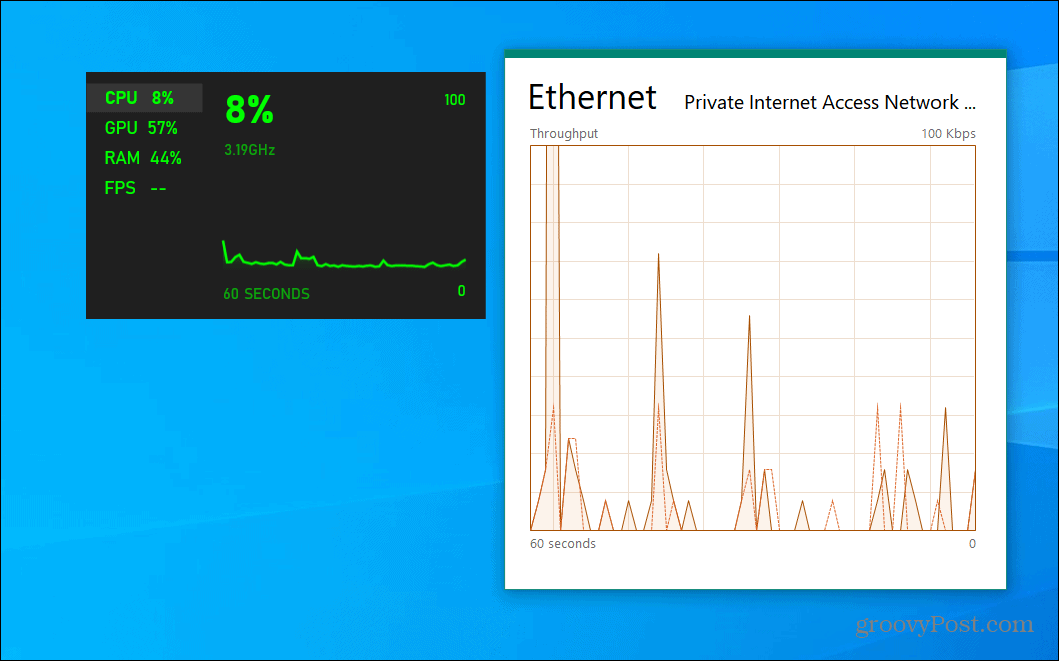
Merk op dat u ook op de instellingenknop Performance Options kunt klikken om de accentkleur, make overlay hebben een transparante achtergrond en kies welke statistieken worden weergegeven, d.w.z. CPU, GPU, RAM en FPS. En om het Prestatiescherm weer te verbergen, opent u de Game Bar-interface en klikt u op het speldpictogram om het los te maken.
Wat is persoonlijk kapitaal? 2019 Review inclusief hoe we het gebruiken om geld te beheren
Of u nu voor het eerst begint met beleggen of een doorgewinterde handelaar bent, Personal Capital heeft voor elk wat wils. Hier is een blik op de ...



