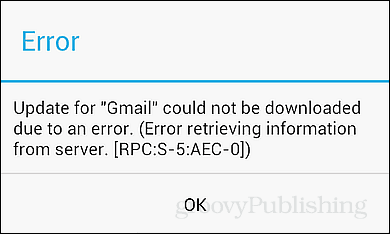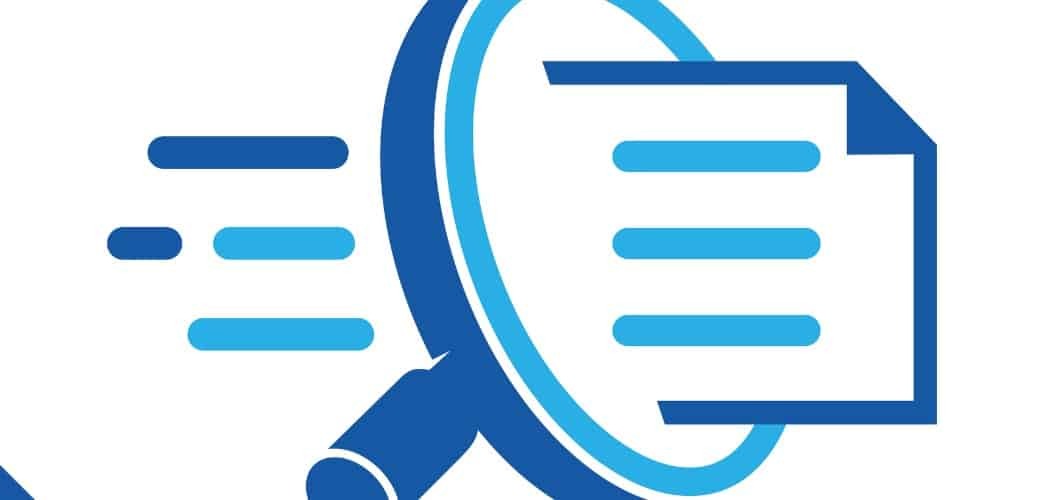Hoe u uw Google-agenda toevoegt aan Outlook 2007
Microsoft Office Microsoft Productiviteit Outlook 2007 Google Kalender Google Kalender / / March 17, 2020
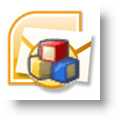
Met de Side-by-side kalenderweergave-ondersteuning van Outlook 2007, was het toevoegen van mijn Google-agenda aan mijn Outlook 2007-client op het werk een eenvoudige maar effectieve manier om te voorkomen dat ik persoonlijke afspraken miste. Het proces werkt door Outlook te configureren om verbinding te maken met of zich te abonneren op de Google-agenda's Privaat ICAL-adres.
Update 12/4/2010 - Het artikel bijgewerkt hier voor Outlook 2010.
Voordat u uw agenda toevoegt, is het belangrijk dat u twee dingen begrijpt over het verbinden van Outlook met een internetkalender (ICAL):
- ICAL biedt alleen LEES ALLEEN toegang tot uw Google-agenda in Outlook. U kunt geen wijzigingen aanbrengen.
- Er is dus geen authenticatie op het Private ICAL-adres zorg ervoor dat u het niet deelt met iedereen, tenzij je wilt dat ze al je Google Agenda-afspraken / evenementen zien.
Oké, genoeg gepraat. Hoe doen we het?
Hoe Google en andere internetagenda's toevoegen aan Microsoft Outlook 2007.
Stap 1
Het vinden van het ICAL-adres kan een beetje lastig zijn. Open eerst uw Google-agenda,

Stap 2
Klik de kalender u wilt weergeven in Outlook. Hieronder heb ik mijn groovyDexter-kalender geselecteerd.
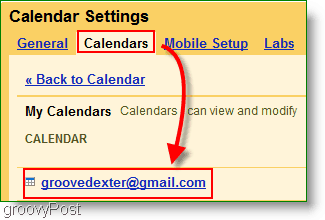
Stap 3
Scroll naar beneden op de pagina en zoek de Privé adres sectie. Klik met de rechtermuisknop de ICAL knop en KlikAdresgegevens kopiërens (of Linklocatie kopiëren bij gebruik Firefox) om het geheime adres te krijgen. Kopiëren de URL adres dat u van de ICAL-knop krijgt met Rechtsklik kopiëren
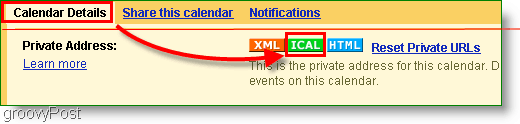
Voordat u doorgaat, heeft u het ICAL-adres van de PRIVÉ adres en niet het agenda-adres? Deze keuze is belangrijk. Controleer nu nogmaals.
Stap 4
Open Outlook, KlikExtra> Accountinstellingen
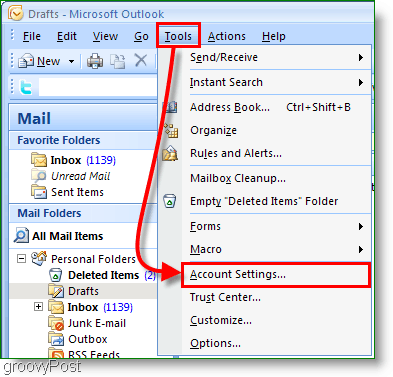
Stap 5
In de pop-up van de accountinstellingen Klik Internetagenda's. De volgende, Klik Nieuw vervolgens Plakken de ICAL-adres in de witte doos en KlikToevoegen.
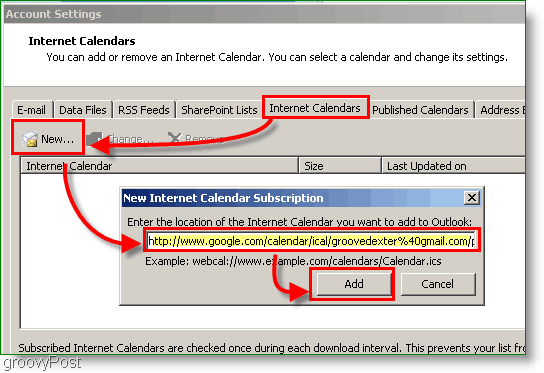
Stap 6
Toewijzen een naam toe aan uw agendamap en een optionele beschrijving. Controleren de doos onder Limiet bijwerken
Notitie: Update Limit zorgt ervoor dat uw Outlook de agendaserver niet onnodig spamt
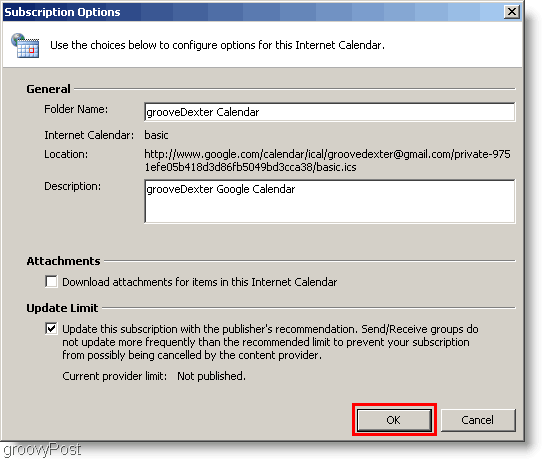
Stap 7
Open uw Outlook-agenda en zoek naar de nieuw gemaakte Google-agenda in de linkerzijbalk. Controleren de Doos om het naast uw bestaande agenda weer te geven.
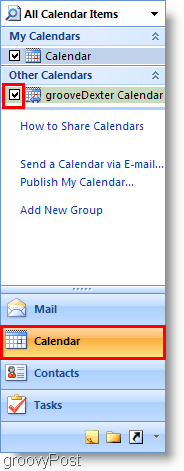
Altviool! Nu kunt u uw beide zien Outlook-agenda en jouw Google kalender tegelijkertijd. Houd er rekening mee dat dit proces je Google-agenda laat staan als 'alleen-lezen', zodat je er niet mee kunt knoeien vanuit Outlook. Als je merkt dat het niet vaak genoeg wordt bijgewerkt, druk je gewoon op de F9-toets om een update / pull uit je Google-agenda te forceren.
Het resultaat zou er ongeveer zo uit moeten zien als mijn kalender hieronder:
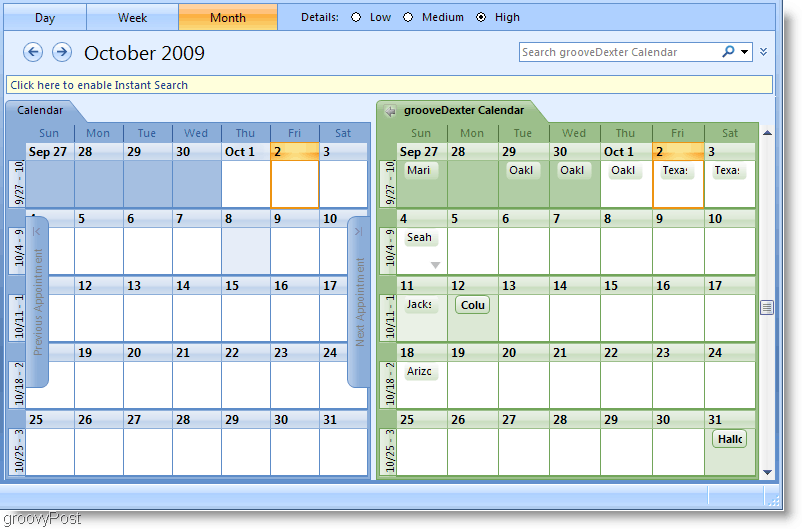
Vragen, opmerkingen? Plaats hieronder een opmerking, of Doe met ons mee in ons gratis communityforum voor technische ondersteuning!