Gemakkelijk live gaan op YouTube vanaf een computer: Social Media Examiner
Youtube Video You Tube Live Youtube / / October 06, 2020
Wil je live gaan op YouTube zonder dure tools van derden? Vraagt u zich af hoe u uw computer kunt gebruiken om eenvoudig live op YouTube te streamen?
In dit artikel ontdek je hoe je met YouTube Studio live vanaf je computer instelt, plant en uitzendt. U vindt er ook handige functies om in contact te komen met uw live kijkers.
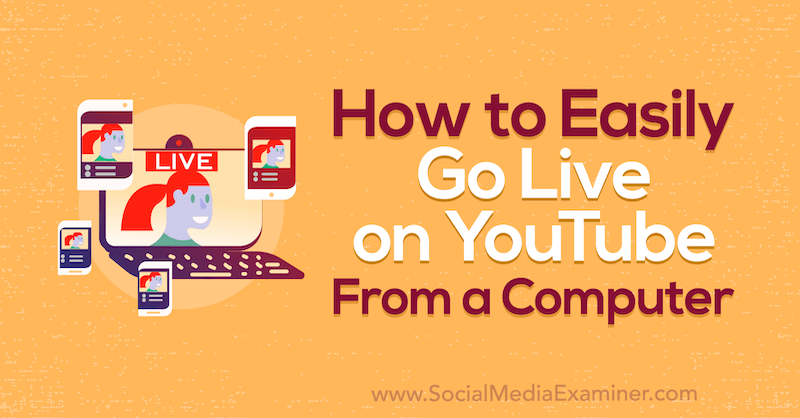
Lees het onderstaande artikel voor een eenvoudig te volgen uitleg of bekijk deze video om te zien hoe u vanaf uw desktop live kunt gaan op YouTube:
# 1: Activeer live streaming voor je YouTube-kanaal
Er zijn geen regels of limieten voor wie live kan gaan op YouTube. Hoewel streamen vanaf je telefoon 1.000 abonnees vereist, kan iedereen streamen vanaf zijn laptop of desktop.
Tools van derden geven je misschien meer functionaliteit en professionelere livestreams, maar hier is het geheim: je hoeft daar niet te beginnen. Je kunt live gaan op YouTube met alleen je computer en een YouTube-account.
Voordat je live kunt gaan op YouTube, moet je ervoor zorgen dat livestreaming op je kanaal is geactiveerd. Klik hiervoor op het videocamerapictogram in de rechterbovenhoek van het scherm en selecteer Live gaan.
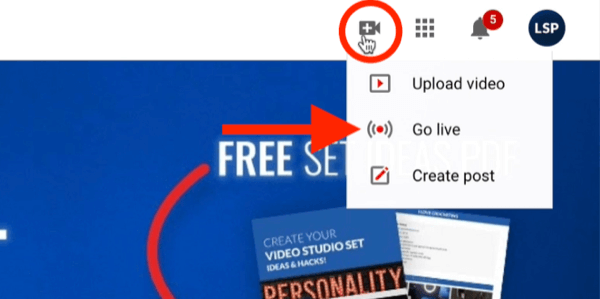
Zodra dat is gebeurd, kan het tot 24 uur duren voordat livestreaming actief wordt op je kanaal, dus zorg ervoor dat je vooruit plant.
# 2: Stel een YouTube-livestream in vanaf uw computer
Zodra livestreaming is ingeschakeld voor je kanaal, ben je klaar om je eerste YouTube Live-video op te zetten.
Klik nogmaals op het videocamerapictogram in de rechterbovenhoek van het scherm en kies Live gaan. Hiermee ga je naar het livestream-dashboard van YouTube met alle geïntegreerde tools. Merk op dat als u toevallig buiten deze weergave klikt, u ervoor moet zorgen dat Webcam is geselecteerd in de linkernavigatie.
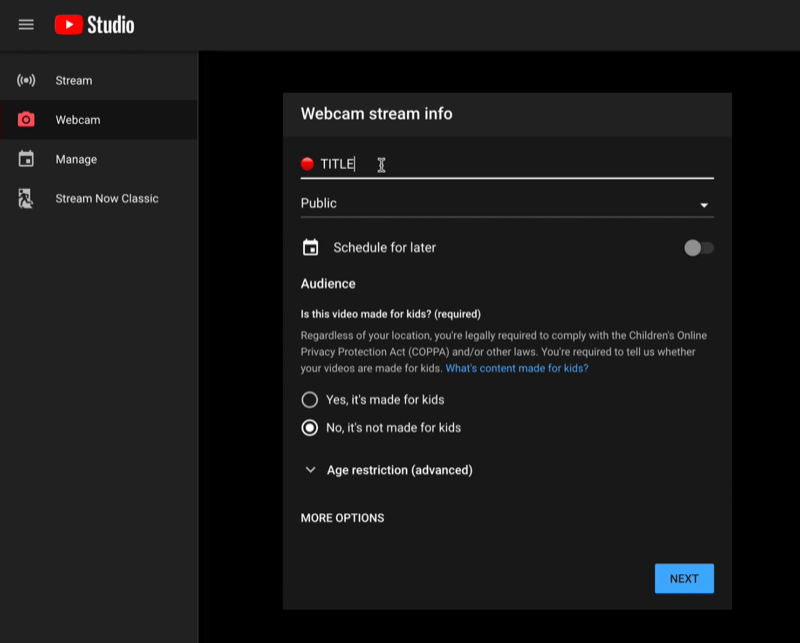
Vul in het venster Webcam Stream Info de details over uw YouTube Live-video in. Begin met het typen van uw titel. Zorg ervoor dat het perfect is. Aan het doen trefwoord onderzoek op de titel van je livestream is net zo belangrijk als bij opgenomen video's om doorzoekbare inhoud te creëren. YouTube geeft de voorkeur aan je livestream terwijl je live bent als je de titel doorzoekbaar maakt.
Bepaal vervolgens of u wilt dat uw livestream openbaar of verborgen is. Selecteer natuurlijk Openbaar als u wilt dat uw publiek het ziet.
Pro-tip: Ik raad aan om te testen voordat je openbaar live gaat op YouTube, wat je kunt doen door hier Niet vermeld te kiezen.
Je ziet ook de optie om je livestream voor later in te plannen. Het voordeel van het plannen van een stream is dat YouTube een link genereert waarmee u deze kunt promoten. Verwacht niet alleen dat als je live gaat, er mensen zullen komen. U moet de controle over uw kijkerspubliek overnemen in plaats van het aan het algoritme over te laten. Gebruik dus uw sociale mediaplatforms, e-maillijst en andere middelen om uw livestream van tevoren te promoten. Op die manier vertrouw je niet alleen op de YouTube-meldingen om mensen te laten komen opdagen.
Opmerking: als je ervoor kiest om je livestream te plannen, kom je terug naar deze interface om deze later op te halen. Op dat moment klik je op Beheren aan de linkerkant van het scherm om al je geplande livestreams te zien. Klik op het hamburgermenu voor je video om je live video-instellingen te bewerken of om een deelbare link te krijgen die deze naar je klembord kopieert. Als je klaar bent om live te gaan, klik je hier op je geplande video en ben je klaar om te gaan.
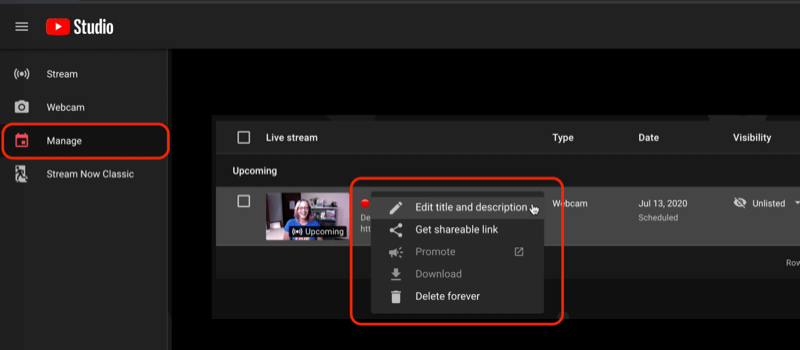
Ga door met de installatie van YouTube Live en kies vervolgens het publiek. Is je video gemaakt voor kinderen of niet?
Klik op Meer opties onder aan het venster om toegang te krijgen tot nog meer instellingen. U kunt uw categorie kiezen, evenals uw camera en microfoon (als u die USB-apparaten hebt aangesloten).
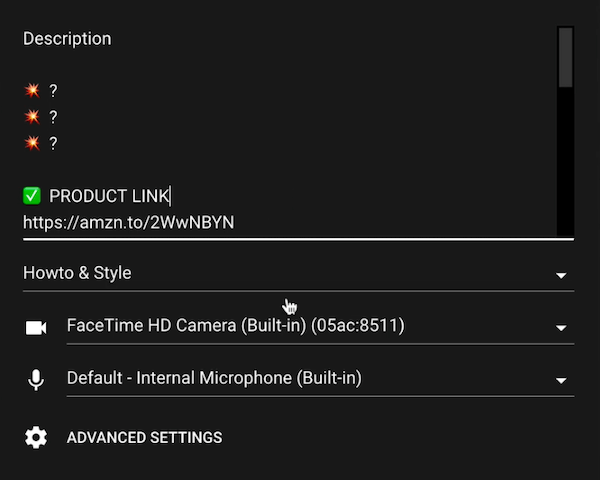
Klik op Volgende als u klaar bent.
YouTube vraagt je nu om te glimlachen voor een miniatuur. Terwijl ik poseerde voor een gekke miniatuur hieronder, raad ik je aan bereid je thumbnails van tevoren voor. Als u de miniatuur opnieuw wilt maken of een aangepaste miniatuur wilt uploaden, klikt u op het potloodpictogram.
Dit venster toont ook uw titel, categorie en privacy-instelling, zodat u die informatie nogmaals kunt controleren voordat u live gaat. Als alles er goed uitziet, klikt u op Live gaan om uw livestream te starten.
De Erkende Expert worden (GRATIS Masterclass)

Ooit afgevraagd hoeveel meer u zou kunnen bereiken als u een erkende professional in uw branche zou zijn? Zoveel mensen gaan ervan uit dat "die en die" een slot op de branche heeft, of dat het bereiken van de top betekent dat ze zich buiten hun comfortzone moeten gedragen. Dat is allemaal niet waar. Je bent uitgenodigd voor een live masterclass met Michael Stelzner (oprichter van Social Media Examiner). U zult zien hoe u zich van een zacht stemmetje in een drukke branche kunt voelen tot het met vertrouwen opbouwen van uw autoriteit.
MELD U NU AAN - HET IS GRATIS!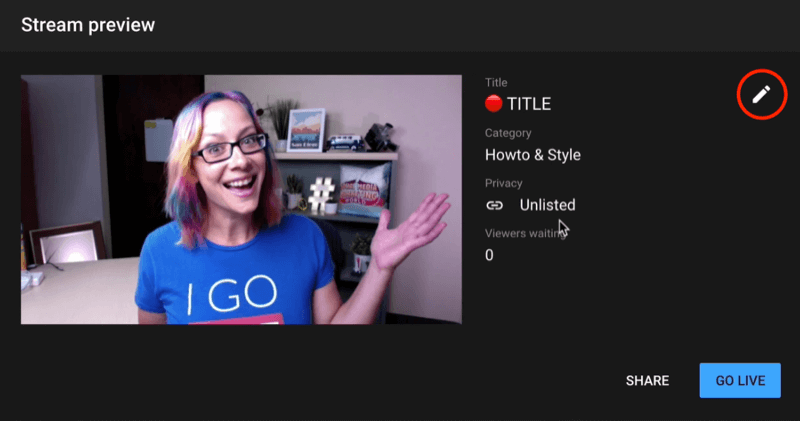
Pro-tip: Zorg ervoor dat u plan voor de beste prestaties vanaf uw computer. Live streaming is, nou ja, live. Het is niet als er gaat iets mis, het is wanneer. Sluit alle apps voor synchronisatie op de achtergrond, zoals Google Drive of Dropbox, en alle andere apps die u niet gebruikt tijdens uw stream. Voer ook een nieuwe herstart uit voordat u live gaat. Al deze dingen kunnen u helpen een betere, vloeiendere stream te hebben.
# 3: Beheer YouTube Live Video vanaf uw computer
Als je eenmaal live bent, praat dan met je publiek. U ziet een rode knop op het scherm die u waarschuwt dat u live bent. De interface vertelt je hoe lang je al live bent en het aantal views en likes dat je hebt ontvangen.
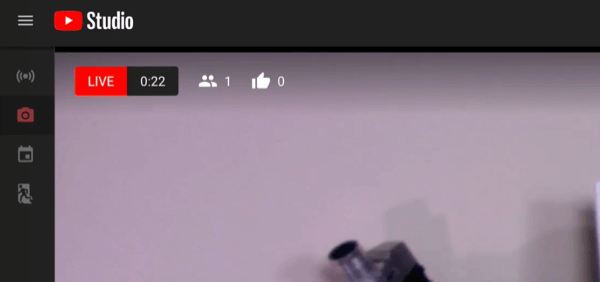
Aan de rechterkant van het scherm bevindt zich de chatroom waar u opmerkingen van kijkers kunt zien en met hen kunt chatten.
Wat de YouTube Studio-interface betreft, zijn er een aantal dingen waar je op moet letten bij het beheren van je livestream. Als je geen moderator hebt en iemand een gemene opmerking achterlaat, kun je de muisaanwijzer op de opmerking plaatsen en op de drie stippen ernaast klikken. Vanaf hier kun je de gebruiker melden of verwijderen, de gebruiker een time-out geven of de gebruiker op je kanaal verbergen, wat betekent dat ze nog steeds kunnen reageren, maar niemand het kan zien. U kunt vanaf hier ook een persoon als moderator toevoegen.
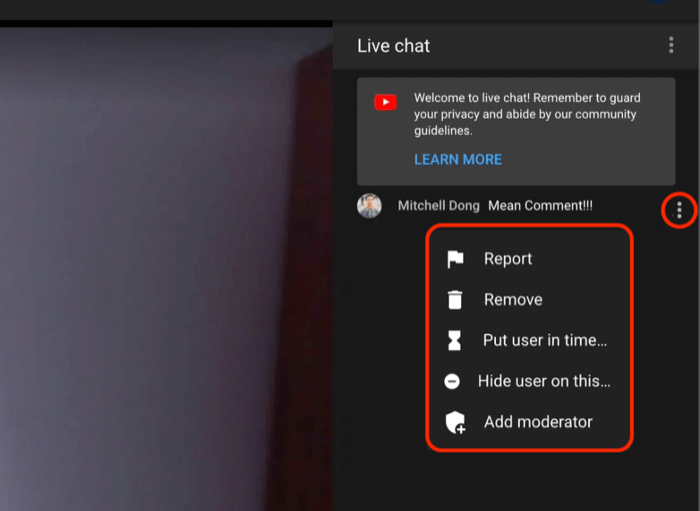
Als je op het menu met de drie stippen naast Live Chat klikt, kun je zien wie er kijkt en die chat tevoorschijn halen, wat handig is als je een tweede scherm hebt en er de voorkeur aan geeft om de reacties daar te volgen.
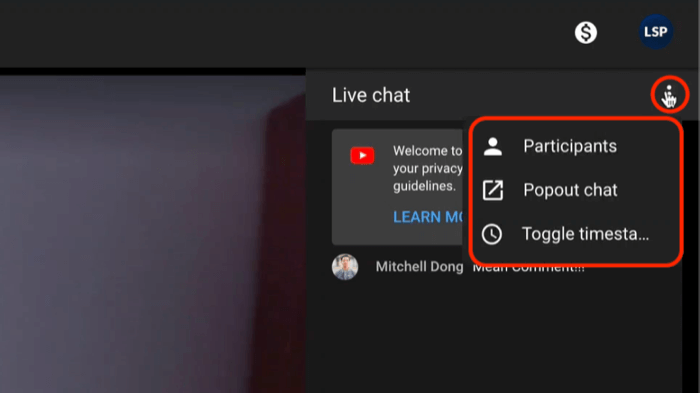
Onderaan het scherm vindt u enkele andere handige functies, waaronder een audiometer. Klik op het microfoonpictogram als u uw microfoon wilt dempen. Door op het pijlpictogram te klikken, kun je gemakkelijk een deelbare link pakken zonder naar Creator Studio en je videobeheerder te hoeven gaan.
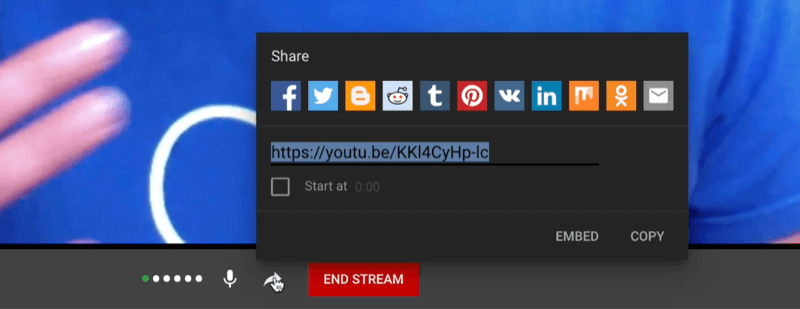
Als je klaar bent om de stream te beëindigen, klik je op Stream beëindigen onder aan het scherm.
# 4: Bekijk je YouTube Live Analytics
Nadat je je YouTube Live-video hebt beëindigd, krijg je meteen wat analyses, zodat je het succes van je uitzending kunt vieren.
Hoeveel gelijktijdige kijkers heb je gekregen? Hoeveel nieuwe abonnees kwamen er uit je livestream? Hoe lang hebben ze gekeken en hoe lang was je stream? Dit zijn allemaal geweldige details die u moet weten over uw YouTube Live-inhoud. En je kunt natuurlijk dieper in analytics duiken terwijl het opnieuw afspelen doorgaat.
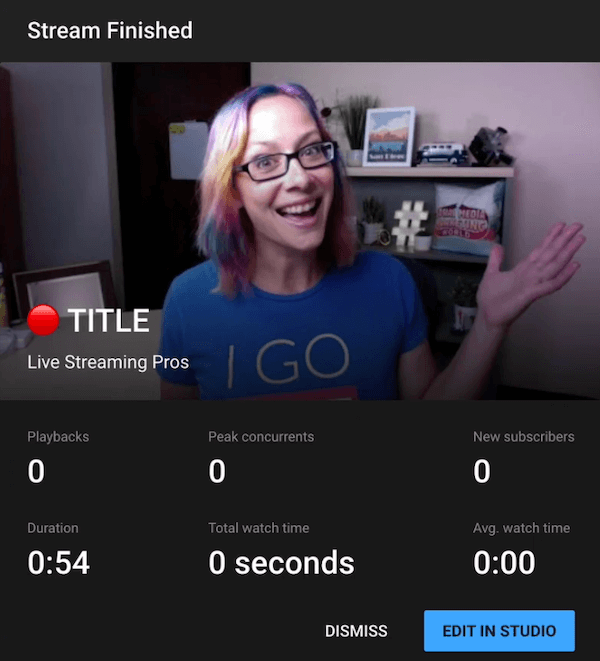
Gevolgtrekking
Omdat ik weet dat je het beste uit je bedrijf wilt halen, moet je de beperkingen van streaming via de geïntegreerde YouTube-tool begrijpen. Het is niet de livestream van de hoogste kwaliteit, maar het is een gemakkelijke manier om snel aan de slag te gaan.
Om het kwaliteitsverschil beter te begrijpen, beschrijf ik dit als de vier niveaus van live streaming:
- Niveau één is je telefoon. Live gaan is supergemakkelijk en snel omdat je alles hebt wat je nodig hebt.
- Niveau twee is browser- of cloudgebaseerde services, net zoals ik je heb laten zien op YouTube.com.
- Niveau drie gaat live vanaf software van derden die naar uw computer is gedownload, of u nu een Mac of pc gebruikt. Hierdoor heb je veel meer controle over de kwaliteit die je verstuurt.
- Niveau vier is apparatuur toevoegen aan uw videostudio live gaan is dus eenvoudig met een drukknop.
Wat denk je? Gaat u proberen om live op YouTube te gaan via uw computer? Deel uw mening in de comments.
Meer artikelen over YouTube-marketing:
- Ontdek vijf manieren om warme leads te genereren via uw YouTube-kanaal.
- Zoek drie eenvoudige manieren om meer tijd te besteden aan het bekijken van uw video's op YouTube.
- Ontdek verschillende soorten video's om te maken voor een YouTube-verkooptrechter.


