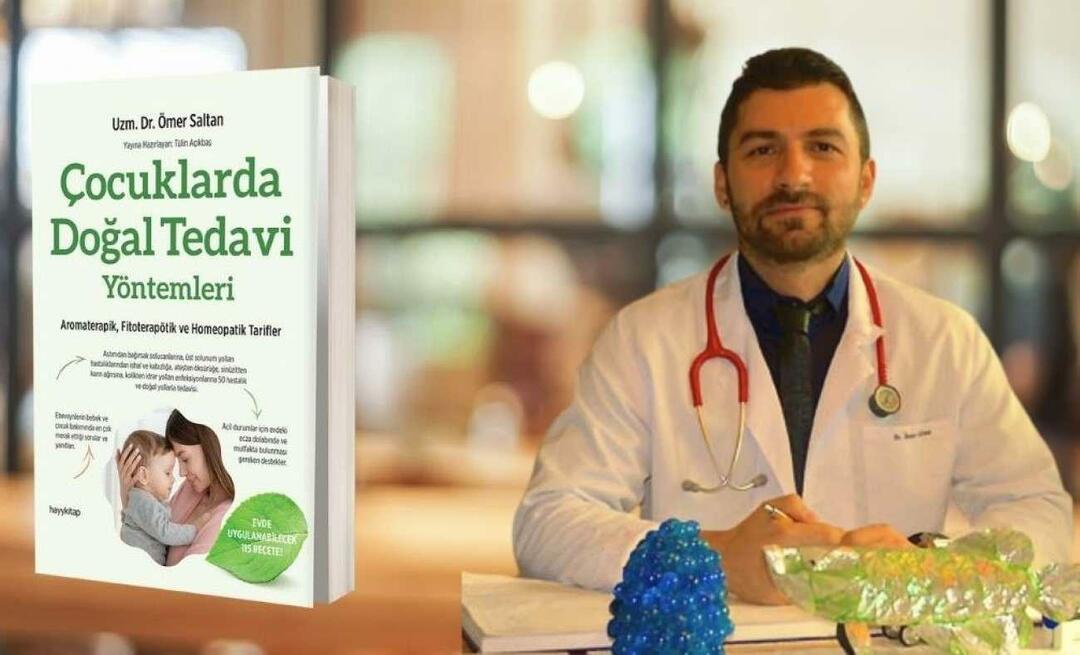Hoe u een basisformulier maakt met Google Formulieren
Productiviteit Google Formulieren Google Held / / October 08, 2020
Laatst geupdate op

Als u een formulier wilt maken voor klantenfeedback, een evenementregistratie of budgettracking, zijn hier de basisprincipes van Google Formulieren om u op weg te helpen.
Samen met zijn andere toepassingen zoals Google documenten, Google Spreadsheets, en Google Drive, Google geeft je een geweldige maker van formulieren. Met Google Formulieren kunt u formulieren maken voor zakelijk, persoonlijk en educatief gebruik.
Formulieren kunnen voor verschillende doeleinden worden gebruikt, waaronder het plannen van een feest, het onderzoeken van meerdere mensen en het verzamelen van gegevens uit verschillende bronnen om een spreadsheet voor analyse te maken. U kunt zelfs formulieren gebruiken om uw budget of uitgaven gedurende de maand bij te houden.
Hier laten we u zien hoe gemakkelijk het is om een basisformulier te maken met Google Formulieren.
Start een nieuw formulier
Wanneer je op de Google Formulieren-website, meld u gewoon aan met het Google-account dat u wilt gebruiken
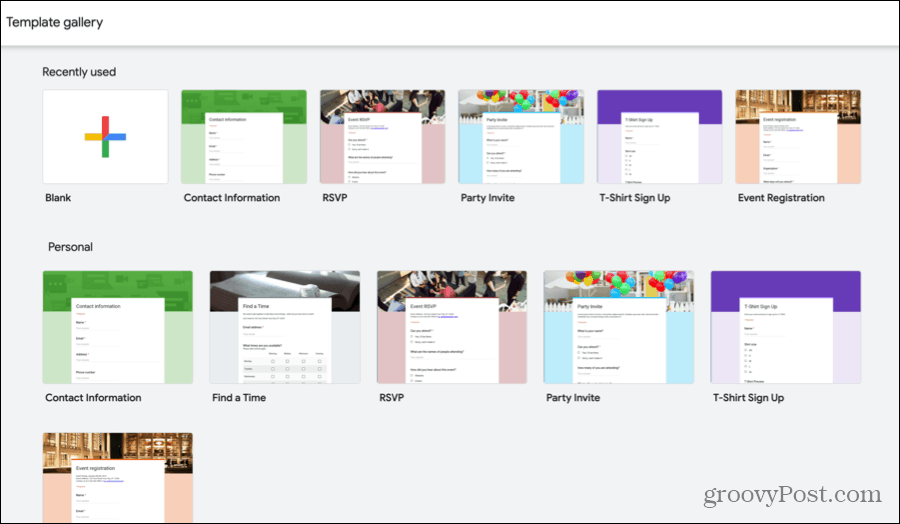
Als u een sjabloon ziet dat in de buurt komt van het type formulier dat u wilt maken, zelfs als het niet exact is, is dat een geweldige manier om te beginnen. Sjablonen hebben vooraf gemaakte vragen die kunnen worden aangepast aan uw eigen gegevens, evenals aantrekkelijke thema's. Beide kunnen u een vliegende start geven met uw formulier en elk kan naar uw behoeften worden gewijzigd.
Voor deze tutorial kiezen we de optie Blank, zodat we gemakkelijk de elementen kunnen uitleggen die je voor je eigen formulier gaat gebruiken.
Maak uw formulier
Van het benoemen van uw formulier tot het toevoegen van de vragen, hier zijn de basisprincipes voor uw nieuwe Google Formulieren-formulier.
Voer een naam en titel in
Het eerste dat u met uw nieuwe formulier moet doen, is het een naam en titel geven. Merk op dat de titel die u op het formulier zelf weergeeft, kan verschillen van de naam die u eraan geeft. Dit is handig als u verschillende versies van hetzelfde formuliertype wilt maken.
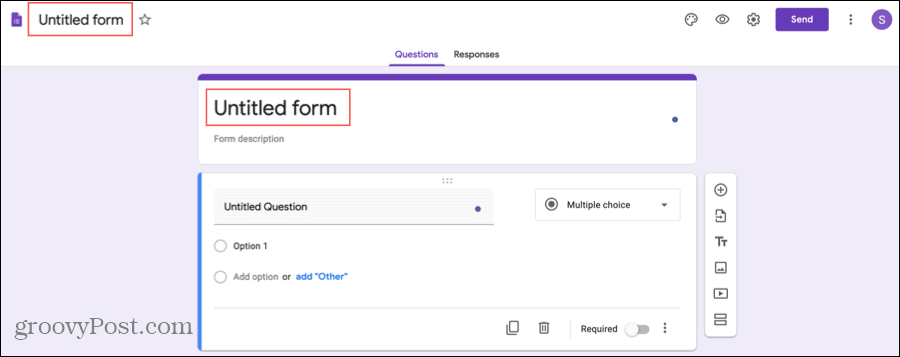
De formuliernaam staat linksboven in het scherm en de titel staat bovenaan het formulier. Klik op elk gebied en voer de naam en titel in die u wilt gebruiken.
Optioneel kunt u een beschrijving toevoegen aan het formulier onder de titel.
Voeg uw vragen toe
De crux van uw formulier zijn de vragen en Google Formulieren geeft u flexibiliteit met de soorten vragen die u kunt gebruiken. Klik op de plusteken knop in de kleine zijbalk om elke vraag toe te voegen en gebruik de vervolgkeuzelijst in de rechterbovenhoek van de vraag om het type te selecteren.
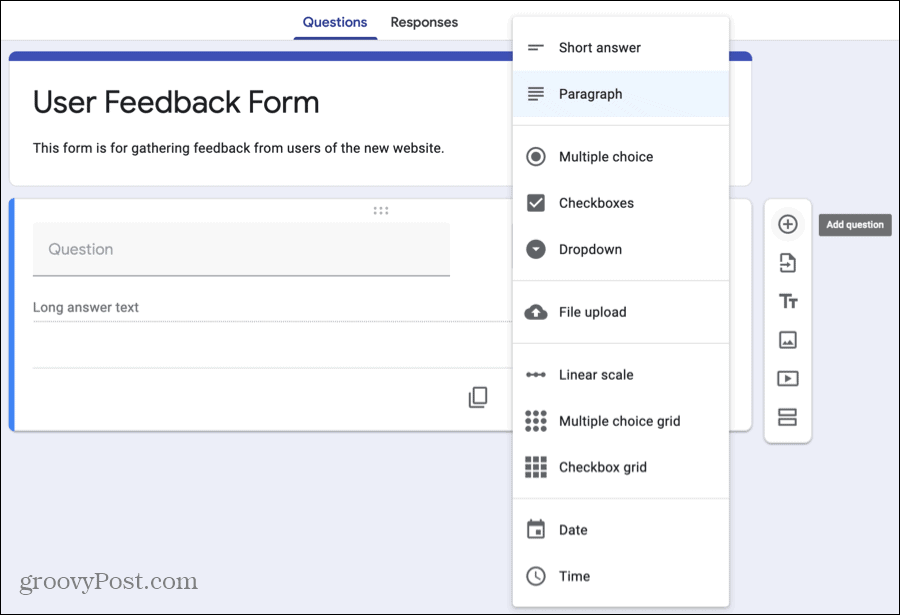
Hier zijn de vraagtypen waaruit u kunt kiezen:
- Kort antwoord: Gebruik dit vraagtype als uw respondenten maar een paar woorden hoeven in te voeren. Het is ideaal voor een naam of e-mailadres.
- Paragraaf: Gebruik dit type als u langere antwoorden van uw respondenten zoekt. Dit is goed voor meningen of uitleg.
- Meerkeuze: Gebruik dit vraagtype zodat uw respondenten slechts één antwoord uit een lijst met opties kunnen kiezen. U kunt “Overig” opnemen als een optie voor de respondenten om een kort antwoord in te voeren.
- Selectievakjes: Gebruik dit type zodat uw respondenten er een kunnen kiezen of meer antwoorden uit een lijst. U kunt voor dit type ook "Overig" opnemen als optie.
- Laten vallen: Net als bij Multiple Choice, gebruik dit voor uw respondenten om slechts één antwoord uit een lijst te selecteren. Dit type is compacter en heeft niet de optie "Overig".
- Bestand upload: Hoewel dit technisch gezien geen vraagtype is, kunnen uw respondenten een bestand zoals een document of een afbeelding uploaden.
- Lineaire schaal: Gebruik dit vraagtype voor uw respondenten om uw vraag te beoordelen op een schaal van één (of nul) tot 10. Dit is perfect voor het beoordelen van een dienst of product.
- Meerkeuzeraster: Gebruik dit type voor respondenten om één antwoord per rij uit meerdere kolommen te kiezen. Dit is een goed alternatief voor de lineaire schaal als u veel items moet beoordelen.
- Selectievakje Raster: Vergelijkbaar met het meerkeuzeraster, gebruik dit zodat uw respondenten er een kunnen selecteren of meer antwoorden per rij. Dit type werkt goed voor vragen over productkenmerken zoals kleur, maat en stijl.
- Datum: Gebruik dit vraagtype als u een date wilt van uw respondenten. U kunt het jaar of de tijd opnemen wanneer u de vraag opstelt.
- Tijd: Gebruik dit vraagtype als u wat tijd van uw respondenten wilt. U kunt kiezen uit een bepaald tijdstip van de dag of duur.
Aangezien elk vraagtype uniek is, zullen de details die u vervolgens toevoegt, variëren zodra u het type in de vervolgkeuzelijst kiest. Als u bijvoorbeeld een meerkeuzevraag selecteert, voegt u de lijst met keuzes toe, maar voor een meerkeuzeraster geeft u keuzes voor de rijen op, samen met labels voor de kolommen.
Pas uw vragen aan
Hoewel de bovenstaande vraagtypen hun eigen elementen hebben, zijn er een paar opties die u naar eigen inzicht op elke vraag kunt toepassen.
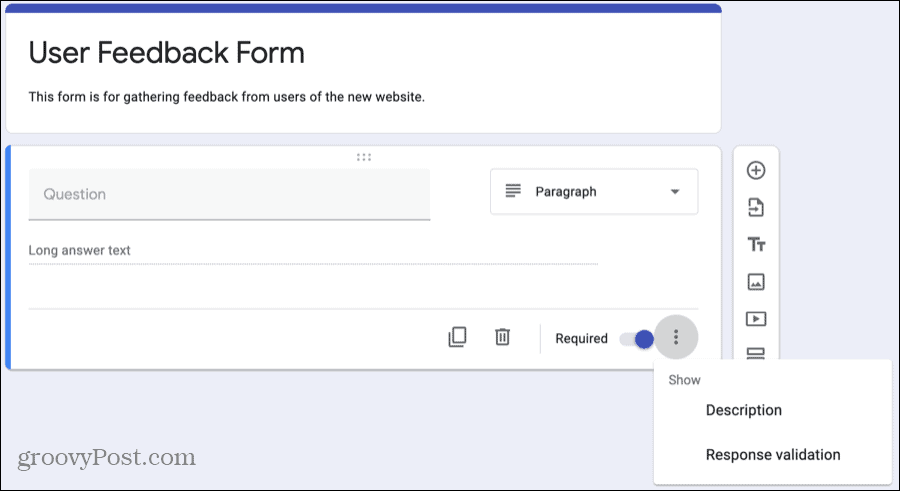
- Duplicaat: Om een vraag gemakkelijk te repliceren met kleine aanpassingen, drukt u op de Duplicaat knop om het te kopiëren en uw wijzigingen aan te brengen.
- Verwijderen: Als u een vraag wilt verwijderen, klikt u op het Verwijderen knop (prullenbak).
- Verplicht: Om een vraag te stellen Verplicht, zet deze schakelaar aan. Als een respondent de vraag niet beantwoordt, kan hij uw formulier niet verzenden. Als u dit inschakelt, verschijnt er een rode asterisk naast de vraag.
- Meer opties: Rechts van Vereist voor elke vraag is een knop voor Meer opties (drie puntjes). Deze items verschillen ook per vraagtype, maar kunnen u in staat stellen om de richting van volgende vragen te veranderen, de volgorde van de antwoorden door elkaar te halen of antwoorden te valideren. Bekijk deze zeker voor uw vraagtypen.
Geef je formulier een thema of kleur
Als u een sjabloon gebruikt, heeft uw formulier een thema dat u desgewenst kunt aanpassen. En als u begint met de optie Blanco, wilt u misschien uw formulier opfleuren. Gelukkig kun je een afbeelding toevoegen, een kleur kiezen en een lettertypestijl kiezen.
Klik bovenaan uw formulier op het Thema aanpassen knop (paletpictogram).
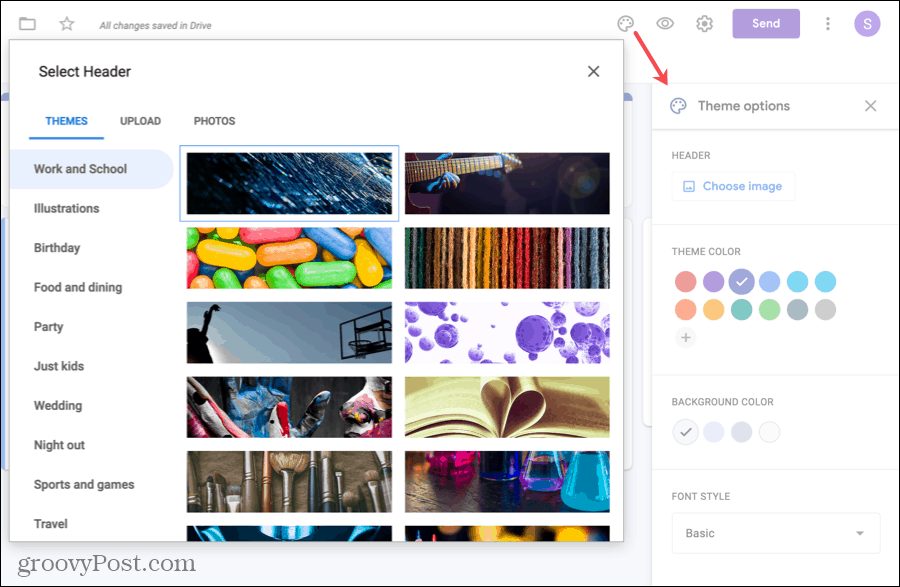
Klik op om te kiezen uit extra thema's zoals sport, bruiloft of reizen, of om een eigen foto toe te voegen Kies afbeelding. Kies een van de tabbladen bovenaan voor Thema's, Uploaden of Foto's.
Om het kleurenschema te wijzigen, begint u met het kiezen van een Thema kleur of klik op het plusteken voor een aangepaste kleur. Nadat u de themakleur hebt gekozen, wordt het Achtergrond kleur opties worden aangepast om overeen te komen.
Om een ander lettertype te gebruiken, kiest u een optie uit het Lettertype vervolgkeuzelijst. Er zijn momenteel slechts vier opties, maar u bent van informeel tot formeel gedekt.
Vul uw formulier in en deel het
Terwijl u aan uw formulier werkt, worden wijzigingen automatisch opgeslagen in Drive. U ziet hiervan een notitie bovenaan het formulier.
Als u klaar bent om het te delen, klikt u op Sturen rechtsboven. U kunt uw formulier via e-mail verzenden, een link ernaar verkrijgen of de code ophalen om het in te sluiten. Volg gewoon de aanwijzingen voor de optie die u selecteert en uw formulier is ingesteld om antwoorden te accepteren!
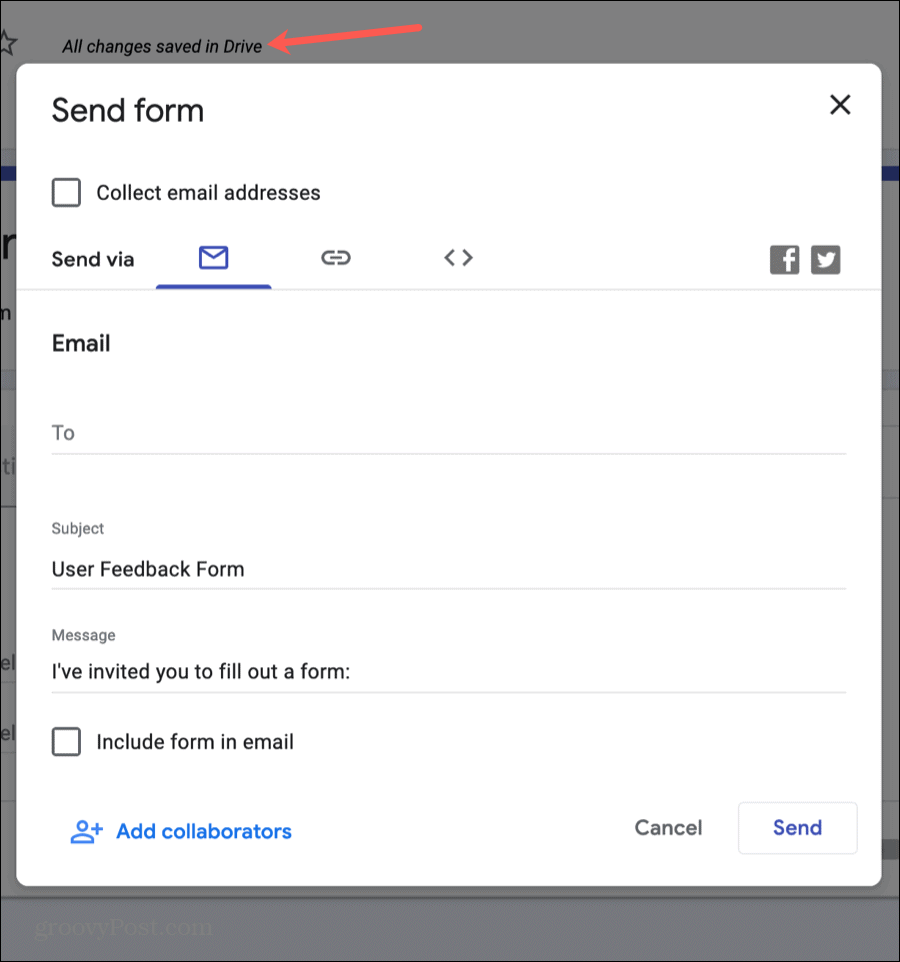
Bekijk uw reacties
Bezoek uw formulier op elk gewenst moment opnieuw en klik op het Reacties tabblad bovenaan om uw antwoorden te bekijken. U kunt een samenvatting, antwoorden op specifieke vragen of individuele antwoorden bekijken, allemaal op één handige plek.
Formulieren maken is eenvoudig met Google Formulieren
Hopelijk zullen deze basisprincipes van Google Forms u een uitstekende start geven met uw eerste formulier. En als dat zo is, deel deze how-to dan met de onderstaande knoppen!