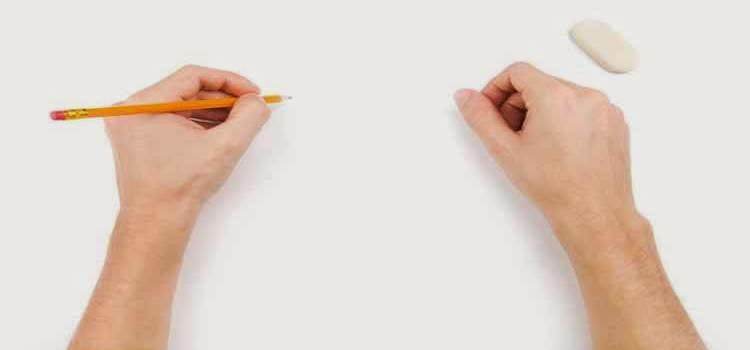Voorloopnullen aan cellen toevoegen in Excel
Microsoft Office Microsoft Excel Held Uitmunten / / October 09, 2020
Laatst geupdate op

Excel verwijdert automatisch voorloopnullen uit numerieke waarden. Als u dit wilt stoppen, moet u het volgende doen.
Als je het woord spreadsheet zegt, zullen de meeste mensen aan één programma denken: Microsoft Excel. Het heeft een enorm aantal handige functies, maar er zijn ook enkele irritante eigenaardigheden die frustrerend kunnen zijn voor gebruikers.
Een probleem dat problematisch kan zijn, is dat Excel graag voorloopnullen verwijdert uit getallen die u mogelijk wilt invoeren. Als u bijvoorbeeld ‘000123’ in een cel typt, converteert Excel dit automatisch naar ‘123’, waarbij het getal volledig wordt gewijzigd.
Dit is niet voor iedereen geschikt, maar er zijn verschillende manieren om het probleem te omzeilen. Als u voorloopnullen aan Excel-gegevens wilt toevoegen, moet u het volgende doen.
Een cel opmaken als tekst
Een van de eenvoudigste manieren om te voorkomen dat Excel uw voorloopnullen verwijdert, is door uw cellen op te maken als tekstwaarden in plaats van als getallen. Hierdoor zorgt u ervoor dat alles wat u in de cel typt, exact hetzelfde blijft en niet automatisch wordt geconverteerd.
Selecteer hiervoor de cel (of cellen) die u wilt opmaken. Als u de opmaak op een hele rij of kolom wilt toepassen, klikt u op de kolomletter of het rijnummer.
Klik met de rechtermuisknop op een van de gemarkeerde cellen en klik vervolgens op het Cellen opmaken keuze.
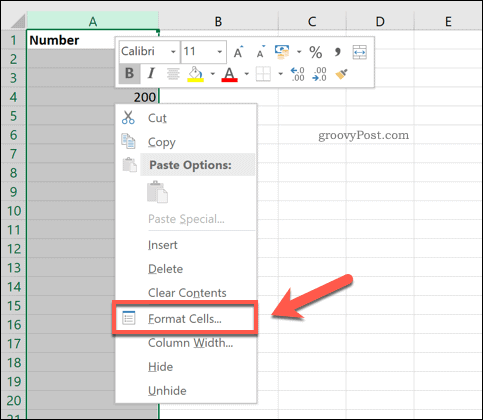
Van de Aantal menu in het Cellen opmaken venster, selecteer Tekst, dan klikken OK opslaan.
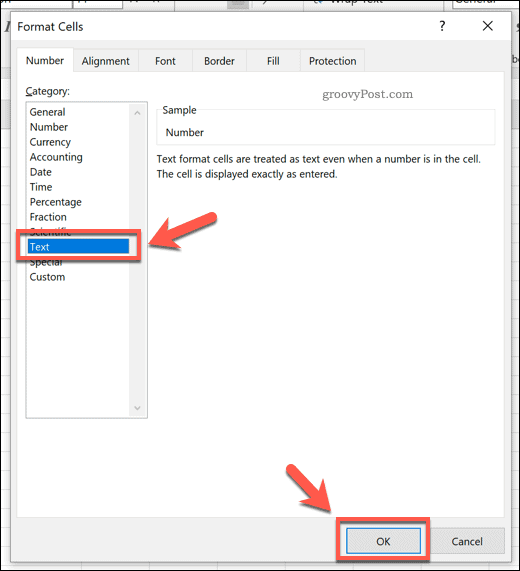
Alle waarden die u nu in deze cellen typt, behouden hun voorloopnullen.
Een probleem met deze methode is dat het alleen achteraf werkt. U moet de celopmaak instellen op tekstwaarden voordat u tekst typt. Als u het daarna probeert, zijn de nullen al verdwenen en moet u ze lezen.
Een leidende apostrof toevoegen
Een snelle en gemakkelijke manier om hetzelfde resultaat te krijgen, is door een vooraanstaande apostrof te gebruiken (ook wel een magische apostrof genoemd). Als u dit doet, voorkomt u dat Excel uw nummer automatisch converteert.
Om dit te doen, typ je gewoon in en voeg je een apostrof toe voordat je je numerieke waarde invoert. Als je slaat Enter of ga naar een andere cel, de apostrof zal uit het zicht verdwijnen. Uw nummer (inclusief voorloopnullen) blijft niet omgezet.
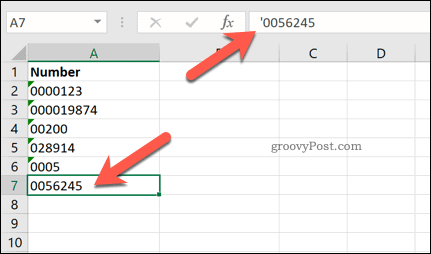
Deze trucs werken door Excel voor de gek te houden door te denken dat u een tekstreeks invoert in plaats van een getal.
De TEXT-functie gebruiken
Als u al veel gegevens in uw spreadsheet heeft ingevoerd, waarbij de voorloopnullen allemaal zijn verwijderd, en u wilt ze weer toevoegen, de TEXT-functie kan helpen.
Gebruik makend van TEKST, kunt u aangeven hoe lang uw nummer moet zijn. Als het aantal nullen langer is dan uw numerieke waarde, worden de extra nullen toegevoegd als voorloopnullen vóór uw nummer.
Klik hiervoor op een lege cel en typ = TEXT (A2; "000000"). Vervangen A2 met de celverwijzing die de waarde bevat die u wilt converteren.
U kunt de lengte van uw waarde ook verkleinen of vergroten door het aantal nullen in de tweede parameter aan te passen. In dit voorbeeld moeten de nummers die worden geretourneerd door TEXT zes cijfers hebben.
druk op Enter op uw toetsenbord om te bevestigen.
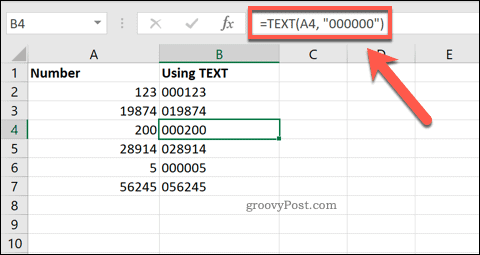
Uw cel (of cellen) moet nu uw waarde in het vereiste formaat bevatten. Als u deze indeling op meerdere cellen wilt toepassen, kunt u de hendel in de rechterbenedenhoek van de cel gebruiken om herhaal de formule in uw gegevensbereik.
Aangepaste opmaak toevoegen
De bovenstaande methode vereist dat u naast uw bijgewerkte waarden de oorspronkelijke waarden behoudt waarbij de voorloopnullen in uw spreadsheet ontbreken. Met behulp van aangepaste opmaak kunt u de waarden die u al hebt ingevoerd converteren zonder dat u een tweede set hoeft te genereren.
Selecteer hiervoor de waarden die u wilt wijzigen. Klik met de rechtermuisknop op een ervan en kies het Cellen opmaken keuze.
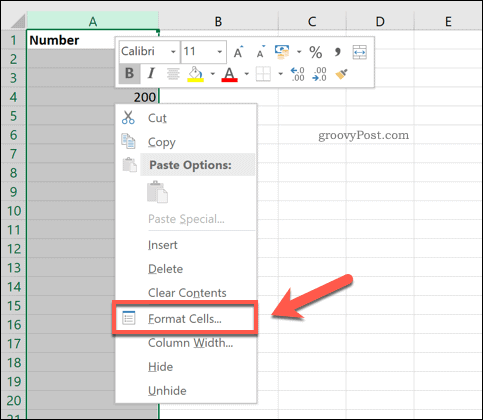
In de Aantal tabblad van de Cellen opmaken venster, selecteer het Op maat keuze. In de Type Voer hetzelfde aantal nullen in om aan te geven hoe lang u de getalwaarde wilt hebben en klik vervolgens op OK opslaan.
Bijvoorbeeld typen 000000 zorgt ervoor dat elk nummer zes cijfers heeft. Deze worden aan het begin van uw nummer toegevoegd als voorloopnullen.
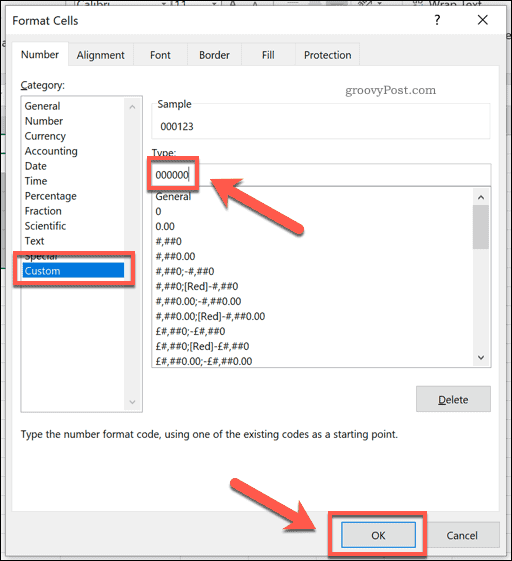
Hiermee worden de waarden geconverteerd naar het door u gewenste formaat, waarbij indien nodig voorloopnullen worden toegevoegd.
Een ingesteld aantal nullen toevoegen
U kunt ervoor zorgen dat er altijd een vast aantal voorloopnullen bij uw waarden wordt opgeteld.
Excel stelt u in staat dit te doen door uw originele waarden te combineren met een extra cijferreeks. Klik hiervoor op een lege cel en typ = (“00 ″ & A2), vervangen A2 met de celverwijzing van de oorspronkelijke waarde.
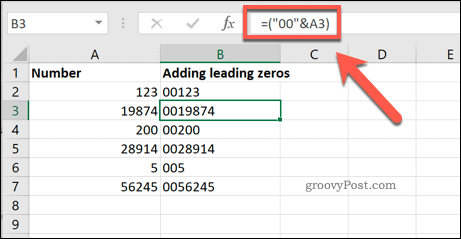
Als de waarde 19874 is in cel A3, deze formule wordt weergegeven 0019874 als de nieuwe waarde in de nieuwe cel.
Veel methoden, hetzelfde resultaat
Zoals de bovenstaande methoden laten zien, zijn er tal van opties voor u beschikbaar als u voorloopnullen wilt toevoegen aan cellen in Excel. Excel kan echter voor meer worden gebruikt dan alleen het manipuleren van eenvoudige numerieke waarden.
Je zou kunnen leren hoe dat moet gebruik het zoeken naar doelen in Excel om optimalisatieproblemen op te lossen, converteer tekst naar datumnotaties naar keuze, of manipuleer uw gegevens uitgebreid met Excel-draaitabellen.