Voorwaardelijke opmaak gebruiken in Google Spreadsheets voor algemene taken
Productiviteit Google Bladen Google Held / / October 09, 2020
Laatst geupdate op

U kunt uw gegevens automatisch laten verschijnen bij het maken van spreadsheets door regels in te stellen. Hier leest u hoe u voorwaardelijke opmaak gebruikt in Google Spreadsheets.
Als u automatisch delen van een Google Spreadsheets spreadsheet, voorwaardelijke opmaak klaart de klus. Nadat u de functie heeft ingesteld, kunt u uw gegevens laten opvallen zonder nog een vinger uit te steken.
Het leuke van voorwaardelijke opmaak is dat je flexibel bent. U kunt uw voorwaarden baseren op tekst, datums, cijfers en zelfs lege cellen. En u kiest de exacte manier om het op te maken op basis van die regels. Hier leest u hoe u voorwaardelijke opmaak gebruikt in Google Spreadsheets voor alledaagse taken.
Voorwaardelijke opmaak voor lege cellen
Afhankelijk van het type gegevens dat u in uw spreadsheet bijhoudt, kan het erg handig zijn om cellen te vinden die leeg zijn gelaten maar niet zouden moeten zijn. En natuurlijk zijn er gevallen waarin het tegenovergestelde ook nuttig kan zijn.
Een goed voorbeeld van het gebruik van voorwaardelijke opmaak voor lege cellen is het bijhouden van cijfers. Of je nu een docent bent die testscores bijhoudt of een student die je eigen cijfers bijhoudt, het missen van een kan negatieve gevolgen hebben.
Volg deze stappen om regels voor voorwaardelijke opmaak toe te passen op cellen die leeg zijn gelaten.
- Log in bij Google Spreadsheets, open uw spreadsheet, en selecteer de cellen waar u de opmaak wilt toepassen.
- Klik Formaat van het menu en kies Conditionele opmaak.
- Zorg ervoor dat in de rechterzijbalk het Enkele kleur tabblad is geselecteerd.
- Onder Toepassen op bereik, ziet u het celbereik dat u heeft geselecteerd om te bevestigen of aan te passen.
- Onder Formaatregels, selecteer Is leeg in het Cellen opmaken als ... vervolgkeuzelijst.
- Onder Opmaakstijl, kies het formaat voor de lege cellen. Omdat de cellen leeg zijn, is tekstopmaak niet logisch. Dus het kiezen van een vulkleur voor de cellen werkt het beste. Klik Standaard om een gemeenschappelijke kleur te kiezen of gebruik de Opvulkleur knop voor een aangepaste kleur.
- Klik Gedaan als je klaar bent.
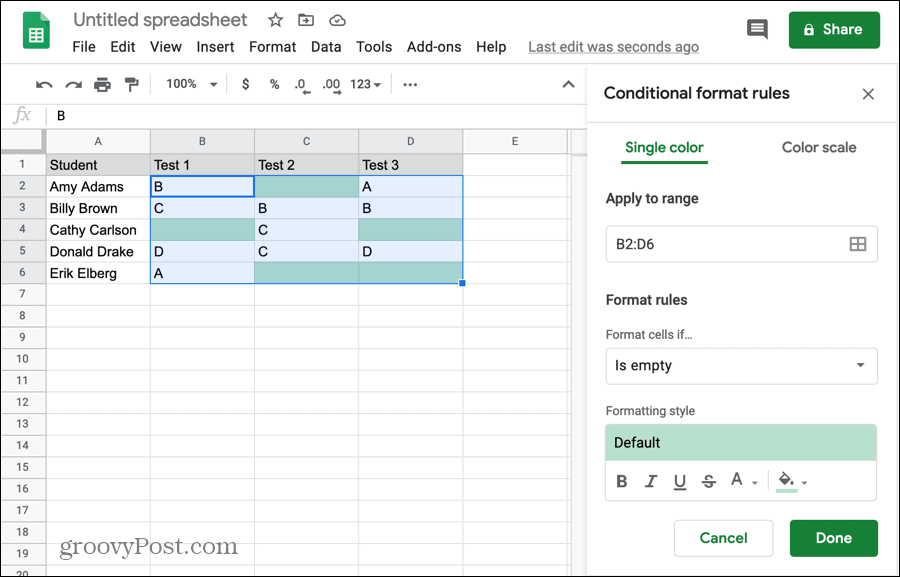
Geef uw regel en opmaak een test door gegevens in een van de lege cellen in te voeren. Je zou de vulkleur moeten zien verdwijnen.
U kunt ook het omgekeerde doen als u een spreadsheet heeft zou moeten bevatten lege cellen en u wilt in plaats daarvan de cellen zien die met gegevens zijn gevuld. Volg dezelfde stappen, maar kies Is niet leeg in de vervolgkeuzelijst Cellen opmaken als….
Voorwaardelijke opmaak voor tekst
Een andere regel voor voorwaardelijke opmaak in Google Spreadsheets die praktisch is, is voor tekst. En je hebt een handvol opties. U kunt tekst opmaken die wel of niet bevat, begint met of eindigt met, of exact overeenkomt met de waarde die u voor de regel invoert.
Een voorbeeld waarmee u zich kunt identificeren, is de tekst die het @ (at) -symbool voor e-mailadressen niet bevat. Mogelijk ontvangt u een datadump met e-mailadressen van klanten of klanten. Voordat u een afdruk samenvoegen instelt, moet u die adressen verwijderen die ongeldig zijn; ze bevatten niet het @ (at) -symbool.
- Volg dezelfde stappen hierboven, 1 tot en met 4, om de cellen te selecteren en de tool te openen.
- Onder Formaatregels, selecteert u Tekst bevat niet in de vervolgkeuzelijst.
- Voer in het vak eronder het Waarde of formule. Voor ons voorbeeld voeren we @ in.
- Onder Opmaakstijl, kies het formaat voor de cellen. Deze keer kunt u elke gewenste opmaakstijl toepassen, aangezien de cellen gegevens bevatten. U kunt bijvoorbeeld de cel of de tekst erin kleuren, de tekst vet, cursief of onderstreept maken, of doorhalen.
- Klik Gedaan als je klaar bent.
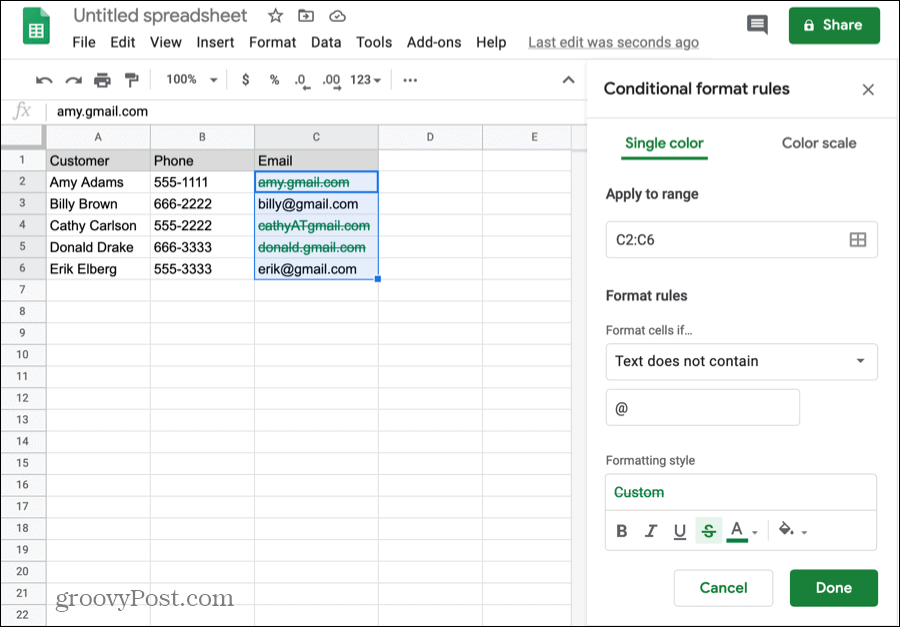
Het gebruik van tekstregels voor voorwaardelijke opmaak geeft u tal van opties. Kies gewoon degene die van toepassing is op uw specifieke spreadsheet in de vervolgkeuzelijst Cellen opmaken als….
Voorwaardelijke opmaak voor datums
Een veelgebruikt stukje informatie in veel spreadsheets is de datum. En daarom is deze regel voor voorwaardelijke opmaak populair. Tekst automatisch opmaken op basis van een exacte datum, de ene voor de andere of de een na de andere.
Een geweldig gebruik voor deze regel is budgettering voor thuisgebruik en / of het bijhouden van rekeningen. Als u een spreadsheet bijhoudt voor uw maandbudget met vervaldatums voor facturen, kunt u snel zien welke datums eraan komen. Hier gebruik je de voorwaarde Datum is na.
- Volg dezelfde stappen hierboven, 1 t / m 4.
- Onder Formaatregels, selecteer Datum is na in de vervolgkeuzelijst.
- Kies in de vervolgkeuzelijst direct hieronder Morgen (of vandaag).
- Onder Opmaakstijl, kies het formaat voor de cellen.
- Klik Gedaan als je klaar bent.
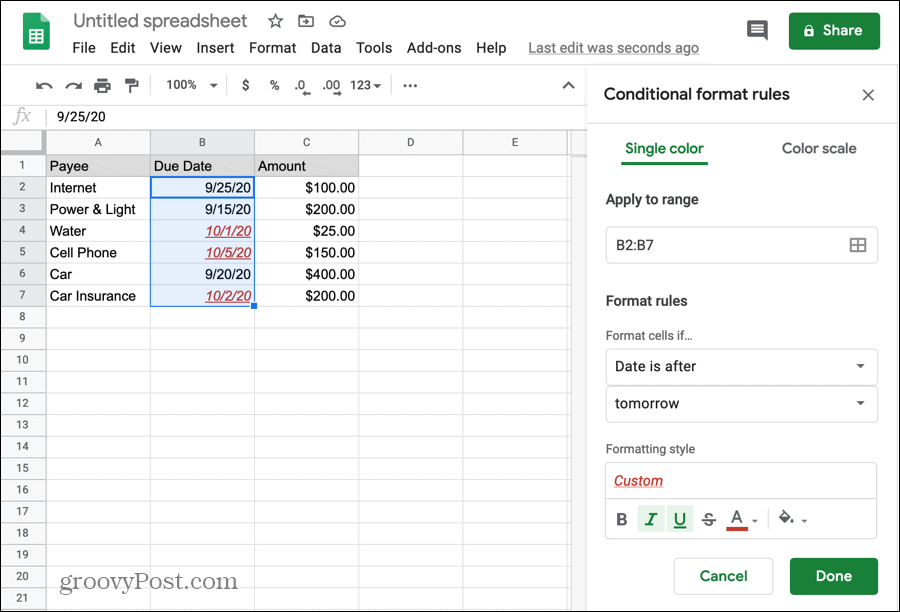
Elke keer dat u deze spreadsheet opent, springen rekeningen met vervaldatums na morgen (of vandaag als u dat liever hebt) er meteen uit, zodat u ze kunt voorbereiden of betalen.
U kunt de andere beschikbare datumregels voor verschillende situaties bekijken. En bekijk onze tutorial voor maak een agenda in Google Spreadsheets voor een andere datumgerelateerde functie.
Voorwaardelijke opmaak voor getallen
Als er iets vaker voorkomt in een spreadsheet dan een datum, is het een getal. Of het nu een standaardgetal, valuta, percentage of decimaal is, u vindt het waarschijnlijk in een spreadsheet.
Een ding dat veel mensen tegenwoordig spreadsheets gebruiken, is het bijhouden van hun gewicht. Misschien doet u dat ook en registreert u uw gewicht elke dag of week. En als dat zo is, heb je waarschijnlijk een doel voor het gewicht of een bereik waar je binnen wilt blijven. Of misschien houdt u uw calorie-inname bij en wilt u die cijfers in de gaten houden.
Voor het gemak gebruiken we opmaak om het gewicht in pond boven een bepaald getal weer te geven.
- Volg dezelfde stappen hierboven, 1 t / m 4.
- Onder Formaatregels, selecteer Groter dan in de vervolgkeuzelijst.
- Voer in het vak eronder het Waarde of formule. Voer voor dit voorbeeld het streefgewicht in.
- Onder Opmaakstijl, kies het formaat voor de cellen.
- Klik Gedaan als je klaar bent.
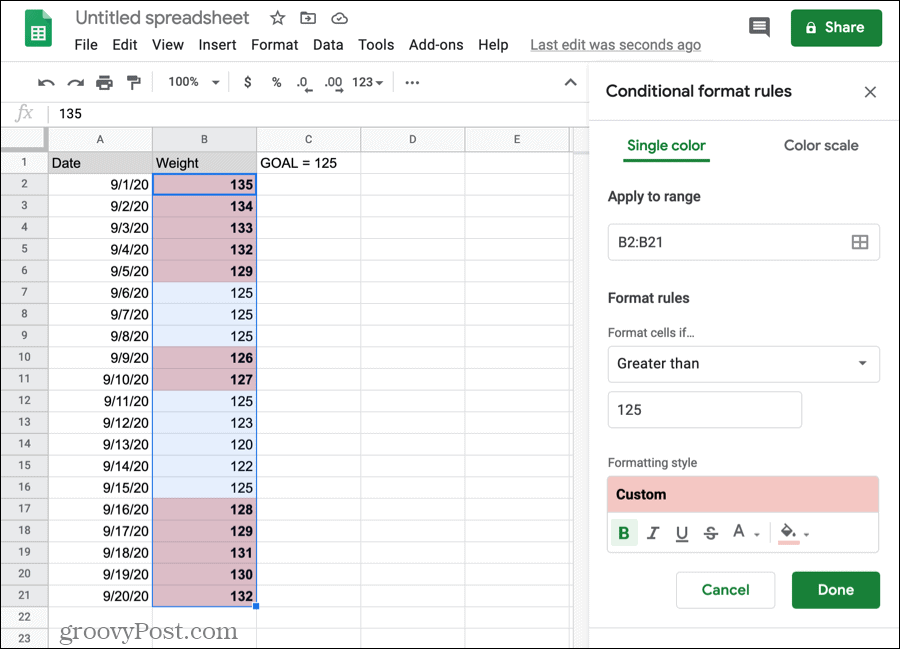
En vergeet niet de andere nummerregels voor voorwaardelijke opmaak in gedachten te houden: groter dan of gelijk aan, kleiner dan of kleiner dan of gelijk aan, is gelijk aan of niet gelijk aan, en ligt tussen of niet tussen.
Bekijk uw gegevens in één oogopslag in Google Spreadsheets
Met voorwaardelijke opmaak in Google Spreadsheets kunt u de gegevens die u nodig heeft snel en gemakkelijk in één oogopslag zien. U hoeft uw blad niet te zoeken, te sorteren of te filteren om belangrijke gegevens te zien. Voorwaardelijke opmaak in Excel voelt misschien wat robuuster aan, maar de opties in Google Spreadsheets zijn misschien precies wat u nodig heeft.
En als u hulp nodig heeft bij die laatste regel die u ziet in de vervolgkeuzelijst Opmaakregels voor aangepaste formule Is, bekijk dan ons voorbeeldgebruik voor het markeren van duplicaten in Google Spreadsheets.
Wat is persoonlijk kapitaal? 2019 Review inclusief hoe we het gebruiken om geld te beheren
Of u nu voor het eerst begint met beleggen of een doorgewinterde handelaar bent, Personal Capital heeft voor elk wat wils. Hier is een blik op de ...



