Werken met opmerkingen en notities in Excel
Microsoft Office Microsoft Excel Office 365 Held / / October 12, 2020
Laatst geupdate op

Ben je nieuw in het gebruik van opmerkingen en notities in Excel? We leggen uit wat het verschil is, waar u ze kunt vinden en hoe u ze kunt gebruiken.
Als er een Microsoft Office-productiviteitstool is die commentaar- en notitiefuncties nodig heeft, is het dat wel Microsoft Excel. Of u Excel voor gegevensinvoer en analyse of eenvoudige tracking, voor uw team of voor uzelf; het toevoegen van notities voor referentie, follow-up of vragen is handig, zo niet essentieel.
We helpen u bij het werken met opmerkingen en notities in Excel. Dit omvat toevoegen, bewerken, verwijderen en meer.
Opmerkingen versus notities en Excel-versies
U vraagt zich misschien af wat het verschil is tussen opmerkingen en notities in Excel of waarom u er maar één ziet.
Excel met Microsoft (Office) 365 gebruikt zowel opmerkingen als notities. Andere versies zoals Excel 2019 en Excel 2016, gebruik opmerkingen. Hoewel dit niet bijzonder verwarrend is, kan het zijn dat ze worden gebruikt.
Opmerkingen in Excel 365 worden vaak gebruikt bij het delen van documenten. U kunt een opmerking invoegen die anderen kunnen lezen en waarop ze kunnen reageren. U kunt dus in principe een gesprek voeren over uw spreadsheet of specifieke gegevens erin. Dit maakt opmerkingen uitermate nuttig voor teamomgevingen.
Notities in Excel 365 zijn anders dan opmerkingen in die zin dat ze meer op plakbriefjes lijken. U kunt een notitie aan een cel toevoegen en er wat tekst in noteren als herinnering, referentie of follow-up.
Opmerkingen in Excel 2019 of vergelijkbaar werk als notities in Excel 365. Dus als je die "plaknotitie" op een cel wilt en Excel 2019 gebruikt, gebruik je opmerkingen, geen notities.
Dat gezegd hebbende, laat deze tutorial u zien hoe u opmerkingen en notities kunt gebruiken in Excel 365, die beide biedt. Als u een versie van Excel gebruikt die alleen opmerkingen bevat, zijn de instructies van de opmerking op u van toepassing.
Opmerkingen in Excel
Een opmerking toevoegen aan uw Excel-spreadsheet is eenvoudig. En we laten je ook zien hoe je op een opmerking kunt reageren, een opmerking kunt bewerken of verwijderen, alle opmerkingen kunt bekijken en ze kunt oplossen als je ze niet meer nodig hebt.
Voeg een reactie toe
Om een opmerking in Excel toe te voegen, kunt u:
- Klik met de rechtermuisknop de cel en kies Nieuwe reactie.
- Selecteer de cel, klik op het Recensie tabblad en kies Nieuwe reactie van de Opmerkingen sectie van het lint.
Je naam wordt automatisch in de opmerking weergegeven, net als anderen die hun eigen opmerkingen toevoegen of op de jouwe reageren. Voer uw opmerking in en druk op de Post knop.
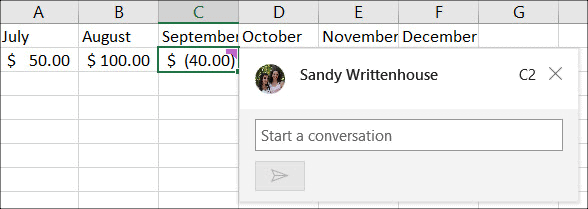
Reacties op opmerkingen
Als een persoon met wie u uw blad deelt met antwoorden op uw opmerking, ziet u dit direct onder uw eerste opmerking. En voor anderen die antwoorden, zullen ze allemaal in de rij vallen om de hele draad bij elkaar te houden.
Om een ander te beantwoorden, typt u gewoon uw bericht in het Antwoord vak voor die thread en klik op het Post knop.
Bekijk de reacties
Je ziet een paarse indicator in de rechterbovenhoek van elke cel die een opmerking bevat. Om de opmerking te lezen, beweegt u uw cursor over de cel; u hoeft niet op de cel te klikken.
U kunt ook een handige zijbalk gebruiken om alle opmerkingen in een spreadsheet of discussielijn te bekijken. Ga naar het Recensie tab en klik Toon reacties in het lint. Om ze allemaal tegelijk te verbergen, klikt u nogmaals op Opmerkingen weergeven om de selectie ongedaan te maken of klikt u op de X in de zijbalk om deze te sluiten.
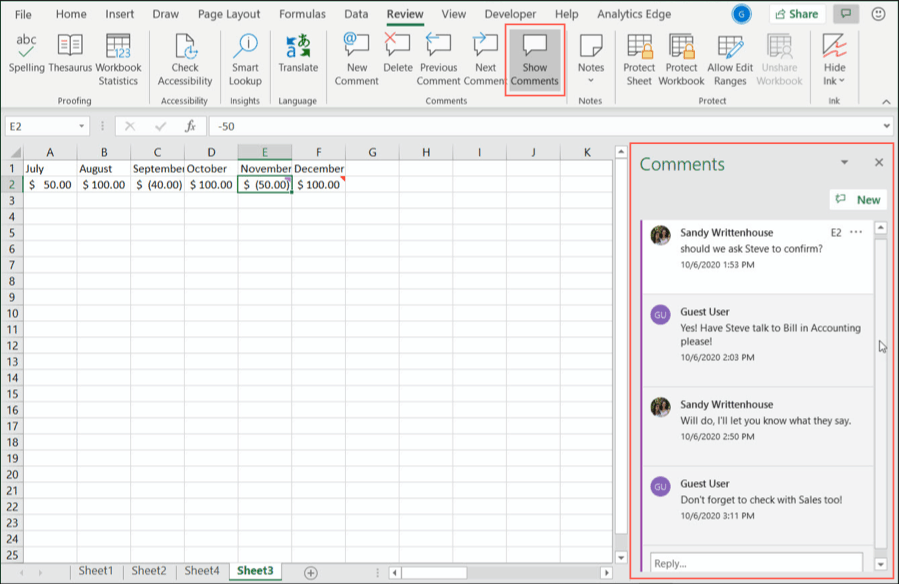
Om een voor een door opmerkingen te bladeren, gebruikt u de Vorige reactie en Volgende reactie knoppen in de Opmerkingen sectie van de Recensie tabblad.
Bewerk of verwijder reacties en opmerkingen
U kunt zowel antwoorden als opmerkingen bewerken of verwijderen. Deze twee opties worden duidelijk weergegeven onder elke opmerking in de thread.
Als je klikt Bewerk, breng gewoon uw wijzigingen aan en druk op Opslaan. Als je klikt Verwijderen, wordt het antwoord onmiddellijk verwijderd zonder bevestiging.
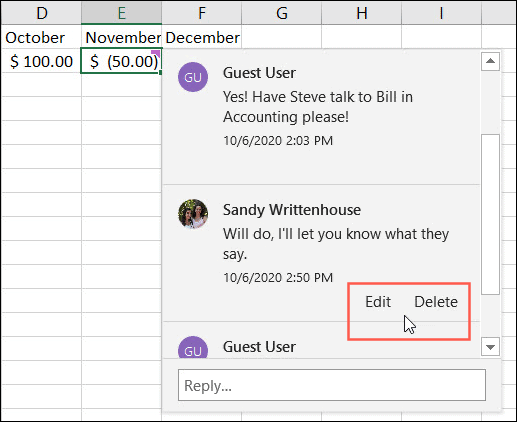
Gebruik een van deze acties om een hele thread te verwijderen:
- Klik op de Meer threadacties pictogram (drie stippen) in de rechterbovenhoek van de thread en kies Thread verwijderen.
- Klik op de cel met de opmerking en vervolgens op het Recensie tabblad, klik op het Verwijderen knop in de Opmerkingen sectie.
- Klik met de rechtermuisknop op de cel met de opmerking en kies Reactie verwijderen.
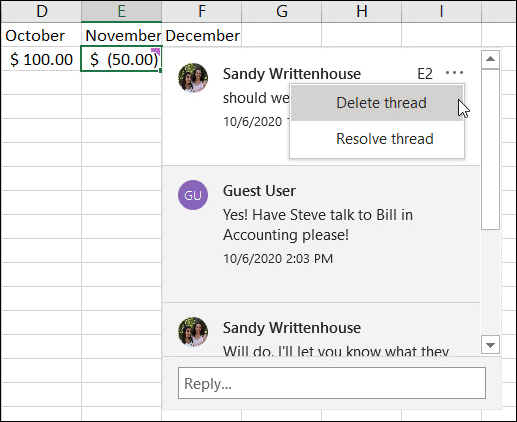
Los opmerkingen op
Als u klaar bent met een thread, kunt u de functie Oplossen gebruiken. Dit sluit in feite de draad af, maar bewaart het als referentie als je het nodig hebt.
Klik op de Meer threadacties pictogram en selecteer Discussie oplossen. Zodra u dit doet, blijft de paarse indicator in de hoek van de cel en wordt de opmerking grijs weergegeven. Je hebt opties om Heropenen of Verwijderen een thread nadat je het hebt opgelost.
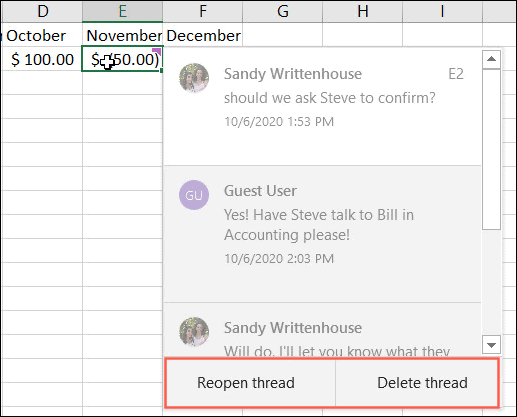
Notities in Excel
Als u klaar bent om een of twee opmerkingen aan uw Excel-spreadsheet toe te voegen, laten we u zien hoe gemakkelijk het is. Vervolgens ziet u hoe u notities kunt weergeven, weergeven en verbergen, het formaat ervan kunt wijzigen, bewerken en verwijderen.
Voeg een notitie toe
Om een notitie in Excel toe te voegen, kunt u:
- Klik met de rechtermuisknop de cel en kies Nieuwe notitie.
- Selecteer de cel, klik op het Recensie tabblad en kies Nieuwe notitie van de Opmerkingen sectie van het lint.
U zult merken dat uw naam automatisch in de notitie verschijnt (als auteur). U kunt backspace om uw naam te verwijderen als u verkiest. Typ vervolgens uw tekst en klik vervolgens weg van de notitie om deze op te slaan en te verbergen.
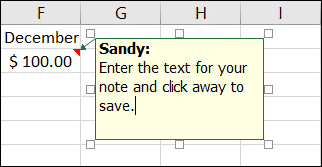
Bekijk notities
U ziet een rode driehoek in de rechterbovenhoek van elke cel die een notitie bevat. Om de notitie te lezen, beweegt u uw cursor over de cel. Net als bij opmerkingen hoeft u niet op de cel te klikken.
Als je de notities in een spreadsheet allemaal tegelijk wilt zien, ga dan naar het Recensie tab en klik Opmerkingen in het lint. Selecteer Toon alle notities. Om ze weer te verbergen, klikt u op Alle notities weergeven om de selectie ongedaan te maken.
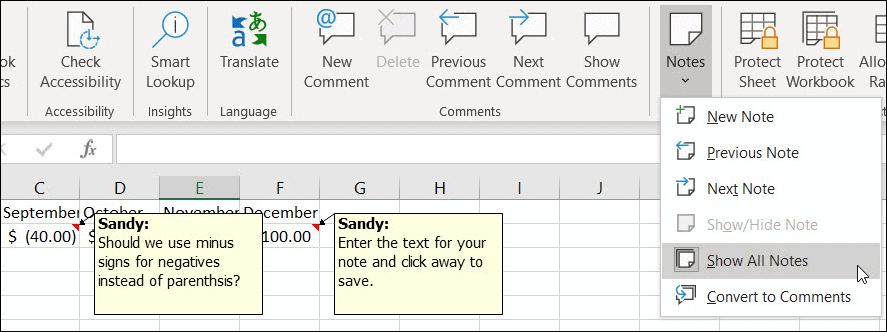
Je ziet ook in de Opmerkingen sectie van de Recensie tabbladopties voor Vorige opmerking en Volgende opmerking. Door deze acties te gebruiken, kunt u uw notities een voor een doorlopen.
Toon of verberg een notitie
Misschien is er een notitie die u op het scherm wilt houden terwijl u werkt. U kunt de functie Notitie tonen / verbergen gebruiken om de notitie weergegeven te houden.
Klik op de cel met de notitie en vervolgens op een van beide klik met de rechtermuisknop of ga naar het Recensie tab en klik Opmerkingen. Selecteer Toon / verberg notitie. Voer dezelfde acties uit voor een verberg notitie als u ermee klaar bent.
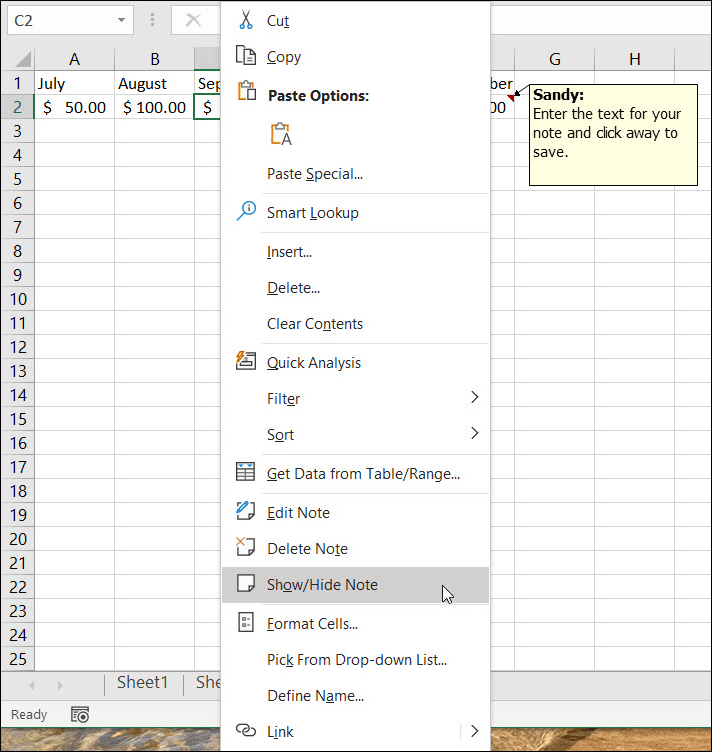
Bewerk of verwijder een notitie
Als u een notitie moet wijzigen, ook klik met de rechtermuisknop of ga naar het Recensie tab en klik Opmerkingen. Selecteer Bewerk notitie. Breng uw wijzigingen aan en klik vervolgens weg van de notitie om uw wijzigingen op te slaan.
U kunt een notitie volledig verwijderen als u deze niet meer nodig heeft. Een van beide klik met de rechtermuisknop of ga naar het Recensie tab en klik Opmerkingen. Selecteer Notitie verwijderen. U ontvangt geen bericht waarin u wordt gevraagd deze actie te bevestigen, dus zorg ervoor dat u deze wilt verwijderen voordat u deze verwijdert.
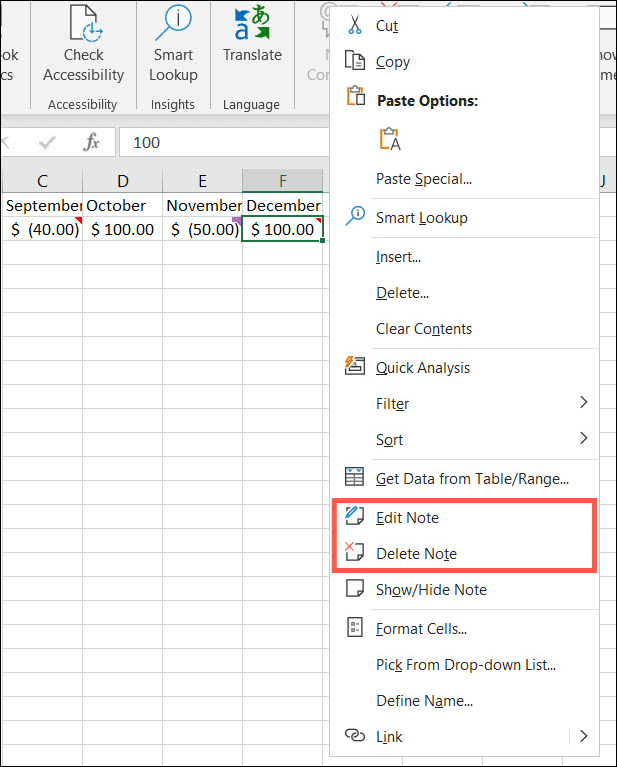
Formaat wijzigen of een notitie verplaatsen
Wanneer u een notitie in Excel toevoegt, wordt deze weergegeven als een klein vierkantje in de buurt van de cel waaraan deze is gekoppeld; u kunt dit echter wijzigen. Selecteer Bewerk notitie (bovenstaande sectie) en voer een van de volgende handelingen uit.
Om het formaat te wijzigen, plaatst u uw cursor op een van de randen. Als je het dubbelzijdige pijl, sleep om het formaat te wijzigen.
Om het te verplaatsen, plaatst u uw cursor op een van de randen. Als je het vierzijdige pijl, sleep de notitie naar de nieuwe locatie.
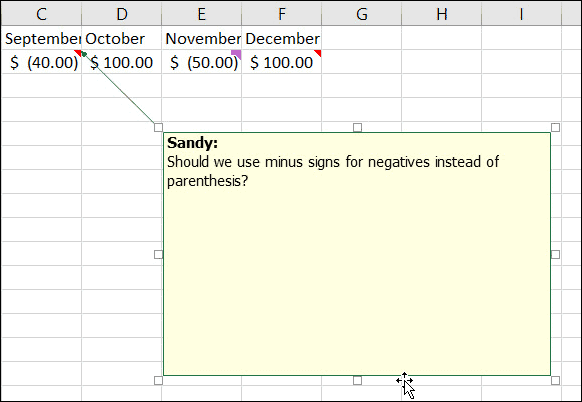
Opmerkingen en notities in Excel
Opmerkingen en notities in Microsoft Excel maken het gemakkelijk om de gegevens in uw blad te onthouden, ernaar te verwijzen of op te volgen.
Bekijk deze voor meer hulp 10 essentiële tips die elke Excel-gebruiker moet kennen!

