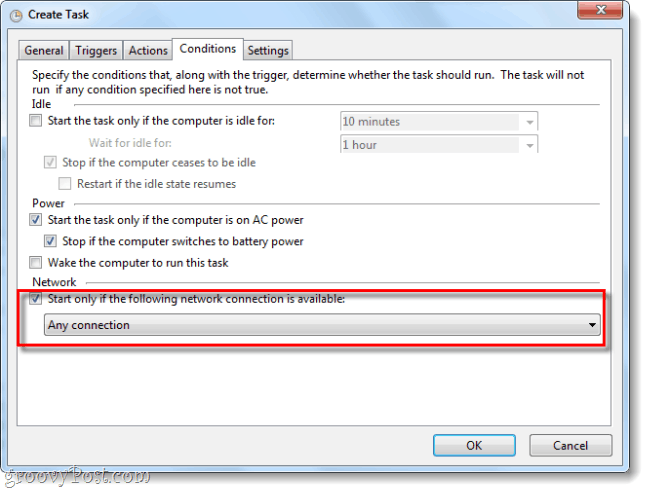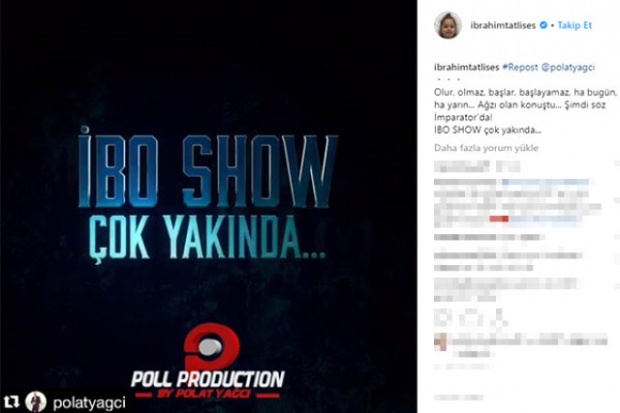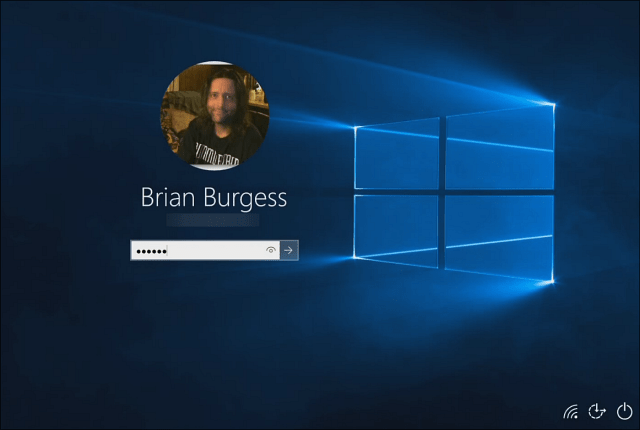Aangepaste rapporten maken in Google Analytics: Social Media Examiner
Google Analyse Google / / October 13, 2020
doorChris Mercer / / Laat een reactie achter
Moe van het worstelen met Google Analytics om de gegevens te vinden die u nodig heeft? Zou u willen dat er een gemakkelijke manier was om uw rapporten aan te passen?
In dit artikel vindt u een stapsgewijze handleiding om waardevolle aangepaste Google Analytics-rapporten te maken en op te slaan. U leert ook hoe u erachter kunt komen waar u waardevol verkeer verliest via 404-pagina's en krijgt een tip om dat verkeer terug te winnen.
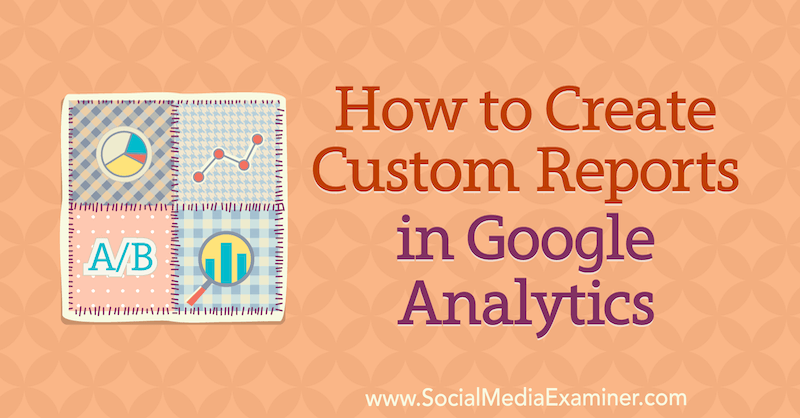
Lees het onderstaande artikel voor een eenvoudig te volgen uitleg of bekijk deze video om te leren hoe u aangepaste rapporten in Google Analytics maakt:
Opmerking: in dit artikel wordt ervan uitgegaan dat u weet hoe u een doel correct instelt in Google Analytics. Lezen Dit artikel voor stapsgewijze instructies.
# 1: Open het bron- / mediumrapport
Wanneer u zich in Google Analytics bevindt, is een van de belangrijkste dingen waar mensen over klagen, hoe frustrerend en overweldigend het kan zijn. Maar met een paar eenvoudige aanpassingen kunt u rapporten aanpassen en zeer snel de antwoorden krijgen waarnaar u op zoek bent.
We beginnen met het bron- / mediumrapport. Om het te openen, ga naar Acquisities> Alle verkeer> Bron / medium.
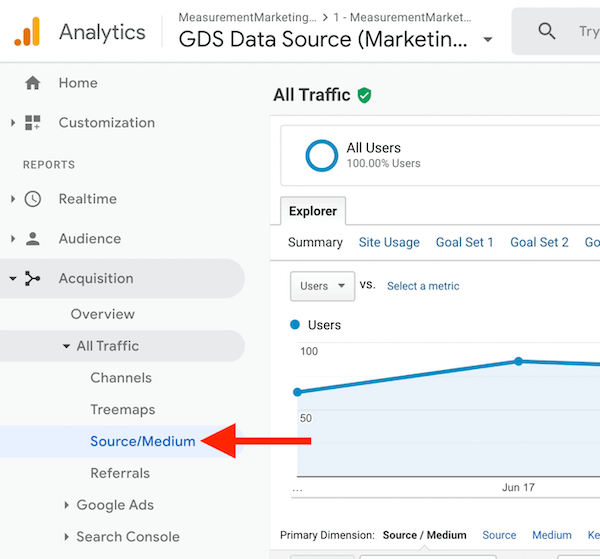
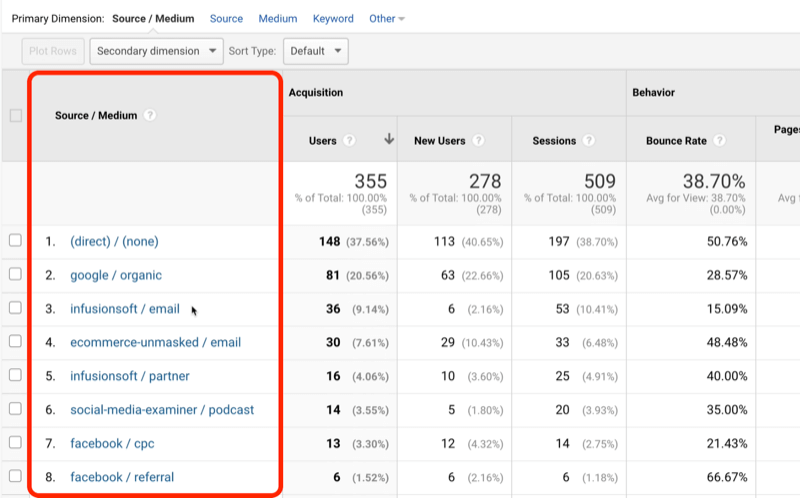
Mogelijk ziet u niet al deze verkeersbronnen in uw eigen Google Analytics, omdat ik UTM's (urchin-trackingmodules) gebruik om ervoor te zorgen dat die informatie aanwezig is. Als u hulp nodig heeft bij het gebruik van UTM's, lees dit artikel.
Zodra u de UTM-parameters heeft ingesteld, wordt het bron- / mediumrapport zichzelf opgebouwd. Hoewel deze gegevens informatief zijn, zijn ze ook erg algemeen.
Als u naar het bron- / mediumrapport kijkt, kunt u verschillende verkeersbronnen zien binnenkomen en veel verschillende resultaten van die verkeersbronnen, maar wat als u wilt weten welke daadwerkelijk leads genereren? Hier leest u hoe u het bron- / mediumrapport kunt aanpassen om de antwoorden op uw vragen te krijgen.
# 2: Selecteer een doel om leads te identificeren die verkeersbronnen genereren
Als je een... hebt Google Analytics-doel ingesteld voor leads, u kunt dat selecteren doel in het menu Conversies om gegevens over uw leads te zien.
Toen ik bijvoorbeeld mijn Lead-doel hieronder selecteerde, laat het rapport me zien welke verkeersbronnen leads verzenden en het aantal leads dat ik via die verkeersbronnen ontvang.
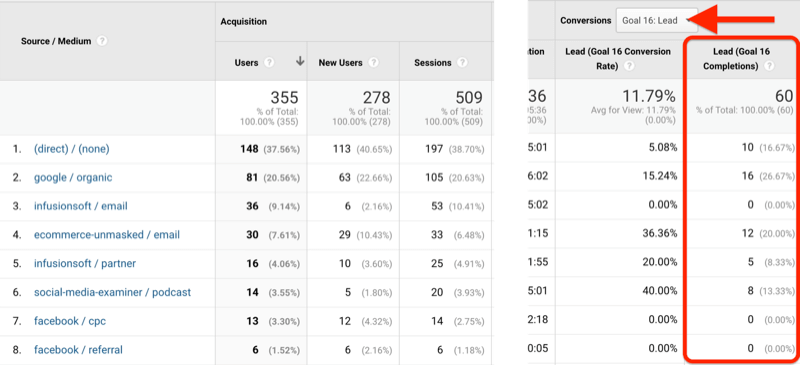
Als u geen doelen heeft ingesteld in Google Analytics, is dit verrassend eenvoudig te doen. Deze video leidt u er stap voor stap doorheen.
# 3: Voeg een secundaire dimensie toe om campagnes voor het genereren van leads te onthullen
Wat als u de verkeersbronnen voor specifieke campagnes wilt weten?
Ik heb bijvoorbeeld een campagne met de naam Win voor de cursussen van mijn bedrijf en we krijgen verkeer dat begint met iemand die een lead wordt. Om de gegevens voor een bepaalde campagne als deze te zien, maakt u een secundaire dimensie in Google Analytics.
Klik hiervoor op de knop Secundaire dimensie en zoek naar 'campagne', omdat u naast uw bronnen en media ook uw campagnes wilt zien.
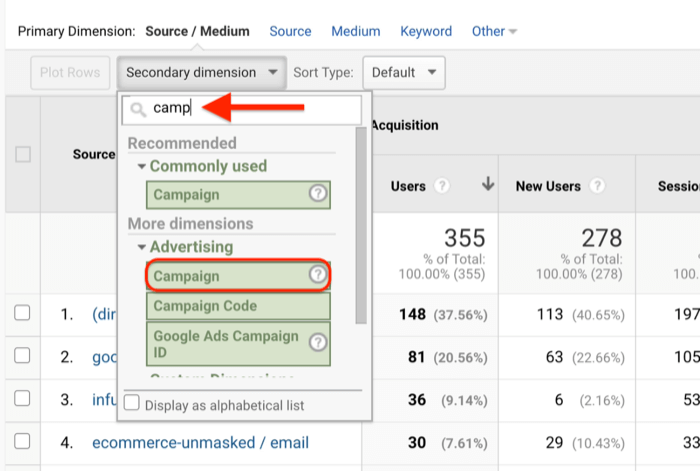
Nadat u Campagne heeft geselecteerd, ziet u in uw rapport een kolom Campagne en de kolom Bron / medium. Google Analytics noemt deze dimensies. Bron / medium is de primaire dimensie en Campagne is de secundaire dimensie.
Als u in de kolom Campagne hieronder kijkt, ziet u nu de Win-campagne samen met enkele andere campagnes.
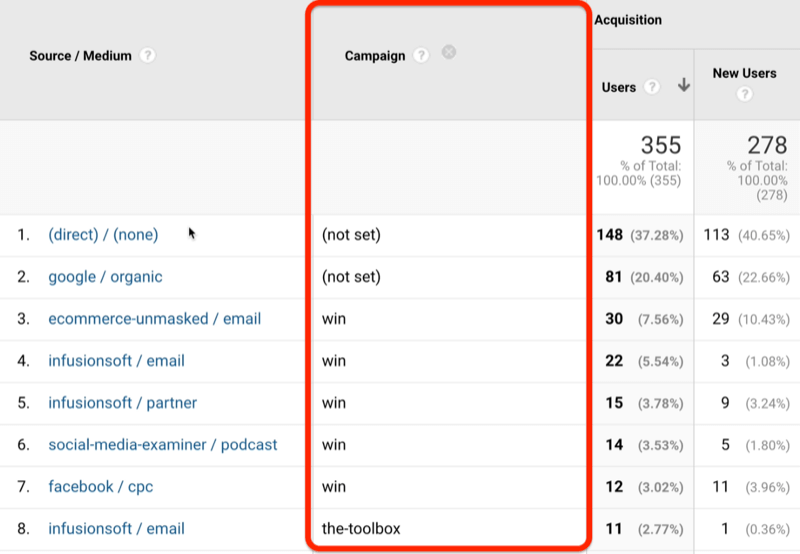
# 4: Voeg een filter toe om de lead te bekijken die verkeer genereert vanuit een enkele campagne
Dus hoe filtert u de gegevens om alleen de campagne weer te geven waarin u bent geïnteresseerd? Begin door op Geavanceerd te klikken.
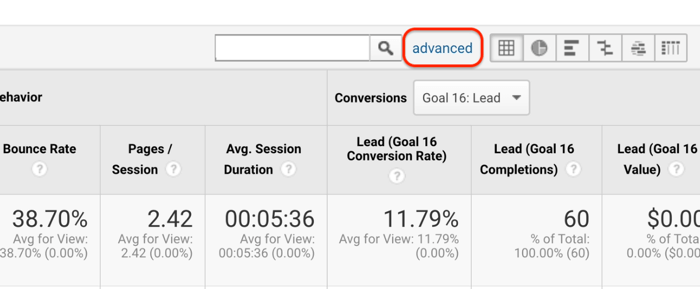
Vervolgens laat u Google Analytics de gegevens filteren om alleen uw verkeer voor deze specifieke campagne weer te geven. Selecteer In het eerste vervolgkeuzemenu dat hieronder wordt weergegeven Opnemen en in het tweede menu Campagne. Typ de campagnenaam in het tekstvak rechts van het menu Bevat. In dit geval voeren we "win" in, want zo komt het UTM-verkeer binnen.
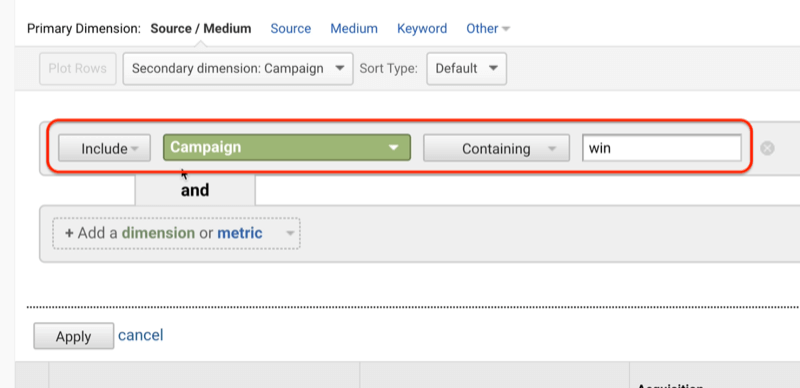
Nadat u op Toepassen heeft geklikt, toont uw rapport u alle bron- / mediumgegevens voor uw campagne.
In de onderstaande afbeelding kun je eenvoudig het aantal leads zien en welke verkeersbronnen effectief zijn om leads binnen te halen voor de Win-campagne.
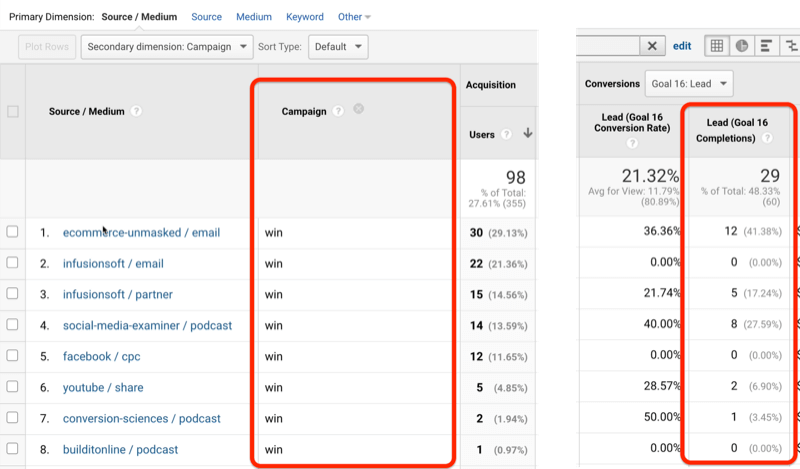
# 5: Bewaar en analyseer uw aangepaste rapport in Google Analytics
Nu kunt u het voordeel zien van het maken van een aangepast bron- / mediumrapport in Google Analytics, maar u wilt waarschijnlijk niet al deze stappen steeds opnieuw doorlopen om die informatie te krijgen. Het goede nieuws is dat u uw aangepaste rapport gemakkelijk kunt opslaan in Google Analytics.
Begin door op Opslaan te klikken in de rechterbovenhoek van het scherm.
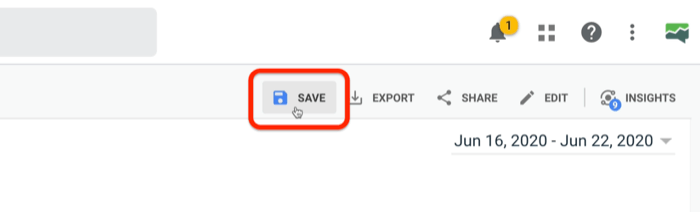
Typ in het pop-upvenster een beschrijvende naam voor uw rapport en klik op OK.
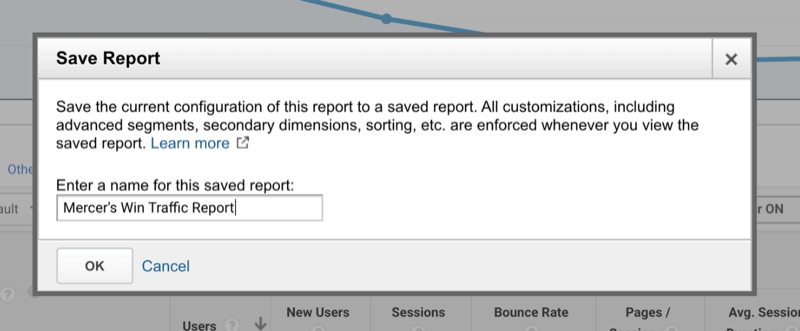
De Erkende Expert worden (GRATIS Masterclass)

Ooit afgevraagd hoeveel meer u zou kunnen bereiken als u een erkende professional in uw branche zou zijn? Zoveel mensen gaan ervan uit dat "die en die" een slot op de branche heeft, of dat het bereiken van de top betekent dat ze zich buiten hun comfortzone moeten gedragen. Dat is allemaal niet waar. Je bent uitgenodigd voor een live masterclass met Michael Stelzner (oprichter van Social Media Examiner). U zult zien hoe u zich van een zacht stemmetje in een drukke branche kunt voelen tot het met vertrouwen opbouwen van uw autoriteit.
MELD U NU AAN - HET IS GRATIS!Nadat u uw rapport heeft opgeslagen, vraagt u zich waarschijnlijk af hoe u er later op terug kunt komen. Klik in de linkernavigatiebalk op Aanpassing> Opgeslagen rapporten en je ziet het rapport dat je zojuist hebt opgeslagen in de lijst Opgeslagen rapporten.
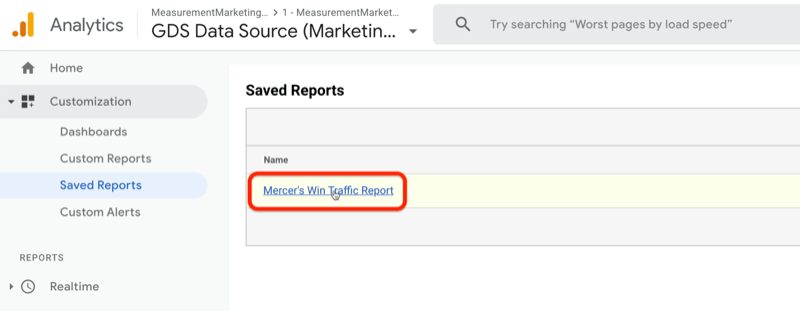
Als u eenmaal weet hoeveel leads er binnenkomen uit verschillende verkeersbronnen, wat kunt u dan doen met deze informatie?
Hieronder kunt u zien dat e-commerce-ontmaskerd / e-mail een behoorlijk behoorlijk aantal leads (12) voor mij heeft gegenereerd in een korte tijd en heeft een behoorlijke conversieratio (36%) in vergelijking met de andere verkeersbronnen die komen door.
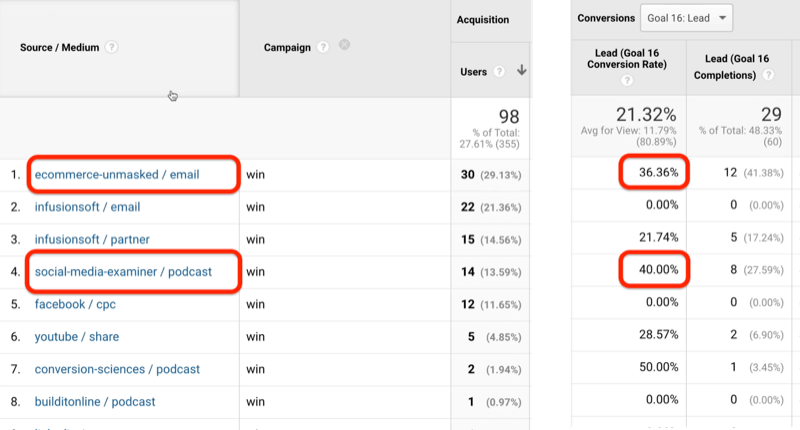
Er is maar één verkeersbron met een iets betere conversieratio: het verkeer dat ik heb gekregen van de Social Media Examiner-podcast die ik onlangs heb gedaan. Het converteert met 40%. Deze gegevens vertellen me dat podcastverkeer voor mij een goed type verkeer is, dus ik wil meer podcastverkeer genereren. En hoe doe ik dat? Door meer podcasts te krijgen.
Dit is een voorbeeld van hoe u de informatie die u in Google Analytics vindt, kunt omzetten in bruikbare marketingresultaten.
Bonus: pas het rapport Alle pagina's aan om 404-fouten te onthullen
Op dit punt heeft u het bron- / mediumrapport aangepast en opgeslagen, zodat u snel kunt zien waar uw verkeer vandaan komt. Maar wat gebeurt er als u dat verkeer begint te verliezen omdat u verbroken links heeft - de gevreesde 404-pagina? U weet misschien niet dat dit gebeurt, maar uw sitebezoekers wel, en Google Analytics ook met een kleine aanpassing.
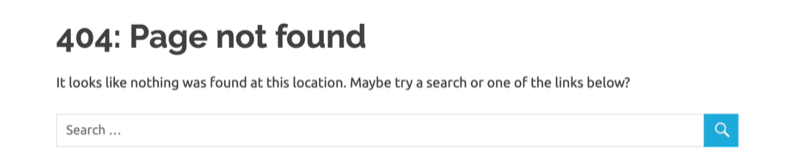
Deze keer gaat u een ander type rapport aanpassen in Google Analytics. Om toegang te krijgen tot dit rapport, gaat u naar Gedrag> Site-inhoud> Alle pagina's in de linkernavigatiebalk.

Vervolgens wilt u zoeken naar een paginatitel die uw 404s identificeert. Typ hiervoor "pagina niet gevonden" in het zoekvak. De reden dat u naar deze zin zoekt, is dat de titel van de 404-pagina normaal gesproken 'pagina niet' is gevonden. " Als je 404-pagina dit niet zegt, zal er iets anders staan, dus zoek dat hier in plaats daarvan.
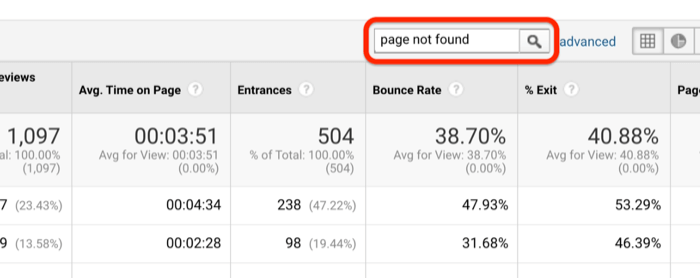
Nadat je op Enter hebt gedrukt, zie je alle verschillende 404-pagina's. Dit waren allemaal verbroken links. Klik op de paginatitel om te zien wat de links zijn.
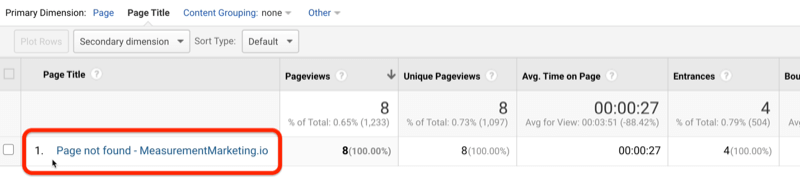
Nu kunt u zien wat mensen hebben getypt als ze niet hebben gevonden wat ze zochten. Ze zagen in plaats daarvan een verbroken schakel.
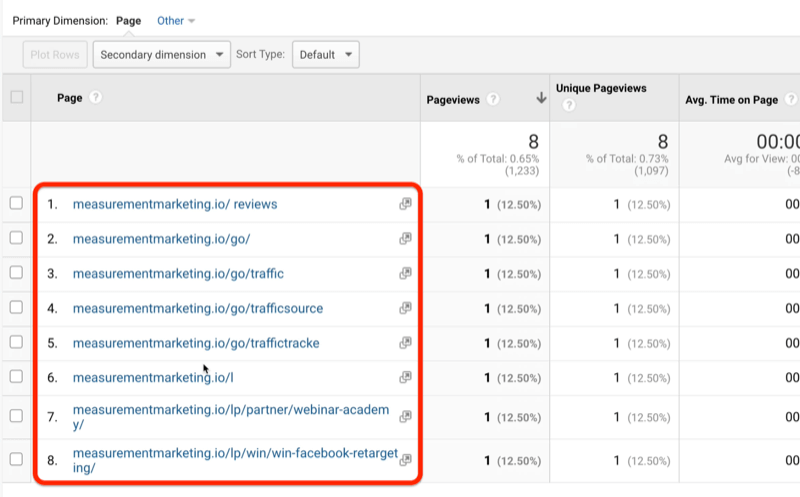
Laten we het nu hebben over het gebruik van dit rapport.
In de afbeelding hierboven kun je zien dat mijn bezoekers een paar verschillende dingen verkeerd hebben getypt. Dat is belangrijke informatie omdat u ervoor wilt zorgen dat uw links gemakkelijk kunnen worden ingevoerd.
Een ander ding dat dit rapport kan onthullen, is als u een e-mail met de verkeerde link heeft verzonden. U ziet dat probleem hier meteen, zodat u het kunt oplossen.
In mijn geval begon ik op te merken dat mensen op zoek waren naar onze tools, dus besloten we om het uiterlijk van onze 404-pagina te veranderen. Als het nu 404s is, zegt de pagina: "Oeps! Het lijkt erop dat je op de verkeerde plek bent... Wat probeer je te doen? " Vervolgens wordt mensen gevraagd of ze op zoek zijn naar de toolbox of een van onze cursussen. Die simpele verandering heeft geleid tot leads en verkopen en het gebeurde alleen omdat we dit aangepaste rapport in Google Analytics hadden gemaakt en zagen wat er gebeurde. U kunt hetzelfde doen.
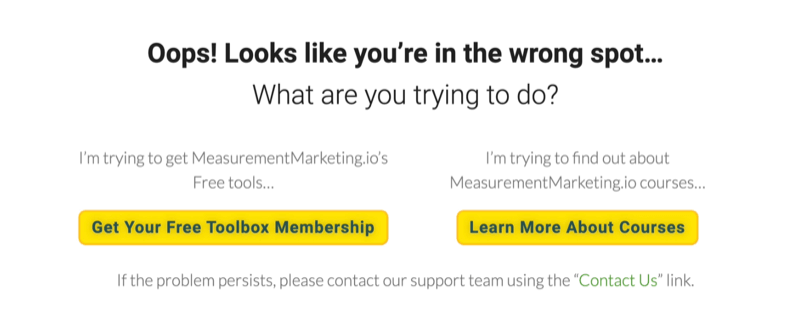
Net als bij het aangepaste rapport dat u eerder heeft gemaakt, kunt u uw aangepaste rapport Alle pagina's opslaan, zodat u het later niet opnieuw hoeft op te bouwen. Klik nogmaals op Opslaan en noem het zoiets als '404-rapport'. Klik vervolgens op OK en je bent klaar.
Gevolgtrekking
Door deze twee aangepaste rapporten in Google Analytics in te stellen, krijgt u snel de gegevens die uw vragen beantwoorden. Het aangepaste bron- / mediumrapport helpt u te zien welke verkeersbronnen daadwerkelijk leads genereren, en het aangepaste rapport Alle pagina's helpt u erachter te komen waar u waardevol verkeer verliest. En het mooiste van alles is dat u deze aangepaste rapporten kunt opslaan voor snelle toegang, zodat u ze later niet opnieuw hoeft op te bouwen.
Wat denk je? Hoe gaat u deze Google Analytics-rapporten gebruiken om uw eigen marketing te verbeteren? Deel uw mening in de reacties hieronder.
Meer artikelen over Google Analytics:
- Ontdek hoe u standaard en geoptimaliseerde e-commercerapporten in Google Analytics gebruikt.
- Lees hoe Google Analytics verkeer van Facebook toeschrijft.
- Lees hoe u de prestaties van uw YouTube-kanaal analyseert in Google Analytics.