Hoe Windows Hello-vingerafdruk op Windows 10 te verwijderen
Microsoft Windows 10 / / October 18, 2020
Laatst geupdate op

Als u uw vingerafdruk heeft gebruikt om u aan te melden bij Windows 10, kan er een moment komen dat u de gegevens wilt verwijderen. Hier is hoe.
Als je laptop een vingerafdruklezer heeft, staat Microsoft je toe om met je vinger (s) in te loggen op Windows 10. Maar als uw laptop geen ingebouwde vingerafdruklezer heeft, kunt u een externe sensor toevoegen. Een die via USB op uw laptop kan worden aangesloten.
Als je hebt heeft uw vingerafdruk gebruikt om u aan te melden bij Windows 10, kan er een moment komen dat u het niet langer nodig heeft. Het kan bijvoorbeeld zijn dat u al uw vingerafdrukken wilt verwijderen en de functie opnieuw wilt instellen als deze niet correct werkt. Wat de reden ook is, u kunt vingerafdrukgegevens verwijderen en de biometrische authenticatiefunctie uitschakelen. Nadat u de vingerafdrukgegevens heeft verwijderd, kunt u nog steeds inloggen met een wachtwoord of pincode die u heeft ingesteld.
Verwijder Windows Hello-vingerafdrukgegevens uit Windows 10
Open Instellingen op Windows 10 met behulp van de sneltoets Windows-toets + I. Klik vervolgens op Accounts.
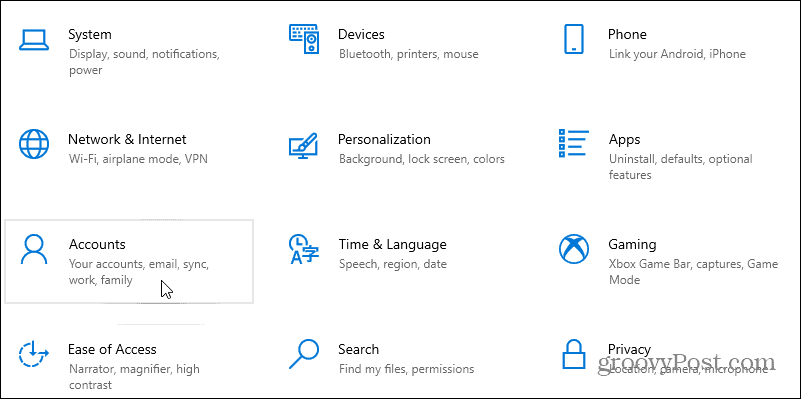
Klik vervolgens op de optie Aanmeldingsopties in de lijst in het linkerdeelvenster. Selecteer in het gedeelte 'Beheren hoe u zich aanmeldt bij uw apparaat' de optie Windows Hello-vingerafdruk. Klik vervolgens op de knop Verwijderen en klik er nogmaals op om te bevestigen dat u de vingerafdrukgegevens wilt verwijderen. Mogelijk wordt u gevraagd om het wachtwoord van uw systeem in te voeren om de verwijdering te bevestigen.
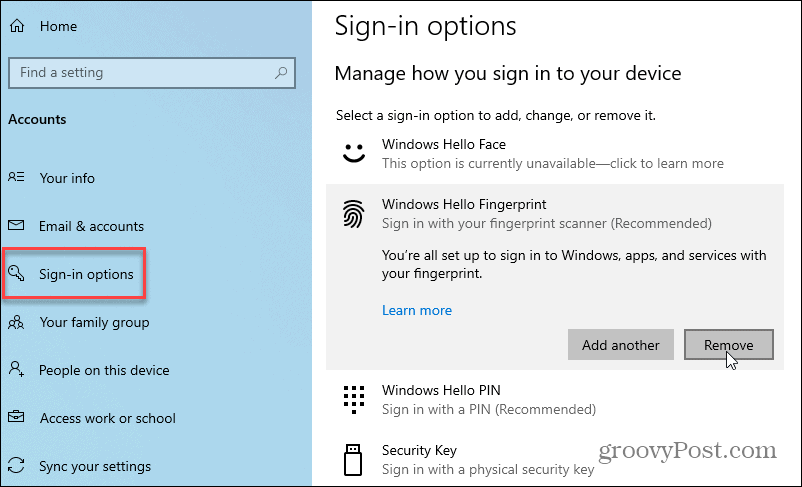
Nadat u de vingerafdrukgegevens heeft verwijderd, kunt u zich nog steeds aanmelden met het wachtwoord of de pincode van uw Microsoft-account als u deze heeft gemaakt.
Om nieuwe vingerafdrukgegevens in te voeren, klikt u op de knop "Instellen". Volg daarna de instructies op het scherm om de installatiewizard te doorlopen. U wordt gevraagd om eerst uw pincode of wachtwoord in te voeren. Begin vervolgens met de vinger die u wilt gebruiken over de sensor te vegen totdat Windows de afdruk volledig kan lezen. Zodra dit is voltooid, ziet u een bericht waarin u wordt gevraagd om nog een vingerafdruk toe te voegen voor later. Zodra het is ingesteld, kunt u met uw vinger over de sensor vegen om in te loggen op uw pc.
Lees voor meer informatie ons artikel over hoe log in op uw Windows 10-pc met uw vingerafdruk met Windows Hello.
Wat is persoonlijk kapitaal? 2019 Review inclusief hoe we het gebruiken om geld te beheren
Of u nu voor het eerst begint met beleggen of een doorgewinterde handelaar bent, Personal Capital heeft voor elk wat wils. Hier is een blik op de ...

