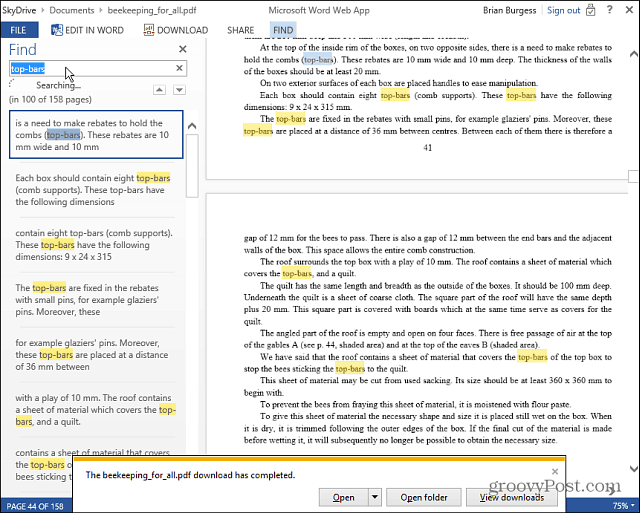VERT.ZOEKEN gebruiken in Google Spreadsheets
Google Bladen Google / / October 18, 2020
Laatst geupdate op

In dit artikel leert u meer over hoe VERT.ZOEKEN werkt in Google Spreadsheets en hoe u dit kunt gebruiken met een paar handige voorbeelden.
Als je dat ooit hebt gedaan gebruikte de functie VERT.ZOEKEN in Excel, dan weet je hoe krachtig een functie is. Als u niet zeker weet wat VERT.ZOEKEN in Google Spreadsheets doet, werkt het op dezelfde manier als in Excel.
Met de functie VERT.ZOEKEN kunt u in de meest linkse kolom van een bereik zoeken om een waarde uit een andere kolom in hetzelfde bereik te retourneren.
In dit artikel leert u meer over hoe VERT.ZOEKEN werkt in Google Spreadsheets en hoe u dit kunt gebruiken met een paar handige voorbeelden.
Wat is VERT.ZOEKEN in Google Spreadsheets?
Beschouw VERT.ZOEKEN in Google Spreadsheets als een heel eenvoudige database-opzoekactie. Als u informatie uit een database wilt, moet u in een specifieke tabel zoeken naar een waarde uit één kolom. Welke rij de zoekopdracht ook vindt in die kolom, u kunt vervolgens een waarde opzoeken in elke andere kolom in die rij (of record, in het geval van een database).
Het werkt op dezelfde manier in Google Spreadsheets. De functie VERT.ZOEKEN heeft vier parameters, waarvan er één optioneel is. Die parameters zijn als volgt:
- zoeksleutel: Dit is de specifieke waarde waarnaar u op zoek bent. Het kan een tekenreeks of een cijfer zijn.
- bereik: Elk bereik van kolommen en cellen dat u in de zoekopdracht wilt opnemen.
- inhoudsopgave: Dit is het kolomnummer (binnen het geselecteerde bereik) waar u de geretourneerde waarde wilt ophalen.
- is uitgezocht (optioneel): indien ingesteld op TRUE, vertel je de functie VERT.ZOEKEN dat de eerste kolom is gesorteerd.
Er zijn een paar belangrijke dingen die u bij deze parameters in gedachten moet houden.
Ten eerste kunt u het bereik selecteren terwijl u de functie VERT.ZOEKEN typt, wanneer u bij de parameter "bereik" komt. Dit maakt het gemakkelijker omdat u niet de juiste syntaxis hoeft te onthouden om een bereik te definiëren.
Ten tweede moet de "index" tussen 1 en het maximale aantal kolommen in uw geselecteerde bereik liggen. Als u een getal typt dat groter is dan het aantal kolommen in het bereik, krijgt u een foutmelding.
VERT.ZOEKEN gebruiken in Google Spreadsheets
Nu u begrijpt hoe VERT.ZOEKEN werkt, gaan we een paar voorbeelden bekijken.
Voorbeeld 1: eenvoudig opzoeken van informatie
Stel dat u een lijst heeft met werknemers en hun bijbehorende persoonlijke gegevens.
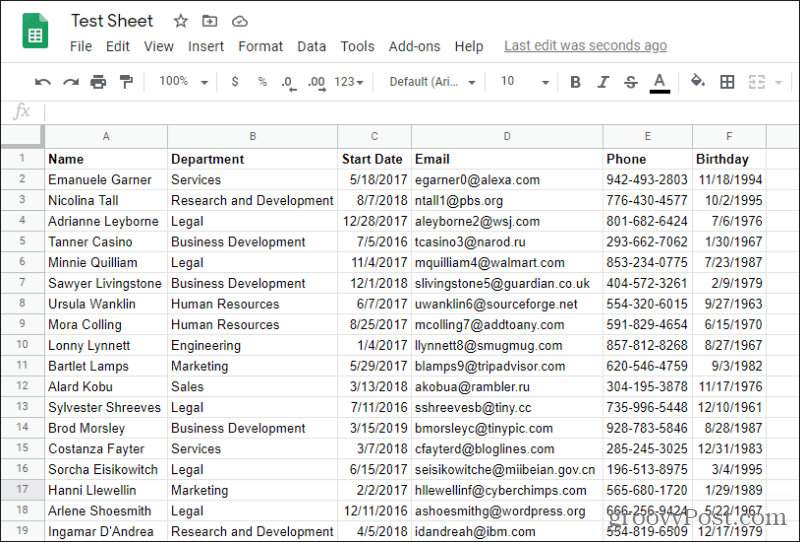
Vervolgens hebt u misschien een Google-spreadsheet met geregistreerde verkoop van werknemers. Aangezien u hun commissies berekent op basis van hun startdatum, heeft u VERT.ZOEKEN nodig om die uit het veld Startdatum te halen.
Om dit te doen, begint u in het eerste veld 'Anciënniteit' de functie VERT.ZOEKEN te typen door '= VERT.ZOEKEN ('.
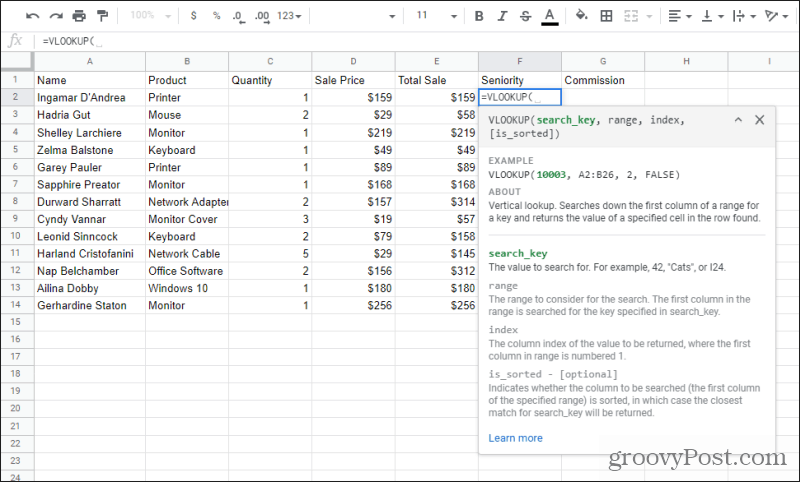
Het eerste dat opvalt, is dat er een helpvenster verschijnt. Als dit niet het geval is, drukt u op de blauwe "?" pictogram aan de linkerkant van de cel.
Dit helpvenster zal u vertellen welke parameter u vervolgens moet invoeren. De eerste parameter is de zoeksleutel, dus u hoeft alleen de naam van de werknemer in kolom A te selecteren. Dit vult automatisch de functie in met de juiste syntaxis voor die cel.
Het Help-venster verdwijnt, maar wanneer u de volgende komma typt, wordt deze weer weergegeven.
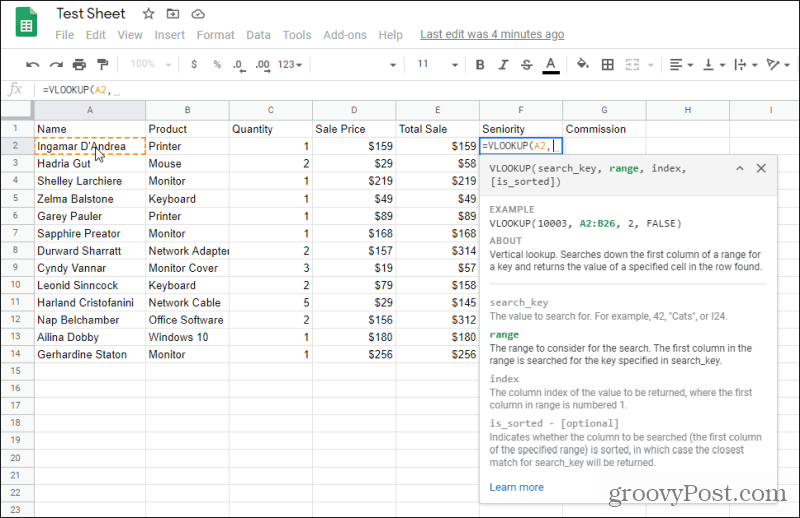
Zoals u kunt zien, laat het zien dat de volgende parameter die u moet invullen het bereik is dat u wilt doorzoeken. Dit is het opzoekbereik voor werknemersgegevens op het andere blad.
Selecteer dus het tabblad waar de werknemersgegevens zijn opgeslagen en markeer het volledige bereik met werknemersgegevens. Zorg ervoor dat het veld waarin u wilt zoeken de meest linkse geselecteerde kolom is. In dit geval is dat "Naam".
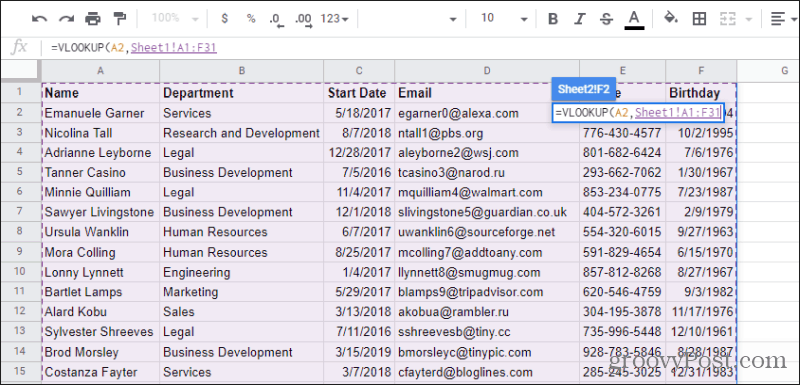
U zult het kleine veld met de VERT.ZOEKEN-functie opmerken en parameters zullen over dit blad zweven terwijl u het bereik selecteert. Hierdoor kunt u zien hoe het bereik in de functie wordt ingevoerd terwijl u deze selecteert.
Als je klaar bent, typ je gewoon nog een komma om naar de volgende VLOOKUP-parameter te gaan. Mogelijk moet u het oorspronkelijke tabblad selecteren waarop u zich bevond om ook terug te schakelen naar het resultatenblad.
De volgende parameter is de inhoudsopgave. We weten dat de startdatum voor de werknemer de derde kolom in het geselecteerde bereik is, dus u kunt gewoon typen 3 voor deze parameter.
Typ "FALSE" voor de is uitgezocht parameter aangezien de eerste kolom niet is gesorteerd. Typ ten slotte het haakje sluiten en druk op Enter.
Nu zul je zien dat het veld is ingevuld met de juiste begindatum voor die werknemer.
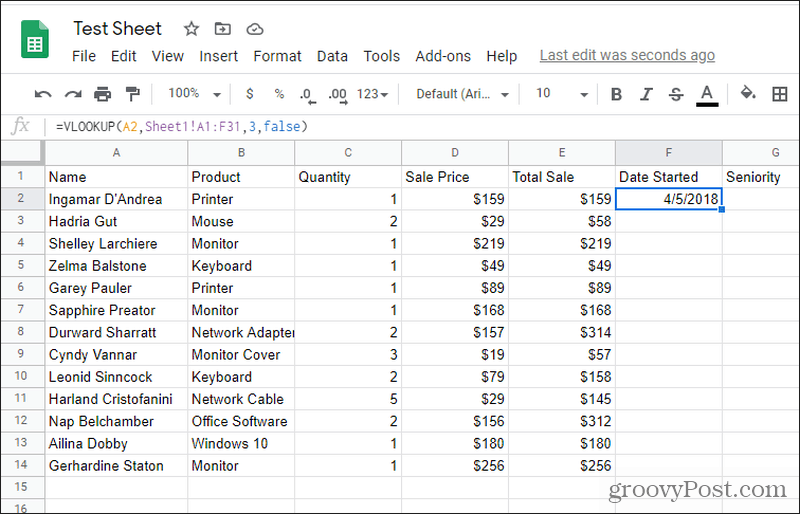
Vul de rest van de velden eronder in en je bent klaar!
Voorbeeld 2: gegevens uit een referentietabel halen
In dit volgende voorbeeld gaan we een referentietabel met lettercijfers maken om het juiste lettercijfer te halen voor het numerieke cijfer van een student. Om dit op te zetten, hoef je alleen maar te zorgen dat er ergens een referentietabel is opgesteld voor alle lettercijfers.
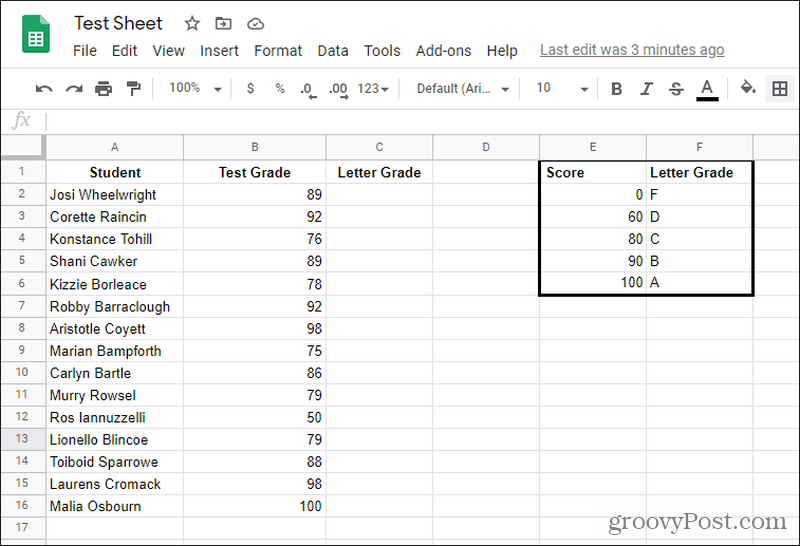
Om het juiste lettercijfer in cel C2 op te zoeken, selecteert u de cel en typt u: "= VERT.ZOEKEN (B2, $ E $ 1: $ F $ 6,2, TRUE)"
Hier is een uitleg van wat die parameters betekenen.
- B2: Verwijst naar het numerieke toetscijfer dat moet worden opgezocht
- $ E $ 1: $ F $ 6: Dit is de tabel met lettercijfers, met dollarsymbolen om te voorkomen dat het bereik verandert, zelfs als u de rest van de kolom vult
- 2: Dit verwijst naar de tweede kolom van de opzoektabel - het lettercijfer
- WAAR: Vertelt de functie VERT.ZOEKEN dat de scores in de opzoektabel zijn gesorteerd
Vul gewoon de rest van kolom C in en je zult zien dat de juiste lettercijfers worden toegepast.
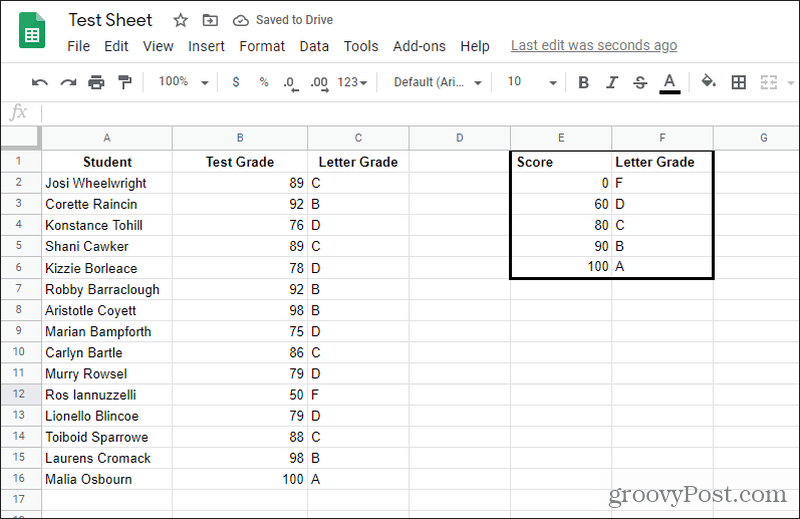
Zoals u kunt zien, werkt de manier waarop dit werkt met gesorteerde bereiken, dat de functie VERT.ZOEKEN het resultaat pakt voor het laagste uiteinde van het gesorteerde bereik. Dus alles tussen 60 en 79 geeft een D terug, 80 tot 89 geeft een C terug, enzovoort.
Voorbeeld 3: EEN VERT.ZOEKEN Tweerichtingszoekactie
Een laatste voorbeeld is het gebruik van de functie VERT.ZOEKEN met een geneste MATCH-functie. Het gebruik hiervan is wanneer u een tabel wilt doorzoeken op verschillende kolommen of rijen.
Stel dat u dezelfde werknemerstabel heeft als in het eerste voorbeeld hierboven. U wilt een nieuw blad maken waarin u eenvoudig de naam van de werknemer kunt typen en welke informatie u over hen wilt opvragen. De derde cel zou die informatie dan retourneren. Klinkt goed, toch?
U kunt deze opzoektabel op hetzelfde blad of op een ander blad maken. Het is aan jou. Maak gewoon één rij voor de meest linkse kolomopzoekwaarde (de rijselectie). Maak nog een rij voor het veld waarin u naar het resultaat wilt zoeken. Het zou er ongeveer zo uit moeten zien.
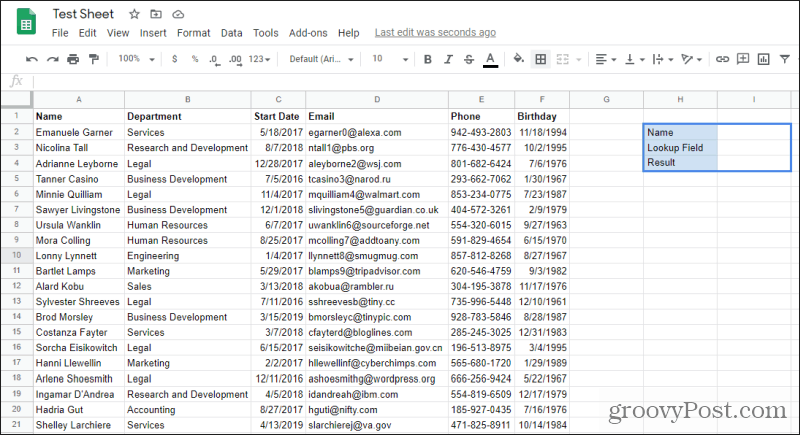
Selecteer nu het lege resultaatveld en typ "= VERT.ZOEKEN (I2, A1: F31, VERGELIJKEN (I3, A1: F1,0), ONWAAR)" en druk op Enter.
Voordat we naar de resultaten kijken, laten we eens kijken hoe de parameters in deze functie VERT.ZOEKEN werken.
- I2: Dit is de naam die u hebt getypt in het zoekveld voor namen, die VERT.ZOEKEN zal proberen te matchen met een naam in de meest linkse kolom van het bereik.
- A1: F31: Dit is het volledige namenbereik inclusief alle bijbehorende informatie.
- WEDSTRIJD (I3, A1: F1,0): De matchfunctie gebruikt het opzoekveld dat u heeft ingevoerd, zoekt het in het koptekstbereik en retourneert het kolomnummer. Dit kolomnummer wordt vervolgens doorgegeven aan de functie-indexparameter VERT.ZOEKEN.
- ONWAAR: De volgorde van de gegevens in de linkerkolom is niet gesorteerd.
Nu u begrijpt hoe het werkt, gaan we eens kijken naar de resultaten.
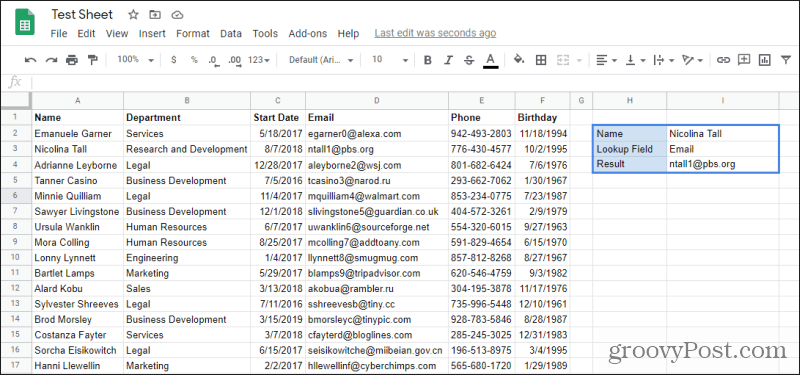
Zoals u kunt zien, kunt u door het typen van de naam en het terug te geven veld (E-mail) alle gewenste informatie opzoeken.
U kunt deze opzoekmethode in twee richtingen ook gebruiken om in een tabel te zoeken op zowel rij als kolom. Het is een van de handigste toepassingen van de functie VERT.ZOEKEN.
VERT.ZOEKEN gebruiken in Google Spreadsheets
Het toevoegen van de functie VERT.ZOEKEN aan Google Spreadsheets was een van de beste dingen die Google had kunnen doen. Het vergroot het nut van uw spreadsheets en laat u zoeken en zelfs meerdere bladen samenvoegen.
Als u problemen ondervindt met de functie, kunnen veel van de tips voor het oplossen van problemen die werken met VERT.ZOEKEN in Excel werkt er ook voor in Google Spreadsheets.