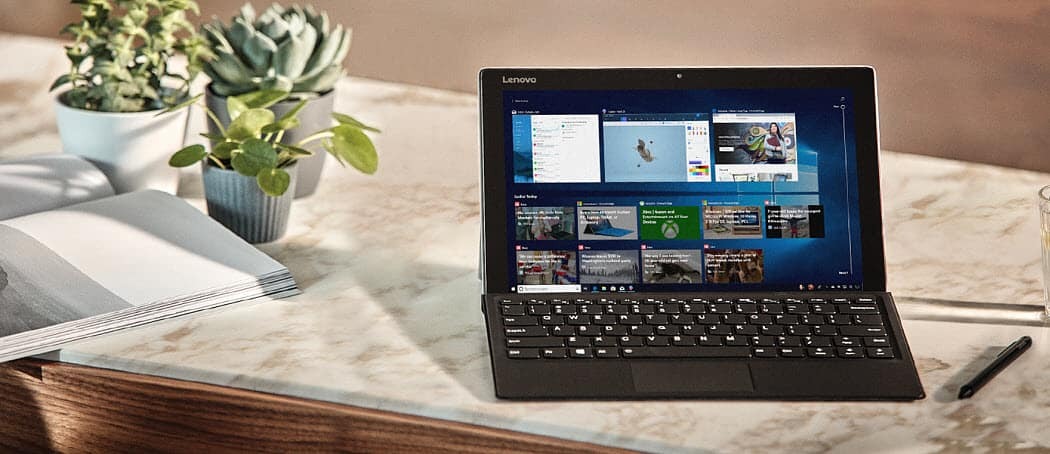Reacties op Google Formulieren bekijken, opslaan en beheren
Productiviteit Google Formulieren Google Held / / October 18, 2020
Laatst geupdate op
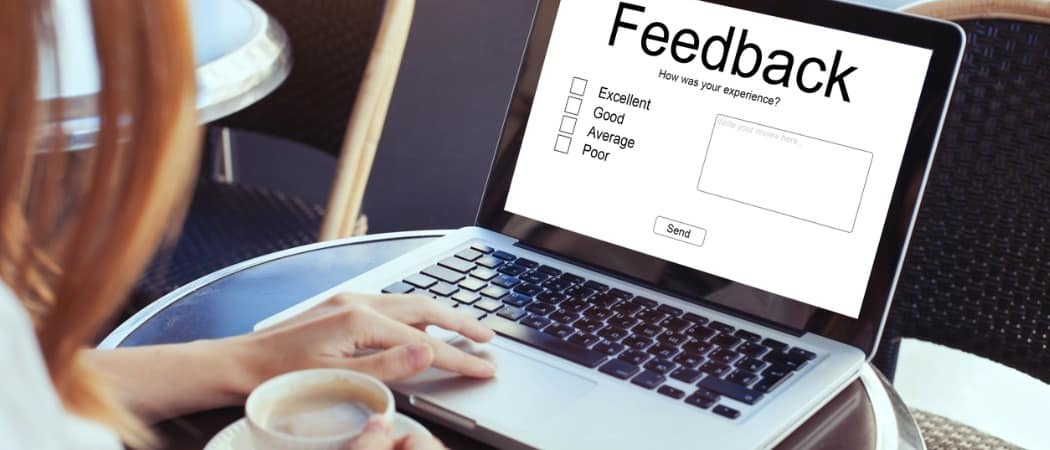
Als u een formulier maakt met Google Formulieren, moet u weten hoe u de ontvangen antwoorden kunt zien en opslaan. Hier leest u hoe u uw Google Formulieren-reacties beheert.
Als u onlangs bent begonnen met het gebruik van Google Formulieren om gegevens voor uw bedrijf, organisatie of team te verzamelen, dan wilt u de antwoorden op uw formuliervragen.
Hier laten we u zien hoe u uw Google Formulieren-reacties beheert. U zult zien hoe u reacties kunt bekijken, opslaan, afdrukken en zelfs verwijderen als dat nodig is. Bovendien leggen we enkele wijzigingen uit die u kunt aanbrengen nadat u uw formulier heeft gedeeld en die van pas kunnen komen voor de resterende reacties.
Bekijk uw Google Forms-reacties
Bezoek de Google Formulieren-website, log in op uw account en selecteer het formulier om het te openen.
Klik bovenaan het formulier op het Reacties tabblad. Houd er rekening mee dat u het aantal reacties dat u heeft ontvangen direct op dat tabblad kunt zien.
U kunt uw antwoorden vervolgens op verschillende manieren bekijken met behulp van de drie tabbladen bovenaan voor Samenvatting, Vraag en Individueel.
Samenvatting
Het tabblad Samenvatting geeft u precies dat; een samenvatting van uw formulierreacties. Terwijl u naar beneden scrolt, ziet u elke vraag met de bijbehorende antwoorden.
De manier waarop uw antwoorden worden weergegeven, is gebaseerd op het vraagtype. Als voorbeelden ziet u alinareacties in een lijst, meerkeuzereacties in een cirkeldiagram en selectievakje-reacties in een staafdiagram.
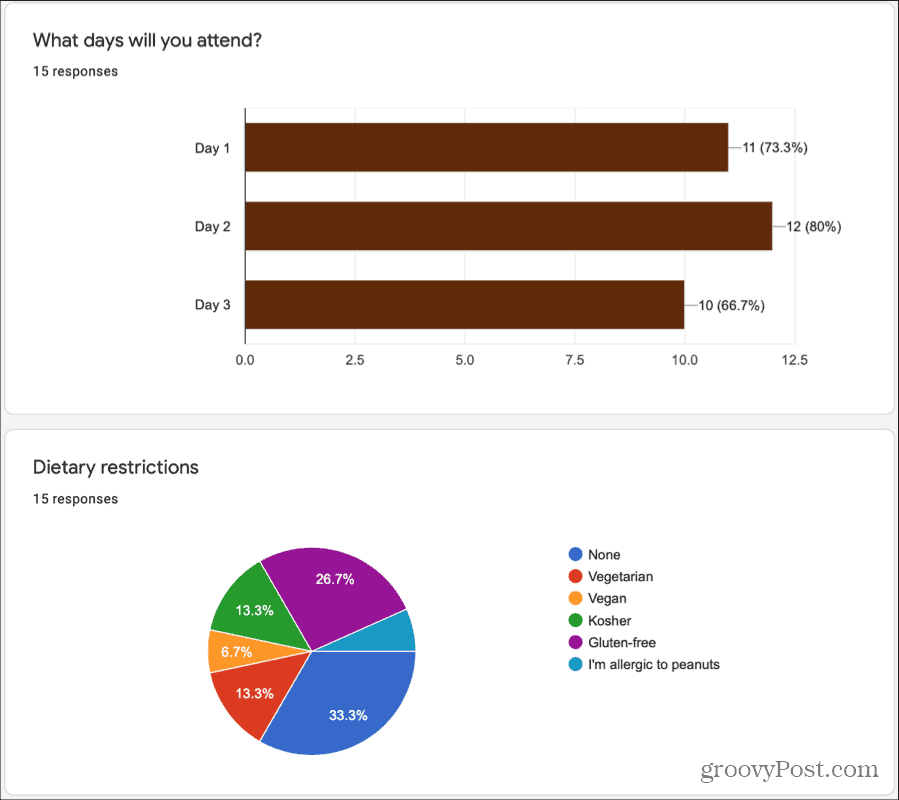
Helaas kunt u de manier waarop uw antwoorden worden weergegeven of opgemaakt op dit moment niet wijzigen. Hopelijk zal Google deze functionaliteit later aan Google Formulieren toevoegen. Maar voorlopig formatteert Google uw antwoorden op een gemakkelijk leesbare manier per gegevenstype.
Als bonus kunt u eenvoudig alle grafieken of diagrammen die u in uw antwoorden ziet, kopiëren en in een document plakken. Klik in de rechterbovenhoek van de grafiek of het diagramgedeelte op de Kopiëren pictogram om het op uw klembord te plaatsen.
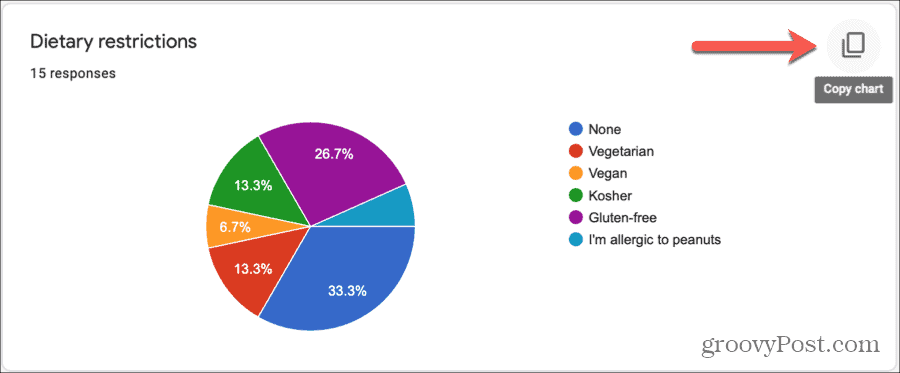
Vraag
Als u alle antwoorden op een bepaalde vraag op uw formulier wilt zien, klikt u op het tabblad Vraag. U heeft een aantal manieren om door elk vraagtype te bladeren, wat handig is als uw formulier veel vragen bevat.
- Selecteer de vraag in de vervolgkeuzelijst.
- Gebruik de kleine pijlen naast het eerste vraagnummer.
- Gebruik de grotere pijlen aan weerszijden van de vraagnummers.
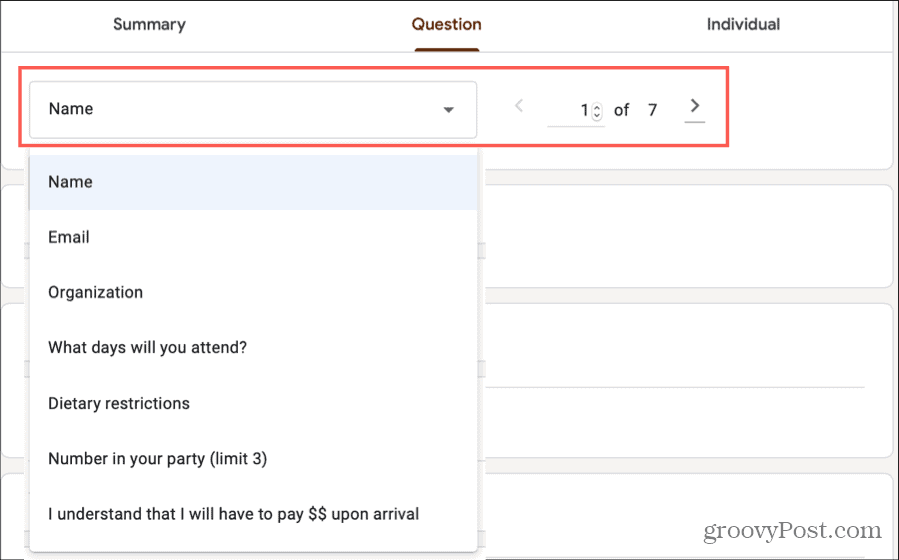
U kunt dan de antwoorden op elke vraag bekijken en het aantal antwoorden bij dat antwoord. Als je de opties die je hebt opgegeven voor vraagtypen zoals Meerkeuze of Checkbox niet meer kunt herinneren, klik dan op Bekijk opties pijl naast de vraagnaam.
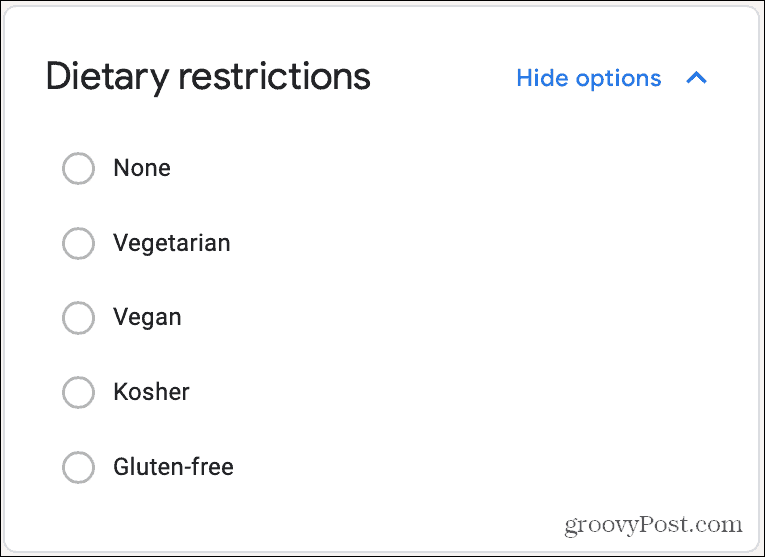
Individueel
De laatste manier om uw Google Formulieren-reacties te zien, is individueel. Zo kun je zien hoe elke respondent elke vraag heeft beantwoord.
Gebruik de kleine pijlen naast het eerste vraagnummer of de grotere pijlen aan weerszijden van de cijfers om tussen individuele antwoorden te wisselen.
Je zult ook zien dat je bovenaan het tabblad Individueel opties hebt Afdrukken of Verwijderen dat specifieke antwoord. Als u ervoor kiest om een individueel antwoord te verwijderen, wordt u om bevestiging gevraagd. Houd er ook rekening mee dat reacties niet kunnen worden bewerkt.
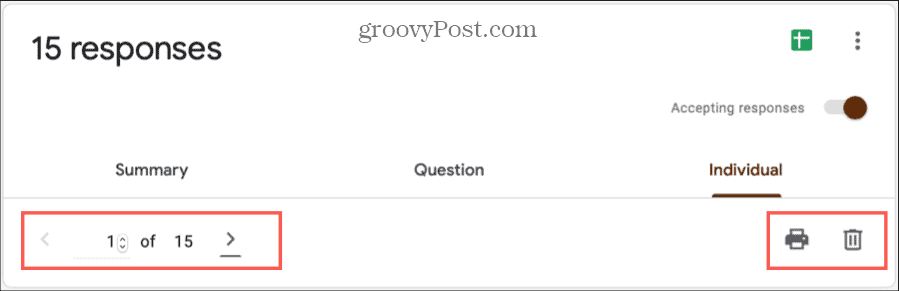
Reacties opslaan, downloaden of afdrukken
Bovenaan het tabblad Reacties (op elk subtabblad) heeft u de mogelijkheid om uw reacties rechtstreeks op Google Spreadsheets op te slaan. Klik op de green Lakens pictogram of het Meer knop (drie stippen) en kies Selecteer antwoordbestemming. Kies er vervolgens voor om een nieuwe spreadsheet te maken of een bestaande te selecteren.
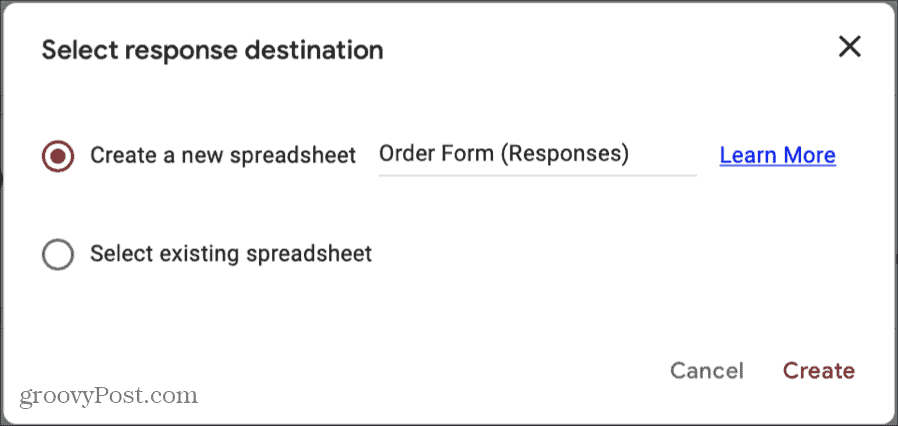
Als u de antwoorden liever naar uw computer downloadt, klikt u op het Meer en selecteer Reacties downloaden (.csv). Ga naar de downloadlocatie van uw browser om het bestand op te halen.
U kunt al uw antwoorden ook afdrukken door op te klikken Meer en kiezen Druk alle reacties af. Volg daarna de instructies.
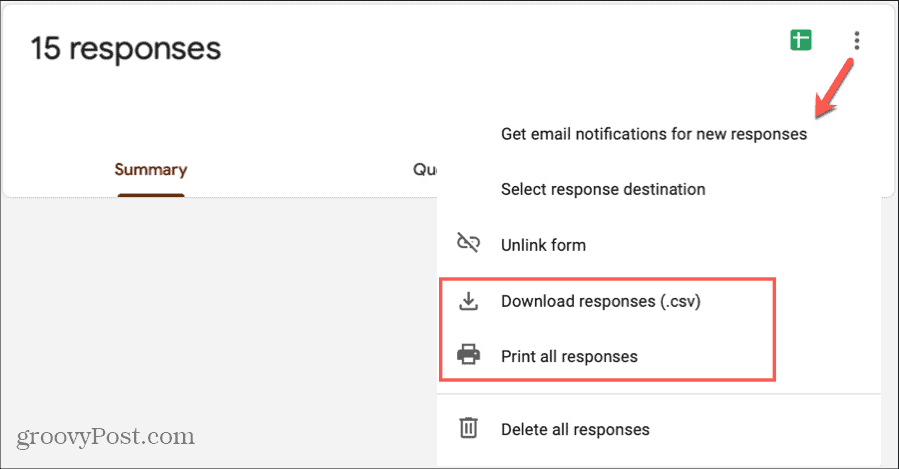
Verwijder reacties
Zoals hierboven vermeld, kunt u een bepaald antwoord op het tabblad Individueel verwijderen met het prullenbakpictogram. Maar u kunt ook al uw formulierreacties in één keer verwijderen. Klik op de Meer en selecteer Verwijder alle reacties. U moet deze actie bevestigen door op te klikken OK in het pop-upvenster. En vergeet niet dat zodra u de reacties verwijdert, ze voorgoed verdwenen zijn.
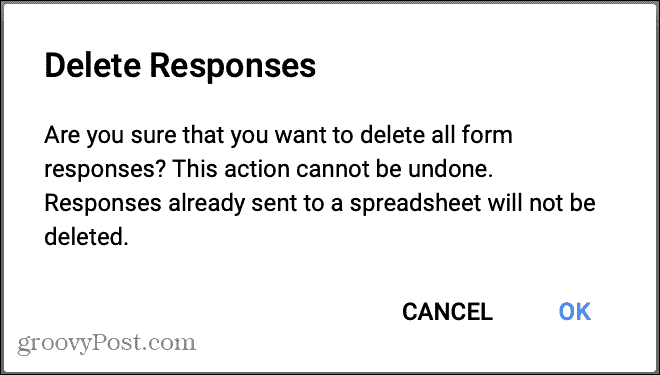
Stop met het accepteren van reacties
Als u klaar bent met het verzamelen van reacties op uw formulier, schakelt u de schakelaar bovenaan voor uit Reacties accepteren. U kunt het bericht toevoegen om weer te geven als iemand het formulier probeert in te vullen en te verzenden.
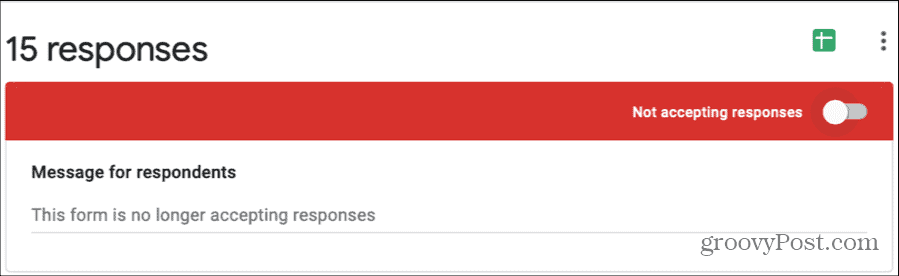
U kunt dit later opnieuw inschakelen als u besluit weer antwoorden te accepteren.
Ontvang e-mailwaarschuwingen voor nieuwe reacties
U heeft er misschien niet over nagedacht toen u uw formulier voor het eerst maakte, maar u kunt e-mailmeldingen ontvangen voor nieuwe reacties. En dit werkt voor alle toekomstige reacties op uw formulier.
Klik op de Meer en selecteer Ontvang e-mailmeldingen voor nieuwe reacties. U ontvangt dan een waarschuwing bij elke nieuwe reactie op het Gmail-e-mailadres verbonden met de Google account waarmee u zich heeft aangemeld bij Google Formulieren met.
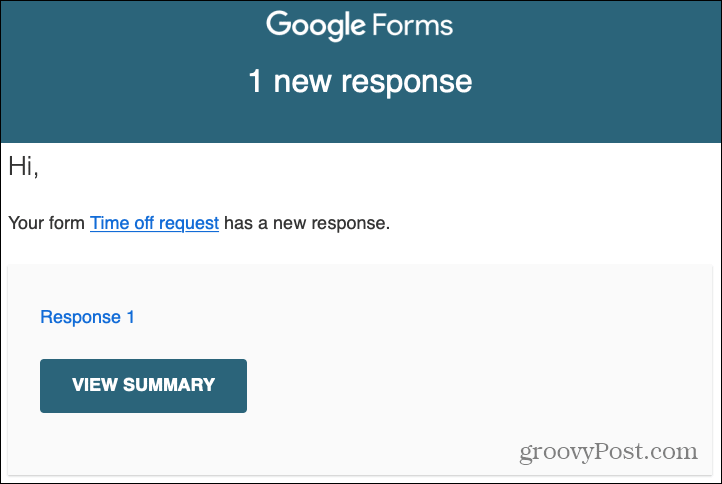
Als u later besluit dat u die e-mailwaarschuwingen niet meer wilt ontvangen, gaat u terug naar Meer en schakel de optie voor e-mailmelding uit.
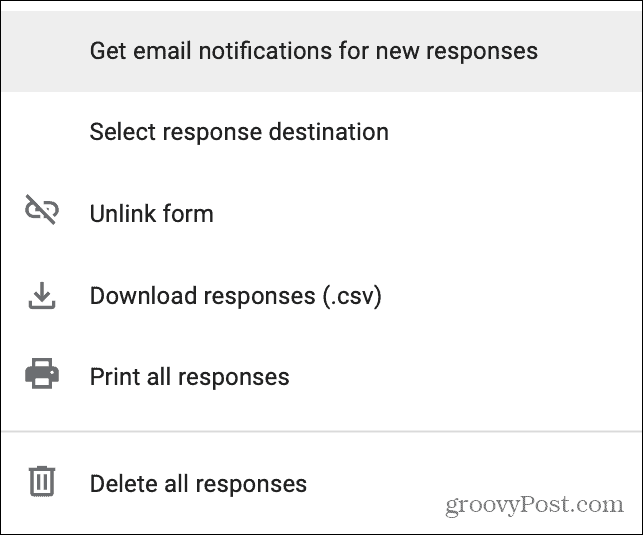
Sta respondenten toe om te bewerken
Een andere instelling die u mogelijk over het hoofd hebt gezien tijdens het maken van het formulier, is om respondenten het formulier te laten bewerken nadat ze het hebben verzonden. Misschien heeft u van een aantal van uw respondenten gehoord dat ze fouten hebben gemaakt of gewoon een van hun antwoorden willen wijzigen.
Klik op de Instellingen knop rechtsboven (naast de knop Verzenden) en kies de Algemeen tabblad. Onderaan onderaan Respondenten kunnen vink het vakje aan voor Bewerk na verzenden en klik Opslaan.
Verderop, nadat een respondent het formulier heeft verzonden, ziet hij een optie om Bewerk uw antwoord. Ze kunnen dan hun wijzigingen aanbrengen en het formulier opnieuw indienen.
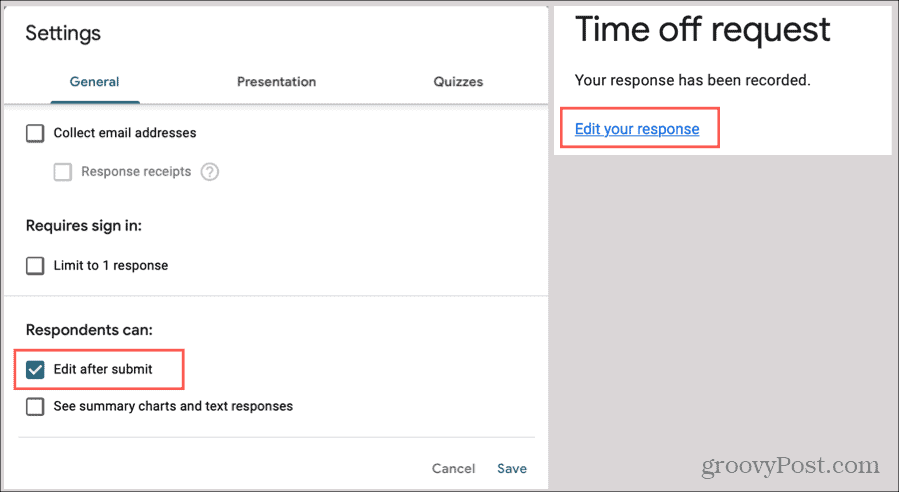
Meerdere reacties toestaan
Nog een instelling die u kunt wijzigen nadat u uw formulier hebt gedeeld, is om respondenten uw formulier meer dan eens te laten invullen en verzenden.
Klik op de Instellingen knop en kies de Presentatie tabblad. Vink het vakje aan voor toon Link om een ander antwoord in te dienen en klik Opslaan.
Net als bij de mogelijkheid om een formulier te bewerken, zien uw respondenten een link naar Dien nog een antwoord in nadat ze het formulier hebben verzonden.
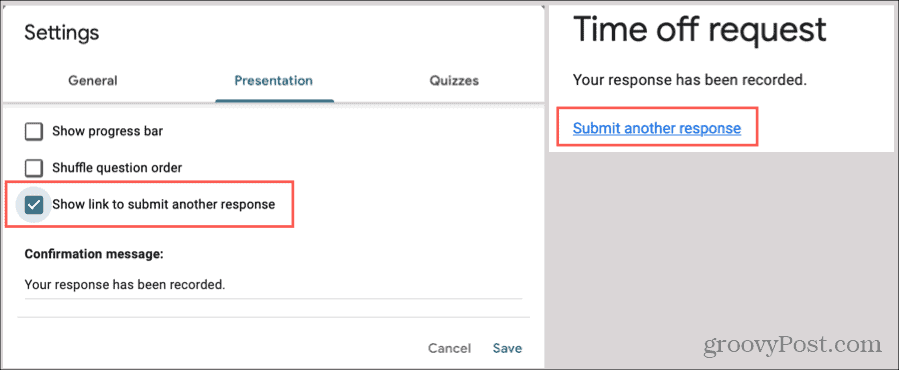
Beheer uw Google Forms-reacties met gemak
Nu weet u precies hoe u uw Google Formulieren-reacties kunt bekijken, welke acties u ermee kunt ondernemen en hoe u kleine aanpassingen kunt maken aan verschillende situaties. Hopelijk helpt dit je om die reacties gemakkelijk te beheren!
U kunt Google Formulieren ook buiten het bedrijf gebruiken. Uitchecken hoe u persoonlijke doelen kunt bijhouden met Google Formulieren!
Wat is persoonlijk kapitaal? 2019 Review inclusief hoe we het gebruiken om geld te beheren
Of u nu voor het eerst begint met beleggen of een doorgewinterde handelaar bent, Personal Capital heeft voor elk wat wils. Hier is een blik op de ...