Werken met bijschriften in Microsoft Word
Microsoft Office Microsoft Woord / / October 20, 2020
Laatst geupdate op
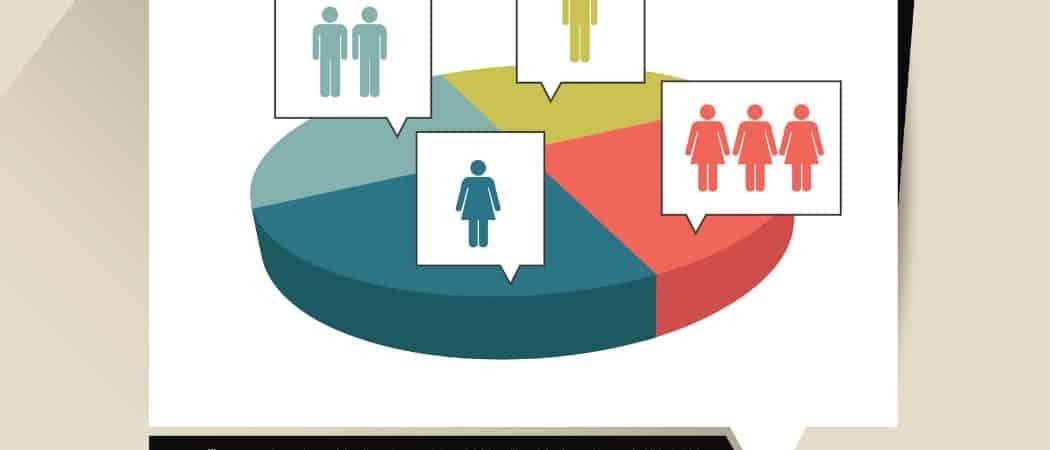
Als u afbeeldingen zoals tabellen, afbeeldingen of vergelijkingen gebruikt, kunt u bijschriften in Word toevoegen om te verwijzen naar of om items uit te leggen aan uw publiek. Hier is hoe.
Microsoft Word is een geweldige applicatie voor het maken van documenten voor zaken en plezier. En als u toevallig Word voor zakelijke documenten gebruikt, wilt u dat misschien inclusief tabellen, diagrammen, afbeeldingen of andere soorten visuals. Om in uw inhoud naar die objecten te verwijzen, kunt u eenvoudig bijschriften toevoegen.
Met bijschriften kunt u verschillende figuren labelen en zelfs een kleine regel tekst toevoegen om ze allemaal te beschrijven. Hier laten we u zien hoe gemakkelijk het is om bijschriften in Microsoft Word te gebruiken, samen met opties om ze in uw documentstijl te laten passen.
Voeg een bijschrift in Microsoft Word in
Zodra u uw object op de gewenste plek in uw Word-document hebt geplaatst, selecteert u het en klikt u op het
Onderschrift
Standaard is de tekst in de Onderschrift vak toont het label gevolgd door een cijfer. Dit is handig als u van plan bent de objecten in uw document eenvoudigweg te nummeren. U kunt dus Afbeelding 1, Afbeelding 2 enzovoort hebben, en Word zal deze automatisch op volgorde nummeren telkens wanneer u een bijschrift voor dat label in het document invoegt.
U kunt ook andere tekst aan het bijschrift toevoegen als u de afbeelding anders wilt beschrijven. Typ die tekst gewoon in het Onderschrift vak achter het label en nummer.
Notitie: U kunt het nummer niet uit het bijschrift verwijderen. Elke tekst die u wilt opnemen, kan na het nummer worden toegevoegd.
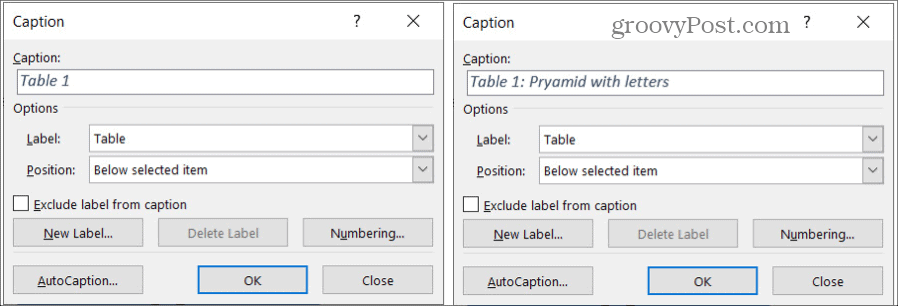
Etiket
Om een ander label te selecteren, klikt u op het Etiket vervolgkeuzelijst en selecteer Figuur, Tabel of Vergelijking.
Maak een nieuw label
Als je het idee leuk vindt om labels te gebruiken voor je visuals, maar de labels in de lijst niet van toepassing zijn, kun je je eigen labels maken. Klik Nieuw label, voer de labeltekst in en klik op OK. Uw nieuwe label zal dan samen met de andere in de vervolgkeuzelijst Label verschijnen.
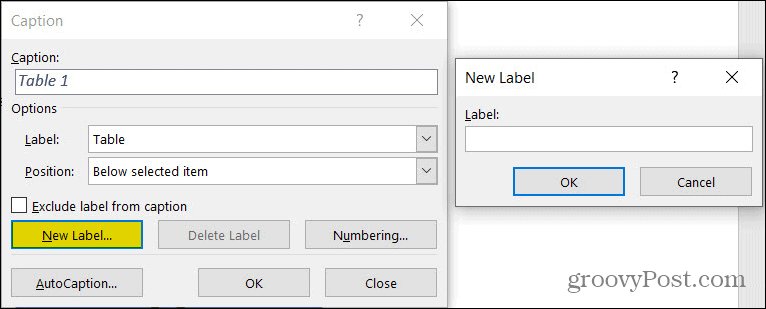
Sluit het label uit
Een andere optie die u misschien verkiest, is om de nummering voor elk object te behouden, maar het label volledig uit het bijschrift te verwijderen. Vink hiervoor het vakje aan voor Label uitsluiten van bijschrift.
Positie
U kunt kiezen of u het bijschrift boven of onder het object wilt weergeven met de Positie vervolgkeuzelijst. Als dat vak grijs is, betekent dit dat u het object niet had geselecteerd toen u op de knop Bijschrift invoegen klikte. Je kunt slaan Dichtbij Selecteer het object in de bijschriftpop-up en klik vervolgens op het Vul titel in knop als u opnieuw wilt beginnen en Positie wilt gebruiken.
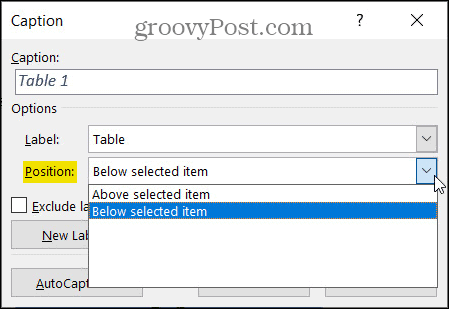
Aanvullende bijschriftopties
Naast de bovenstaande instellingen voor uw bijschriften in Word zijn er nog enkele andere die u wellicht nuttig vindt. U kunt ze allemaal openen onder in het pop-upvenster Bijschriften invoegen.
Nummering
Zoals vermeld, zal Word uw bijschriften automatisch op volgorde voor u nummeren. Maar u heeft de flexibiliteit om het formaat van die nummers te wijzigen. U kunt bijvoorbeeld de voorkeur geven aan letters. Klik Nummering en kies vervolgens uw stijl uit de Formaat keuzelijst.
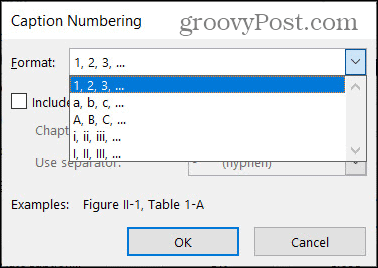
Hoofdstuk Styling
Als u de opmaak van lijsten met meerdere niveaus voor uw document gebruikt, kunt u dit toepassen op de bijschriften. Klik Nummering en onder Formaat vink het vakje aan voor Inclusief hoofdstuknummer. Maak vervolgens uw keuzes het Hoofdstuk begint met stijl en de Gebruikscheidingsteken dozen.
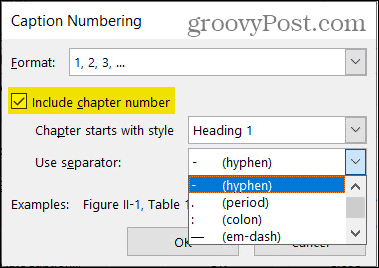
Profiteer van AutoCaption
Een andere functie van bijschriften in Word die u kunt bekijken, is AutoCaption. Dit is een handige tijdbesparing als u van plan bent om bijschriften vaak uit dezelfde bron of hetzelfde type visual op te nemen. U bent bijvoorbeeld van plan er veel in te voegen Microsoft Excel-cirkeldiagrammen in een rapport dat u in Word maakt. Met AutoCaption kunt u automatisch elk diagram dat u toevoegt, onderschriften.
- Klik AutoCaption.
- Op de top, controleer de dozen voor de applicaties of afbeeldingen die u wilt AutoCaption.
- Kies het label dat u wilt gebruiken uit het Gebruik label Als alternatief kunt u in dit gebied ook uw eigen maken door op te klikken Nieuw label.
- Kies het Positie voor het bijschrift uit die vervolgkeuzelijst.
- Optioneel kunt u een andere getalnotatie selecteren met de Nummering knop.
- Klik OK.
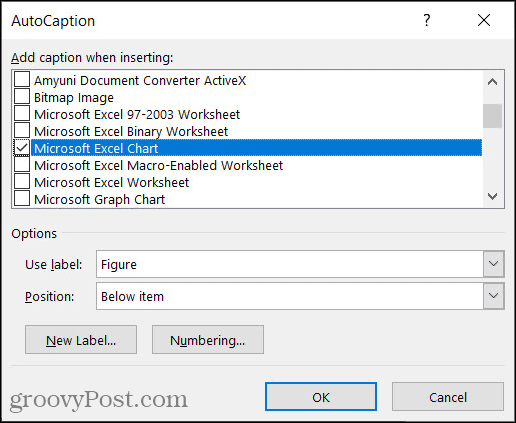
Elke keer dat u de door u geselecteerde visual invoegt, zou u er automatisch een bijschrift voor moeten zien verschijnen.
Maak uw bijschriften op
Als u eenmaal een bijschrift in uw document heeft, kunt u de stijl ervan desgewenst wijzigen. Selecteer eenvoudig de tekst voor het bijschrift op de pagina. Gebruik vervolgens de opmaakwerkbalk die verschijnt of de Lettertype sectie van de Huis tabblad. U kunt de lettertypestijl, -grootte, -kleur of -indeling wijzigen.
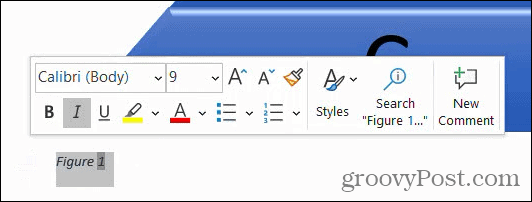
Als u liever de opmaak voor alle bijschriften in uw Word-document wilt wijzigen, kunt u dit doen door de stijl van Bijschrift te wijzigen. Zorg ervoor dat u ten minste één bijschrift aan het document hebt toegevoegd.
Ga dan naar het Huis tabblad en klik op de pijl in het Stijlen sectie van het lint. Je zou een Onderschrift stijl; klik er met de rechtermuisknop op en kies Aanpassen.
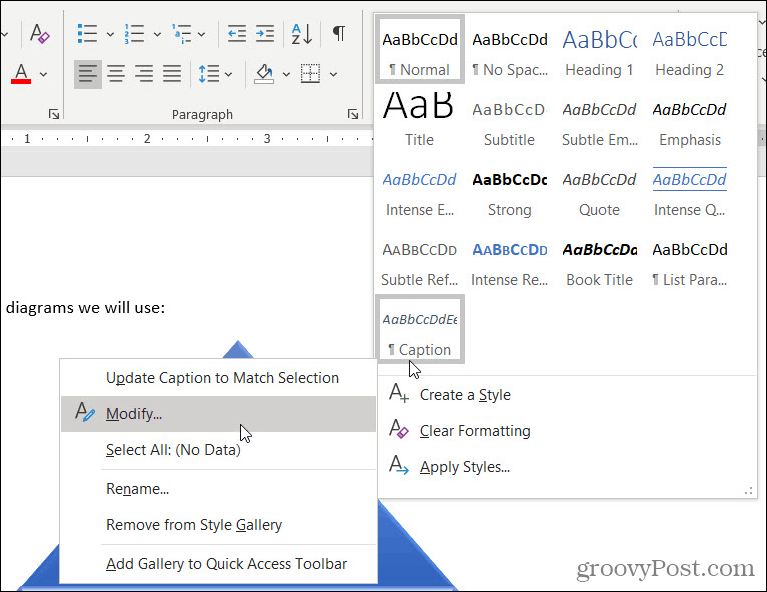
Breng vervolgens uw wijzigingen aan in het pop-upvenster. Uw aangepaste ondertitelingsstijl moet van toepassing zijn op alle nieuwe bijschriften die u toevoegt.
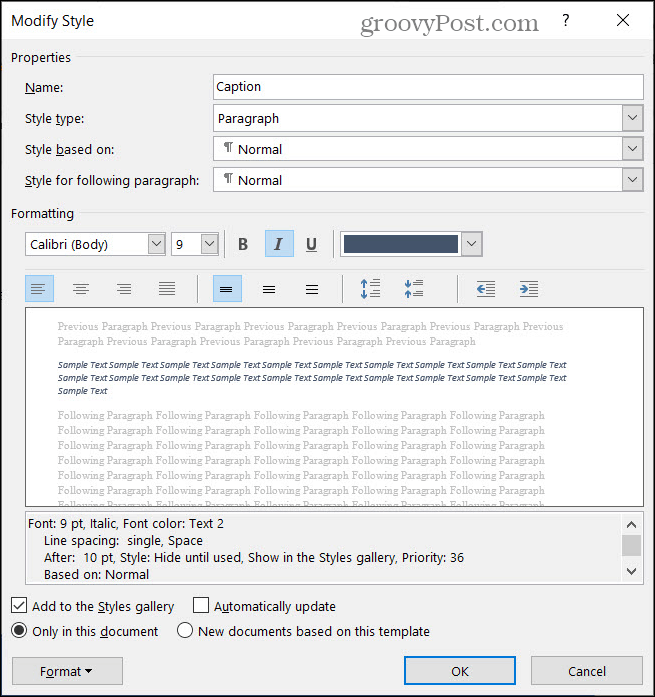
Gebruik bijschriften in Word voor tabellen, figuren en meer
Bijschriften zijn erg handig als u documenten maakt zoals een rapport, voorstel, handleiding of boekje in Microsoft Word. U kunt in uw inhoud verwijzen naar de ondertitelde visual of een object op een subtiele manier beschrijven.
En als u meer wilt doen met afbeeldingen, bekijkt u hoe u dat gemakkelijk kunt doen maak een stroomdiagram in Word.
U kunt op de hoogte blijven van onze nieuwe tutorials en artikelen door ons volgen op Twitter!
Wat is persoonlijk kapitaal? 2019 Review inclusief hoe we het gebruiken om geld te beheren
Of u nu voor het eerst begint met beleggen of een doorgewinterde handelaar bent, Personal Capital heeft voor elk wat wils. Hier is een blik op de ...

