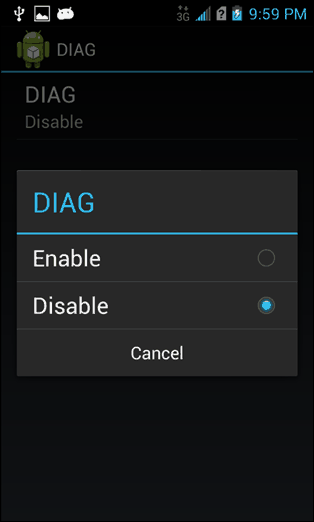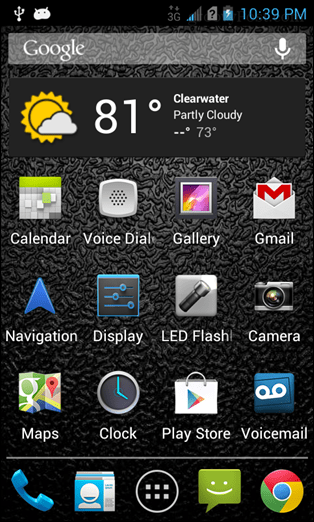Hoe een Kyocera-koppel naar Virgin Mobile te brengen
Android / / March 17, 2020
Virgin Mobile heeft een veel betere selectie telefoons dan vroeger. Een telefoon die hij mist in zijn 'officiële' line-up is de Kyocera Torque, maar je kunt hem zelf activeren volgens deze handleiding.

De Kyocera Torque is een van die stoere telefoons die zijn ontworpen voor militair gebruik. Wirefly-onderzoeker nam het voor een proefrit. Nadat ik hem door de wasmachine had gehaald, hem in een blok ijs had ingevroren en hem van een dak van een tweede verdieping op de stoep had laten vallen, werkte de telefoon nog steeds en was hij in redelijk goede staat. Bovendien is het snel en pittig, draait het JellyBean en is het extreem gemakkelijk te rooten Er is slechts één probleem: de telefoon is niet beschikbaar op Virgin Mobile, een dienst die ik al jaren gebruik, omdat hij de wazoo niet kost zoals Sprint. De oplossing? Programmeer het zelf met een Virgin Mobile donortelefoon.
Op het koppel is dit proces relatief eenvoudig en duurt het niet langer dan een paar minuten. Het moeilijkste is om alle kleine stukjes bij elkaar te brengen, en hier zijn de vereisten.
| Gereedschap | Wat te doen |
| QPST | Installeer op Windows-computer; gebruikt voor het programmeren van telefoon |
| QXDM | Installeer op Windows-computer; gebruikt voor het wijzigen van ESN / MEID |
| Kyocera Windows-stuurprogramma's | Installeer op Windows-computer; zorg ervoor dat u de versie pakt die overeenkomt met uw installatie (64-bits vs. 32-bits) |
| Kyocera MSL Reader (Android-app) | Installeer op het koppel |
| Mini-USB-kabel | Verbind telefoon met computer |
| Donor telefoon | Dit is een prullenbak die specifiek Virgin Mobile heet en op de dienst is geactiveerd. U moet de MEID, MSID, AAA_Password en telefoonnummer van deze telefoon halen. Dit proces is uniek voor elk apparaat, dus ik kan ze niet allemaal behandelen. Google is hierin je vriend. Maar voor de Samsung Intercept zie stap # 1 van dit bericht. |
Disclaimer: Deze tutorial houdt in dat u de MEID / ESN-nummers wisselt tussen twee telefoons die u bezit. De wettigheid hiervan is niet voor alle regio's bekend. In de meeste gevallen gaat het goed zolang u de donortelefoon opbergt en deze niet gebruikt.
Problemen: Met de Torque on Virgin Mobile werkt multimediaberichten (MMS) niet, maar gewone sms / tekst werkt wel. Je kunt proberen het zelf te repareren door het volgende te doen deze gids, maar ik kan niet garanderen dat MMS werkt. Het is ingewikkeld op Virgin Mobile met bijna elke telefoon. Er verschijnt ook een bericht 'Geen simkaart' onder aan het vergrendelingsscherm, maar dit heeft geen invloed op de 3G- of spraakverbinding. Als u 4G LTE wilt laten werken, moet uw Virgin Mobile-donortelefoon een 4G LTE-simkaart gebruiken die u in het koppel kunt plaatsen.
Om hiermee te beginnen, gaan we ervan uit dat u al de MEID (ziet eruit als A00000J43KL), de MSID (lijkt op een telefoonnummer uit uw netnummer) en het AAA_wachtwoord van de donortelefoon heeft. Als je deze dingen hebt, zet je de donortelefoon in de vliegtuigmodus en houd je hem uitgeschakeld en voor onbepaalde tijd op de plank. U kunt niet toestaan dat de donortelefoon wordt ingeschakeld en verbonden met het netwerk terwijl uw koppel op Virgin Mobile of u staat markeert een beveiligingsfout 16 (twee telefoons op dezelfde lijn) en de lijn wordt vergrendeld totdat u belt en de ondersteuning wordt gereset het. Als u om de een of andere reden de donortelefoon moet gebruiken terwijl uw koppel actief is, schakel het koppel dan uit en wacht 10-15 minuten tussen het wisselen van telefoon om veilig te zijn.
Heb je dat allemaal? Super goed! Ga je gang en installeer alles hierboven vermeld. De helft hiervan gebeurt op uw computer terwijl de telefoon is aangesloten. Een klein beetje wordt gedaan aan de telefoon zelf. Laten we beginnen met het ophalen van de MSL-code (in wezen een hoofdwachtwoord voor het programmeren van je telefoon). We hebben deze code nodig om QPST te gebruiken om het te programmeren.
Start de Kyocera MSL Reader-app en tik op Koop MSL. De 6-cijferige numerieke code moet hieronder worden weergegeven. Schrijf deze code op zodat je hem niet vergeet, maar we kunnen hem in een klein beetje veranderen, zodat je niet te gehecht raakt. Volgende tik Diag-modus instellen. Als de diag-modus is ingeschakeld, kan de computer via USB verbinding maken met de modem van de telefoon.
Voorbeeld: De MSL voor de telefoon in de schermafbeelding is 000000
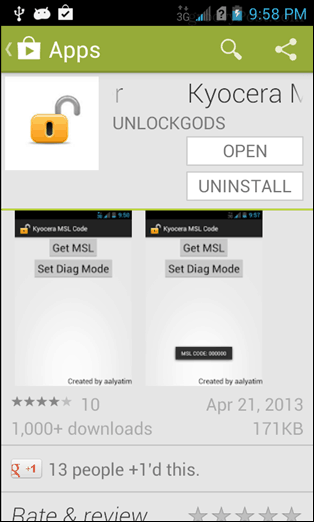
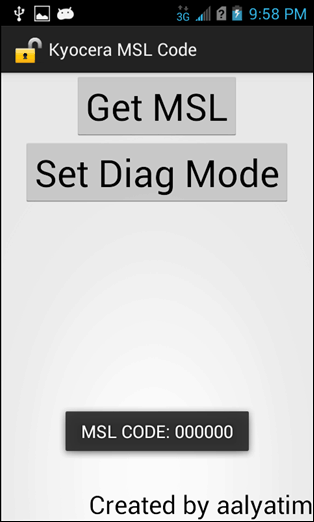
Verbind nu de telefoon via USB met de computer en start QPST-configuratie. Ja, dat is de naam van het programma... Ik dacht oorspronkelijk dat ik de eerste keer dat ik het uitvoerde een configuratie-add-on aan het openen was. Hoe dan ook, je hoeft niet veel te doen in dit programma. Gewoon klikken Nieuwe poort toevoegen en toen vink uit 'Alleen seriële en USB / QC-diagnosepoorten weergeven.' Markeer de USB-poort waarop uw telefoon is ingeschakeld en klik vervolgens op OK.
Meer informatie: De kans is groot dat u hier slechts één poort ziet. Als u meerdere poorten heeft, hoeft u zich geen zorgen te maken dat u de verkeerde kiest, er gebeurt niets ergs. Je zult het echter opnieuw moeten proberen totdat je de juiste hebt gevonden. U weet dat dit de juiste is, omdat de vermelding wordt weergegeven onder Actieve telefoons. Als je geen poorten ziet, probeer het dan USB-foutopsporing inschakelen, de telefoon opnieuw aansluiten en de telefoon of computer opnieuw opstarten.
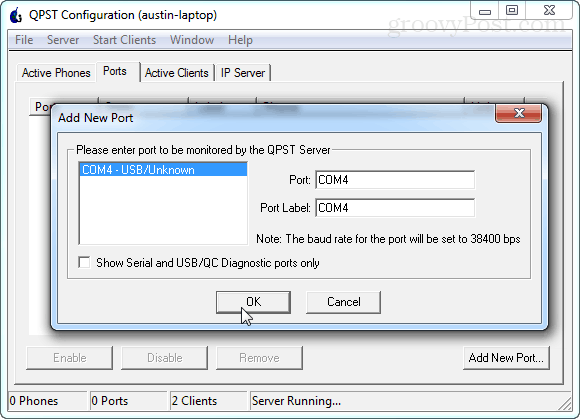
Dat is alles voor nu in QPST. Laat het open, maar ga je gang en start QXDM Professional. Klik onmiddellijk Opties> Communicatie uit het menu. QXDM kan standaard geen opdrachten naar uw telefoon verzenden omdat deze op de verkeerde poort is gericht. Om dit op te lossen, wijzigt u de doelpoort van loskoppelen naar de poort met uw telefoon erop actief. Klik op OK om af te sluiten.
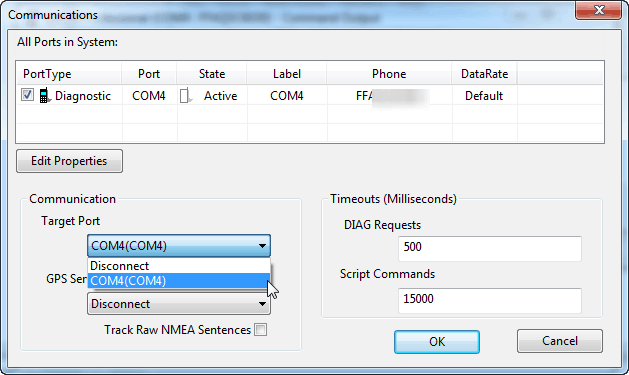
Nu voor de commando's. In het witte opdrachtvenster zijn hier enkele regels om in te typen, samen met een uitleg van wat elk doet.
-
RequestNVitemRead MEID
- Dit leest de huidige MEID van de telefoon en geeft deze weer als een RX-item. Gebruik dit eerst als u de huidige Sprint MEID wilt opschrijven als u de telefoon wilt verkopen of om een of andere reden weer op voorraad wilt brengen.
-
RequestNVitemWrite MEID 0xA00000 #####
- Dit wordt gebruikt om de huidige MEID te overschrijven met de donortelefoons MEID. Plak gewoon uw MEID van uw donortelefoon met een 0x aan de voorkant. Vervang de # -tekens door waar uw MEID ook uit bestaat.
Na het schrijven van de MEID moet deze hieronder worden weergegeven als een RX-item dat bevestigt dat het is ingevoerd. Zorg ervoor dat je geen typefouten hebt! Het is normaal dat QXDM 0x00 toevoegt voordat de MEID begint. Je kunt het zelfs op die manier typen als je wilt, QXDM zal nog steeds automatisch de extra twee nullen toevoegen als je het doet zoals hierboven vermeld. Kortom, de MEID leest 0x00A00000 ##### terug met de nummers van u.
Groovy: Het leuke van QXDM is dat wanneer je de MEID invoert, het automatisch de ESN aan de telefoon genereert. Dat betekent dat we hier niets anders hoeven in te voeren, we zijn klaar met dit programma.
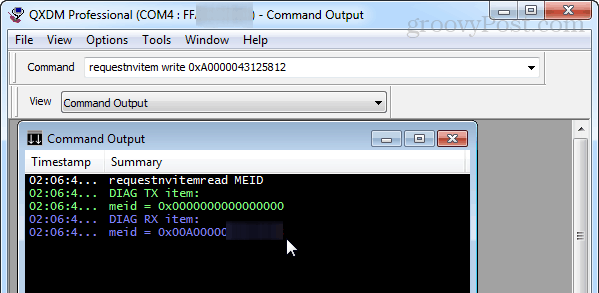
Sluit QXDM en ga terug naar QPST. Markeer de telefoon in de lijst en klik vervolgens op Start Clients> Serviceprogrammering.
Laatste waarschuwing: zorg ervoor dat uw donortelefoon in vliegtuigmodus staat en uitgeschakeld is, bij voorkeur ergens veilig. Als het is ingeschakeld terwijl het koppel is geactiveerd op Virgin Mobile, zal het een puinhoop maken.
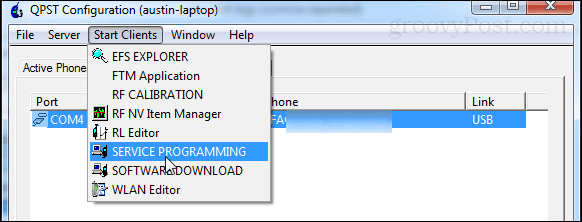
Er verschijnt een kort telefoonkeuzescherm. Er valt hier niet veel te klikken behalve OK, dus ga je gang en klik erop. Nu in het hoofdvenster van QPST.
Klik linksonder op Lees vanaf telefoon. QPST zal u vragen de MSL-code in te voeren om deze te ontgrendelen. Gelukkig voor ons hebben we het al opgeschreven door daarvoor een app te gebruiken. Voer het in en klik op OK. Dit vult de lege plekken in op verschillende vakken in QPST.
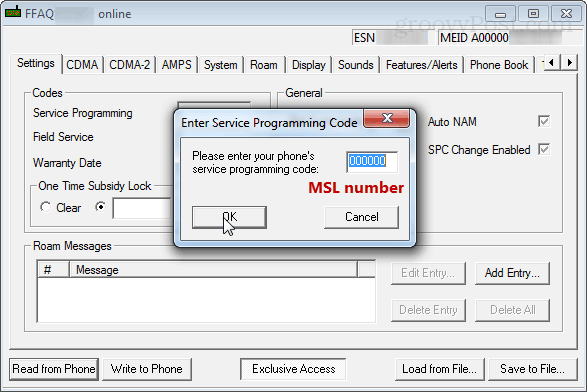
Probeer voor het merendeel van de rest van deze gids zo min mogelijk aan te raken, tenzij je weet wat je doet. Ik heb dozen gemarkeerd die moeten worden bewerkt in de onderstaande screenshots.
Hier is uw kans om de MSL te wijzigen. Op het eerste tabblad, Instellingen, kunt u de MSL wijzigen door de in te stellen Serviceprogrammering nummer naar elke gewenste 6 cijfers. 000000 is vrij algemeen en gemakkelijk te onthouden, zoveel mensen veranderen het daarop. De veldservicebox zal ook om een extra cijfer vragen, omdat het om de een of andere reden slechts 5 heeft. Je kunt het ook 000000 maken als je wilt.
Op het volgende tabblad hoeft u zich geen zorgen te maken over opslaan: we schrijven aan het einde alles tegelijk naar de telefoon.
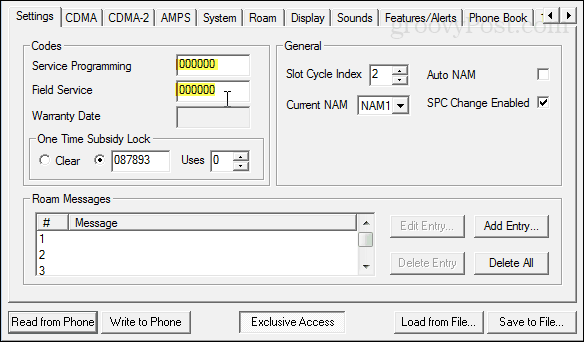
Klik op het tabblad CDMA en voer uw echte telefoonnummer in (het nummer waarmee mensen u bellen) in het vak Directory #. En voer hieronder de MSID in vanaf de donortelefoon. Onthoud dat de MSID er ENKEL uitziet als een 10-cijferig telefoonnummer, het heeft waarschijnlijk zelfs hetzelfde netnummer als uw Directory #.
Opmerking: de nummers moeten in deze volgorde worden ingevoerd. Directory eerst, IMSI_S tweede. Als u het tegenovergestelde doet, overschrijft het directorynummer het andere.
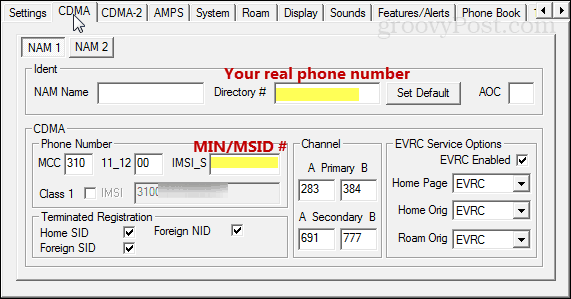
De volgende is het tabblad M.IP. Om dit te bereiken, moet u mogelijk een beetje op de kleine horizontale pijlen naar rechts klikken. U kunt hier twee profielen bewerken. Dat is alles wat we op deze pagina moeten doen. Selecteer de bovenste en klik op Bewerken.
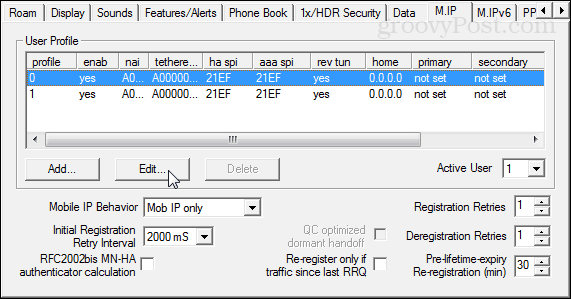
Profiel 0 moet er uitzien als de onderstaande schermafbeelding en beschrijving:
NAI: A00000 #### @prov.vmobl.com
Gebonden NAI: A00000 #### @prov.vmobl.com
HA Shared Secret: vmug33k
AAA Shared Secret: typ het unieke AAA-wachtwoord van uw donortelefoon.
MN_HA SPI: 21EF
MN-AAA SPI: 21EF
Rev. Tunnelvoorkeur aangevinkt
Alle IP's zijn ingesteld op 0.0.0.
Voor het NAI bestaat de lijn uit de MEID vanaf uw donortelefoon gevolgd door @ prov.vmobl.com.
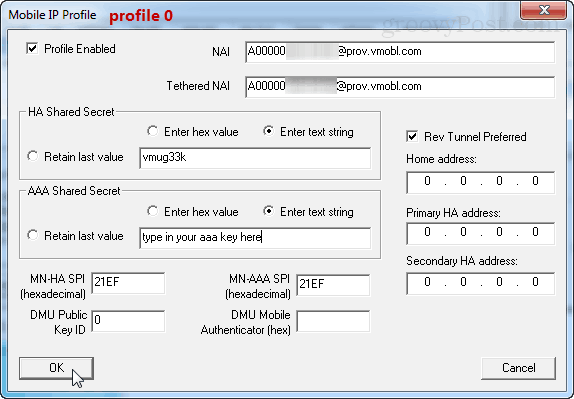
Profiel 1 is bijna identiek behalve de @prov onderdeel verandert in @mdata.
NAI: A00000 #### @mdata.vmobl.com
Gebonden NAI: A00000 #### @mdata.vmobl.com
HA Shared Secret: vmug33k
AAA Shared Secret: typ een supergeheime AAA-sleutel in vanaf de donortelefoon
MN_HA SPI: 21EF
MN-AAA SPI: 21EF
Rev. Tunnelvoorkeur aangevinkt
Alle IP's zijn ingesteld op 0.0.0.
Hetzelfde geldt hier voor het NAI. Het is je MEID gevolgd door @ mdata.vmobl.com.
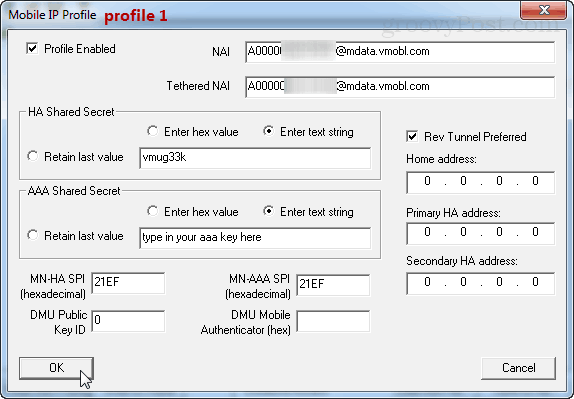
Dat is alles voor profielen. Nu gaan we naar het laatste gedeelte, de PPP-configuratie.
Klik op het UM-subtabblad.
Voer A000yourMEID@mdata.com in (wijzig dit zodat het overeenkomt met uw werkelijke MEID) in zowel het Tethered NAI-vak als de gebruikers-ID. Voer voor de wachtwoordregel uw aaa_password in vanaf de donortelefoon.
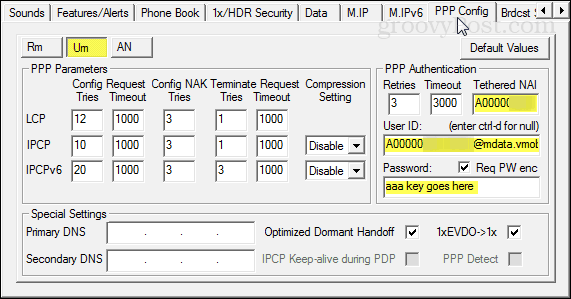
Het tabblad EEN is vergelijkbaar met het tabblad Um, behalve dat er geen Tethered NAI is om je zorgen over te maken. Voer dezelfde gegevens in als voorheen.
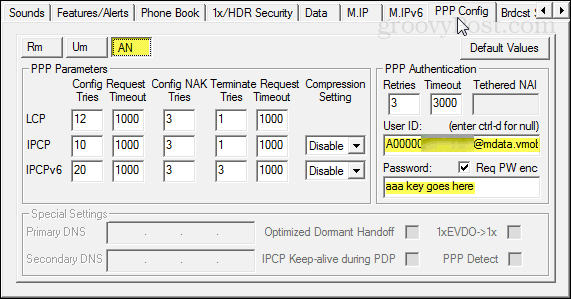
Dat is alles! Klik op Naar telefoon schrijven om de wijzigingen op te slaan en het apparaat opnieuw op te starten. Alles zou nu moeten werken als u de juiste informatie gebruikt en geen typefouten heeft gemaakt. Probeer na het opnieuw opstarten een oproep te plaatsen, een sms te verzenden en op internet te surfen. Als alles werkt, ben je gouden!
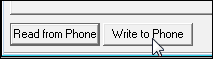
Werkt alles?! Super goed! Gefeliciteerd, je koppel is nu geactiveerd op Virgin Mobile.
Weet je nog hoe we Diag-modus al vroeg in die MSL-lezer-app hebben ingeschakeld? Laten we het nu uitschakelen. Open hiervoor de telefoonkiezer en typ ## 3424 # (## diag #) en typ vervolgens uw MSL-code.
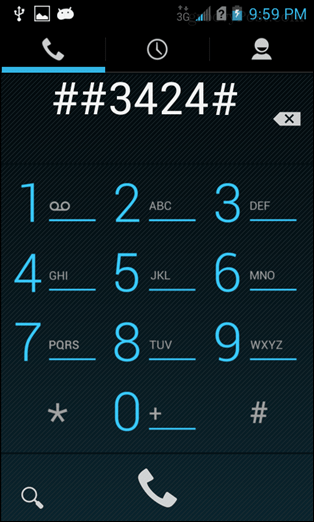
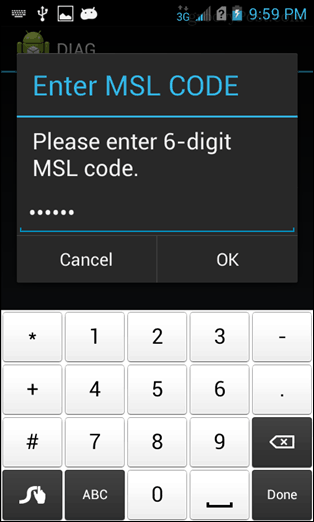
Wijzig Diag in uitgeschakeld en tik vervolgens op terug tweemaal om af te sluiten. Dit is niet nodig, maar het zorgt ervoor dat de modem niet elke keer dat u de telefoon op USB aansluit, verbinding maakt.
Dat is alles! Veel plezier met het gebruik van uw Kyocera Torque op Virgin Mobile! Als je vragen of opmerkingen hebt, stel ze hieronder of op het forum!