Waarom is Google Maps zo traag? 7 manieren om het te repareren
Google Google Kaarten Held / / October 24, 2020
Laatst geupdate op
Heb je ooit gemerkt dat je langsreed om Google Maps voor je te laten navigeren, maar het enige wat het doet is in cirkels blijven ronddraaien of een eeuwigheid duren om te updaten? Als je je afvraagt waarom Google Maps zo traag is om je te vertellen waar je heen moet, geef het dan nog niet op.
Zeker, er zijn er genoeg Google Maps-alternatieven, maar ze zijn zelden zo nauwkeurig of gevuld met zoveel functies als Google Maps biedt.
Doorloop in plaats daarvan enkele van de onderstaande oplossingen om te zien of hiermee de traagheidsproblemen die u ondervindt, worden opgelost. Deze oplossingen omvatten stappen voor mobiel of uw browser, afhankelijk van waar u deze problemen ondervindt.
Google Maps traag op mobiel
Als Google Maps traag is op uw mobiele apparaat, zijn er een aantal dingen die dit kunnen veroorzaken. Mogelijk gebruikt u een verouderde versie, wat problemen kan veroorzaken omdat Google-servers zijn geoptimaliseerd om te werken met de nieuwste versie van de app. Mogelijk hebt u ook een overbelaste gegevenscache van Google Maps, waardoor het langer duurt voordat de app bepaalt of er naar nieuwe gegevens moet worden gezocht.
Het laatste probleem kan zijn dat de nieuwste app gewoon niet goed werkt op uw apparaat (vooral als deze ouder is). In dit geval kan het helpen om de geïnstalleerde versie van Google Maps terug te draaien.
1. Werk de Google Maps-app bij
Het gemakkelijkste om eerst te proberen, is ervoor te zorgen dat u de nieuwste versie van Google Maps heeft. Start de Google Store-app op uw telefoon en zoek naar Google Maps.
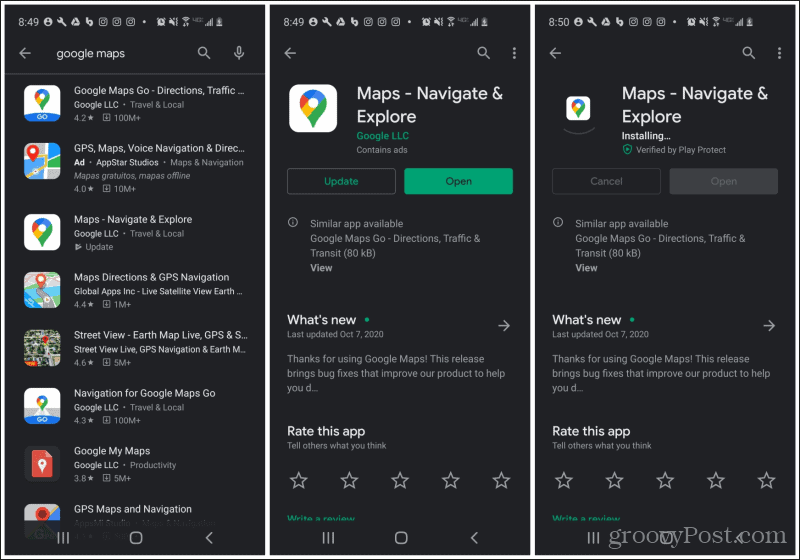
Selecteer de Kaarten app. Als u niet de nieuwste versie gebruikt, ziet u het Bijwerken knop aan de linkerkant. Om de app bij te werken, tikt u gewoon op het Bijwerken en wacht tot de Google Store-app de nieuwste versie heeft gedownload en geïnstalleerd.
Start de Google Maps-app opnieuw op uw telefoon en test deze. Als het probleem met Google Maps traag is opgelost, bent u klaar met het oplossen van problemen!
2. Wis de Google Maps-gegevens
De volgende stap is om alle opgeslagen gegevens in uw Google Maps-app te wissen. Hierdoor wordt de app teruggezet naar de staat waarin u deze voor het eerst installeerde. Dit helpt meestal het traagheidsprobleem aanzienlijk.
Open hiervoor het menu Instellingen van je telefoon en tik op Apps of Applicatie Manager, afhankelijk van uw apparaat.
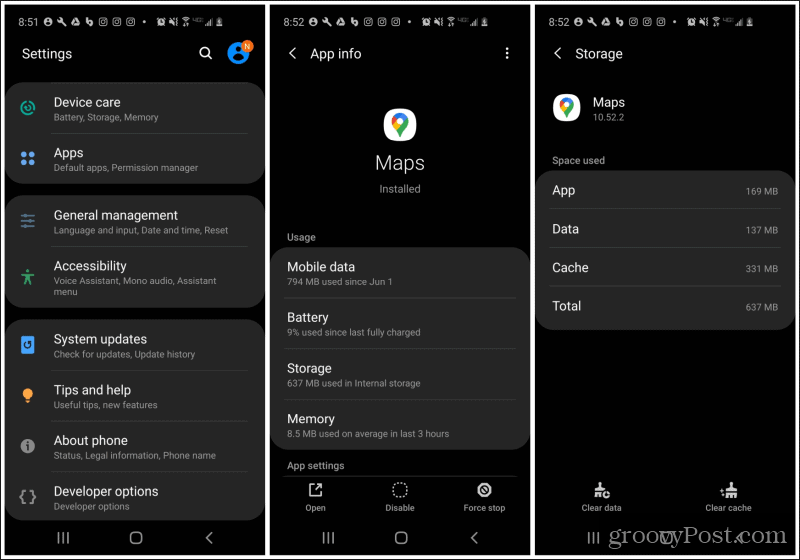
Scroll naar beneden Kaarten app en tik erop. Tik op het scherm App-info op Opslag uit de lijst met opties onder Gebruik.
Tik onder aan het scherm op Verwijder gegevens linksonder op het scherm. Hiermee worden alle opgeslagen gegevens gewist, inclusief instellingen en opgeslagen locaties. U hoeft maar één keer te tikken om goed te keuren dat u alle app-gegevens daadwerkelijk wilt verwijderen.
Zodra het is gewist, start u de Google Maps-app opnieuw en kijkt u of het probleem met de traagheid is opgelost.
3. Probeer Versies terug te draaien
Als het upgraden van Google Maps naar de nieuwste versie of het wissen van de gegevenscache niet werkte, kunt u een laatste redmiddel proberen. Probeer Google Maps-updates terug te draaien. Hiermee worden alle recente app-updates ongedaan gemaakt die Google mogelijk in uw app heeft geïnstalleerd.
Dit kan problemen oplossen als u een ouder apparaat gebruikt dat niet goed werkt met oudere OS-versies. Als u de app terugdraait, kunt u de zaken in ieder geval weer laten werken totdat u uw telefoon upgradet.
Open hiervoor het menu Instellingen van je telefoon en tik op Apps, vind de Kaarten app en tik erop.
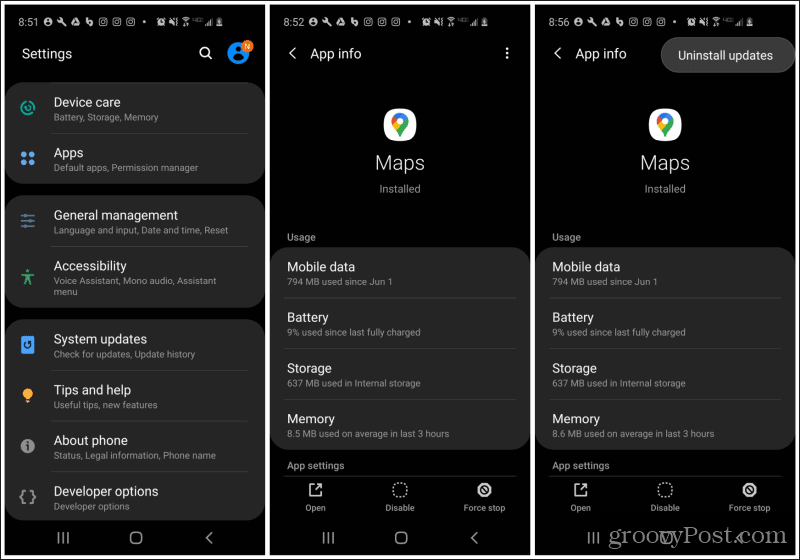
Tik op het app-infoscherm op de drie stippen in de rechterbovenhoek van het scherm. Selecteer Verwijder updates uit het dropdown-menu.
Hopelijk heeft deze laatste optie uw probleem opgelost waarbij Google Maps traag werkt op uw mobiele apparaat.
Notitie: Alle bovenstaande opties werken ook op een iPhone, maar de menukeuzes kunnen enigszins afwijken.
Google Maps traag in browser
Als u merkt dat Google Maps traag werkt in uw desktopbrowser, kan er een hele reeks andere problemen zijn. De onderliggende oorzaken zijn echter vaak vergelijkbaar. Google Maps wordt regelmatig bijgewerkt en vaak is voor deze updates de nieuwste browser- of Microsoft-beveiligingsupdates vereist. Andere keren kan het een verouderde DirectX-driver zijn.
Hier zijn een paar dingen die u kunt proberen als het trage probleem met Google Maps zich voordoet in uw desktopbrowser.
1. Start je computer opnieuw op
Het behoeft geen betoog dat het herstarten van uw computer gewoonlijk 99% van de problemen op deze manier oplost. Dit komt omdat het uw browsercache, uw pc-cache en tijdelijke bestanden wist. Als uw computer al enige tijd actief is, is het de moeite waard om de computer opnieuw op te starten om te zien of dit het probleem oplost waarbij Google Maps langzaam werkt in uw browser.
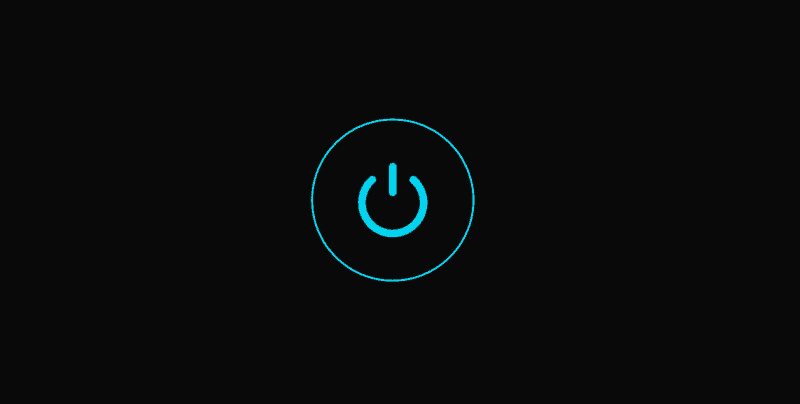
Start niet zomaar opnieuw. Sluit uw computer eigenlijk volledig af en wacht ongeveer 30 seconden voordat u deze weer inschakelt. Dit zorgt voor een time-out van de netwerkverbindingen en wanneer u uw computer opnieuw opstart, wordt alles opnieuw aangesloten en gestart.
Als het probleem niet is opgelost, gaat u verder met de volgende stap.
2. Voer Windows Updates en Browser Updates uit
Het is heel gebruikelijk dat Windows Updates of browserupdates verouderd raken terwijl Google nieuwe updates naar hun Google Maps-website pusht. Om er zeker van te zijn dat dit in uw geval geen probleem is, doorloopt u de stappen om de nieuwste Windows-updates te downloaden en werkt u ook uw browser bij.
Naar installeer Windows Updates:
- Selecteer het menu Start en typ Windows Updates. Selecteer Controleer op updates.
- Als je niet over de laatste updates beschikt, zul je zien Updates beschikbaar als een status. Selecteer Downloaden of Download en installeer om de laatste updates te installeren.
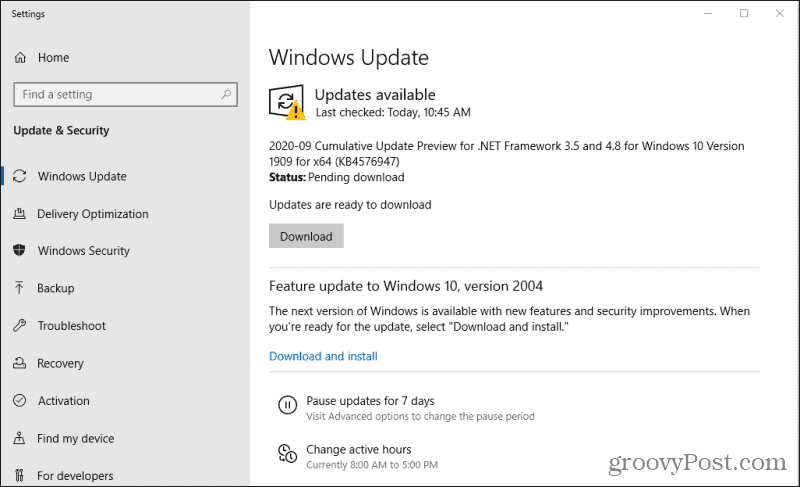
3. Zodra de Windows-updates volledig zijn geïnstalleerd, start u uw computer opnieuw op om te controleren of de updates volledig zijn geïnstalleerd.
Om de nieuwste browserupdates te installeren:
- Chrome: Selecteer de drie stippen rechts van uw profielafbeelding, selecteer Helpenen selecteer Over Chrome. Chrome neemt automatisch contact op met Google Servers om te controleren of u de nieuwste versie van Chrome heeft. Als u dit niet doet, wordt en installeer de nieuwste Chrome-updates.
- Firefox: Selecteer de menuknop, selecteer Helpenen selecteer Over Firefox. Net als Chrome zal Firefox automatisch zoeken naar het laatste Firefox-updates.
- Rand: Selecteer de drie stippen in de rechterbovenhoek van het scherm. Selecteer Hulp en feedbacken selecteer Over Microsoft Edge. Edge zal het dan doen installeer de nieuwste Edge-updates automatisch.
Start uw computer opnieuw op zodra alle updates zijn voltooid.
Probeer Google Maps opnieuw in uw browser te starten om te zien of het traagheidsprobleem is opgelost.
3. Upgrade DirectX
Als u nog steeds vertragingen ondervindt bij Google Maps, is er mogelijk een probleem met uw DirectX-stuurprogramma. Google Maps vereist de nieuwste versie van DirectX op uw systeem.
Gelukkig worden DirectX-stuurprogramma's automatisch bijgewerkt als ze verouderd zijn wanneer u Windows Updates uitvoert. Dus als u dit nog niet heeft gedaan, gaat u terug naar het bovenstaande gedeelte en doorloopt u de stappen om Windows Updates te downloaden en te installeren.
4. Probeer Google Maps Lite
Als al het andere niet lukt, voldoet uw systeem mogelijk niet aan de minimumvereisten om de nieuwste versie van Google Maps online uit te voeren. Of misschien gebruikt u per ongeluk de niet-lite (3D) versie van Google Maps.
Om er zeker van te zijn dat u Google Maps lite gebruikt, gaat u naar het Google Maps lite-link. Deze link bevat een "& force = lite" -parameter aan het einde die Google Maps dwingt te openen in de lite-modus.
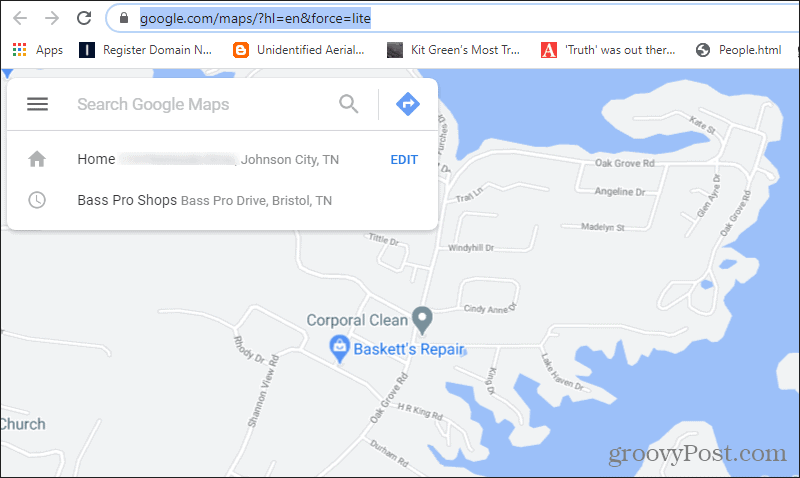
Hopelijk lost het uitvoeren van Google Maps in de lite-modus in uw browser alle problemen op die u ondervond toen het langzaam werkte.


