Bronnen citeren en een bibliografie maken in Word
Microsoft Word Productiviteit Woord / / October 24, 2020
Laatst geupdate op

Als u bronnen moet citeren en een bibliografie in Word moet maken voor uw onderzoekspaper, essay of artikel, is het proces eenvoudig en flexibel met onze how-to.
Het is tegenwoordig veel gemakkelijker om een bibliografie te maken voor uw onderzoek, scriptie, artikel of proefschrift dan vroeger. En als u Microsoft Word gebruikt om uw papers te schrijven, biedt het een ingebouwde tool voor het maken en automatisch bijwerken van bronnen en een bibliografie in de meest voorkomende stijlen.
U kunt een lijst met bronnen opslaan om opnieuw te gebruiken binnen hetzelfde document of nieuwe documenten, alle details invullen die u nodig heeft met een handige tool, en op elk moment en op elke plek een bibliografie invoegen. Hier is hoe het is gedaan!
Het tabblad Woordverwijzingen
Voor deze taak werk je met de Referenties tab in Word, hetzelfde gebied dat u zou gebruiken maak een inhoudsopgave. En er is een mooi gedeelte in het lint op dit tabblad genaamd, je raadt het al, Citaten en bibliografie.
Er zijn ook twee handige manieren om een lijst met bronnen toe te voegen. U kunt ze toevoegen terwijl u door uw document werkt, of ze allemaal vooraf toevoegen en vervolgens naar behoefte invoegen.
Dus open uw Word-document of maak een nieuw document en laten we beginnen!
Selecteer uw stijl
Een goede eerste stap voor het citeren van bronnen en het correct maken van een bibliografie in Word is het selecteren van het Stijl in de Citaten en bibliografie van het lint. Net als bij college-papers hebben professoren meestal een specifieke stijl nodig. Door dit vanaf het begin te selecteren, zullen bronnen worden opgemaakt zoals ze zouden moeten zijn tijdens het schrijfproces van uw document.
Klik op de Stijl vervolgkeuzelijst en selecteer degene die u wilt uit de lijst. Je zult het meeste zien gemeenschappelijke citatiestijlen zoals APA, MLA, Chicago en verscheidene anderen.
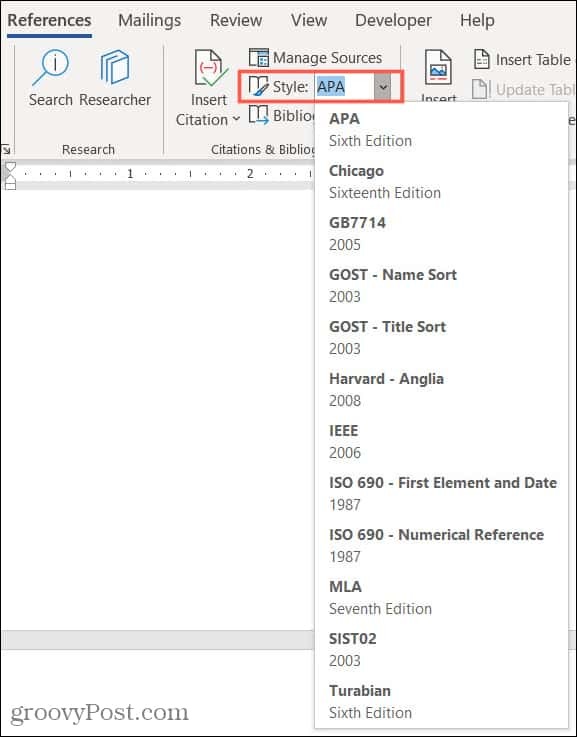
Citeer nieuwe bronnen terwijl u schrijft
Wanneer je op een plek in je document terechtkomt waar je een bron moet noemen, begint het plezier. Klik op de Citation invoegen en selecteer Nieuwe bron toevoegen.
U zult merken dat u er ook voor kunt kiezen Voeg (a) Nieuwe tijdelijke aanduiding toe. Dit is handig als je de details van je bron nog niet hebt gekregen, maar er zeker van wilt zijn dat je er een plekje voor hebt.
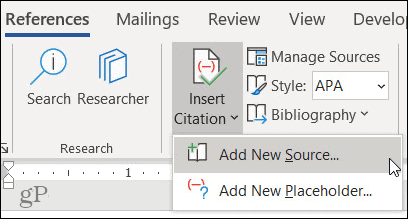
Wanneer de Bron maken vak wordt geopend, heb je alles wat je nodig hebt om je bron te vermelden.
Type bron: Klik op de vervolgkeuzelijst en kies het brontype uit de lijst. U kunt kiezen uit tal van opties, zoals een boek, website, artikel, patent, geluidsopname en meer.
Bibliografie Velden per stijl: Het is duidelijk dat de details voor uw bron variëren, afhankelijk van het type, buiten de basisvelden die u nodig hebt, zoals titel en auteur. Je hebt opties voor zaken als de URL van de website, het patentnummer voor een patent en de regisseur voor een film.
Alle bibliografievelden: Hoewel u de velden krijgt te zien die u nodig heeft voor de stijl die u selecteert, kunt u deze ook bekijken Alle bibliografievelden door dat selectievakje aan te vinken. Vervolgens ziet u rode sterretjes naast de aanbevolen velden.
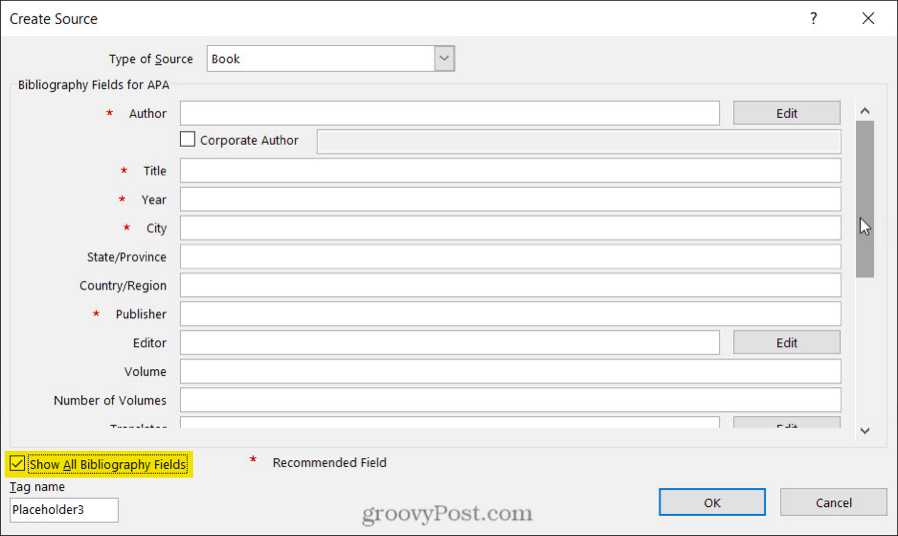
Meer details toevoegen: U zult zien dat sommige velden een Bewerk knop ernaast. Dit is handig als u meer dan één naam aan een veld wilt toevoegen. Voltooi het Naam toevoegen velden voor de eerste persoon, klik op het Toevoegen knop en voltooi vervolgens de naam velden voor de volgende persoon. U kunt de knoppen Omhoog en Omlaag gebruiken om de namen in de gewenste volgorde te plaatsen. Klik OK als je klaar bent.
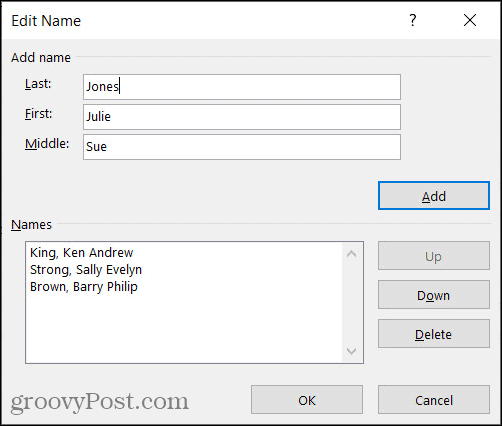
Beheer uw bronnen
Zodra u begint met het toevoegen van bronnen aan uw document of als u ze liever allemaal vooraf wilt toevoegen, kunt u Bronbeheer gebruiken. Klik Beheer bronnen in de Citaten en bibliografie sectie van het lint.
Wanneer het hulpprogramma wordt weergegeven, ziet u het Hoofdlijst aan de linkerkant en uw Huidige lijst aan de rechterkant. Hier leest u hoe u met de bronbeheerder kunt werken.
- De Hoofdlijst bevat alle bronnen die u al hebt toegevoegd of die zijn ingebouwd in Microsoft Word.
- De Huidige lijst bevat alle bronnen die u aan uw huidige document heeft toegevoegd.
- Selecteer een bron uit de hoofdlijst en klik op Kopiëren om het naar uw huidige lijst te verplaatsen en vice versa.
- Kies een willekeurige bron en klik Bewerk om wijzigingen aan te brengen.
- Kies een willekeurige bron en klik Verwijderen om het te verwijderen.
- Selecteer Nieuw om een nieuwe bron toe te voegen.
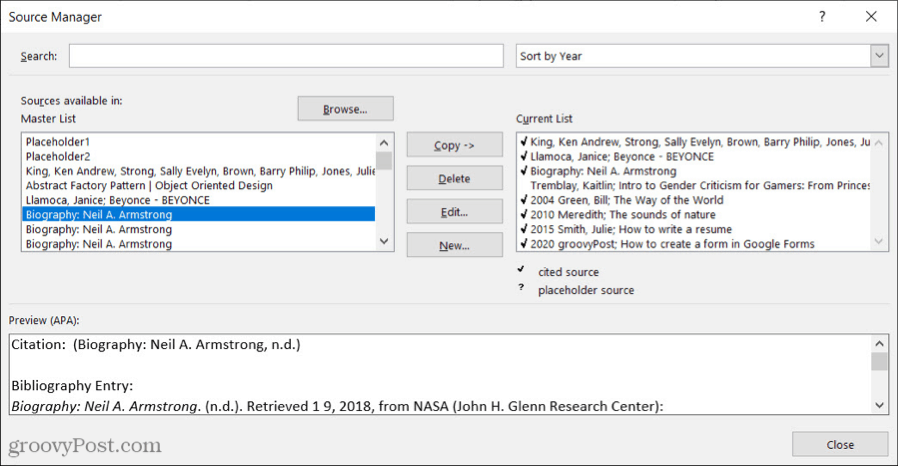
U kunt de Zoeken vak bovenaan om een bepaalde bron of het Soort vervolgkeuzelijst om bronnen te sorteren op auteur, tag, titel of jaar.
Als u klaar bent met het werken met Bronbeheer, klikt u op Dichtbij.
Citeer opgeslagen bronnen terwijl u schrijft
Elke bron die u in uw huidige lijst in Bronbeheer ziet, kan eenvoudig in uw document worden ingevoegd. Dus zodra u een bron heeft toegevoegd, kunt u deze met een paar klikken opnieuw gebruiken.
Als u een plek in uw document aantreft waar u een bron wilt citeren, klikt u op Citation invoegen van het lint. U ziet uw huidige lijst boven de optie Nieuwe bron toevoegen. Selecteer er een en het komt rechtstreeks in uw document terecht.
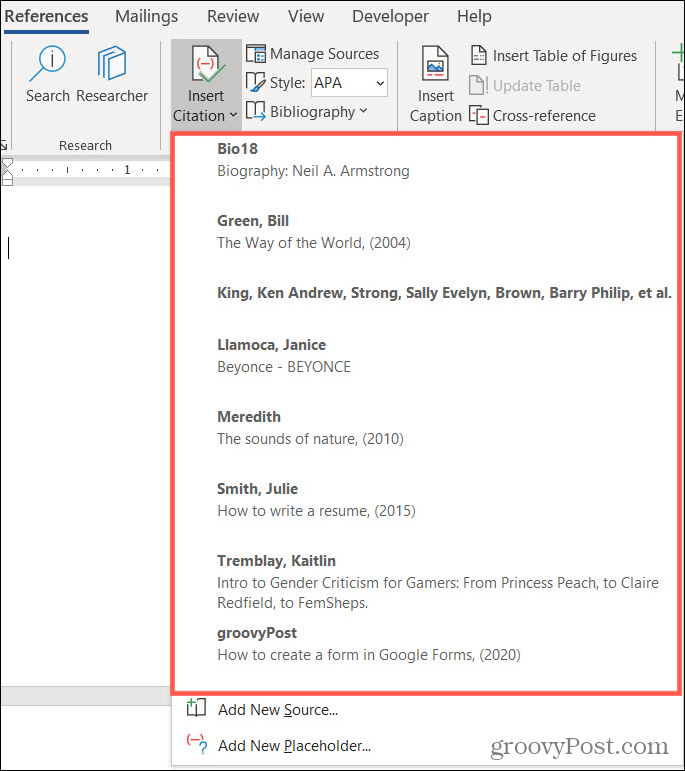
Maak een bijgewerkte bibliografie
U kunt een bijgewerkte, ingebouwde bibliografie aan uw Word-document toevoegen voordat of nadat u uw bronnen hebt geciteerd. Dit is handig omdat u de literatuurlijst op elk moment met een klik kunt bijwerken.
Plaats uw cursor waar u de bibliografie wilt hebben en klik op het Bibliografie knop in het lint. Kies een van de Ingebouwd opties van boven: bibliografie, referenties of geciteerde werken. U ziet uw bibliografie in uw document verschijnen, netjes opgemaakt en precies zoals het hoort voor de stijl die u hebt geselecteerd.
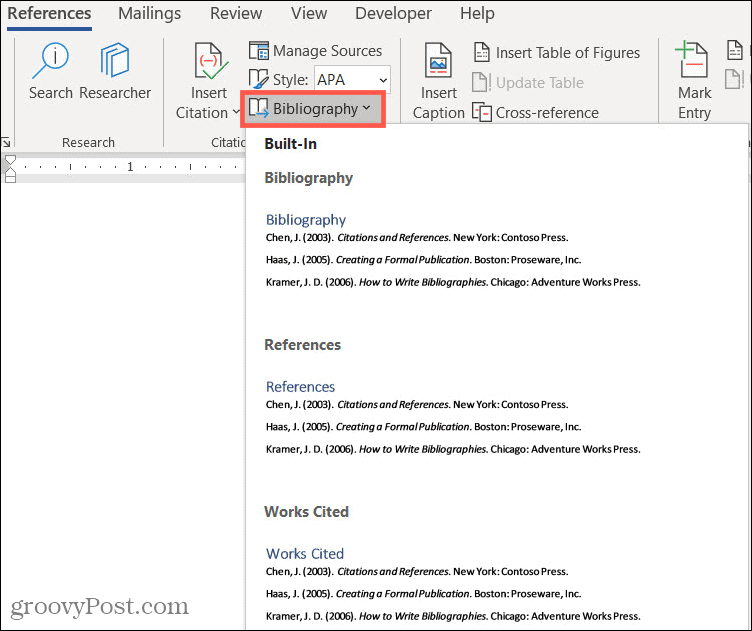
Hier zijn de acties die u kunt ondernemen:
Linksboven in de kop van de bibliografie staat een pijl u kunt klikken om het in en uit te vouwen. Boven de kop ziet u een werkbalk waarmee u het volgende kunt doen.
- Drie puntjes: Als u op de drie puntjes aan de linkerkant van de werkbalk klikt, selecteert dit de bibliografie. U kunt dit gebruiken als u het uit uw document wilt verwijderen of slepen om het te verplaatsen.
- Bibliografieën: Klik op deze knop om het bibliografietype te wijzigen of om te zetten in statische tekst.
- Update citaten en bibliografie: Klik op deze knop om de bibliografie op elk moment bij te werken. Hierdoor kunt u bronnen in uw document blijven citeren en deze automatisch aan de bibliografie toevoegen.
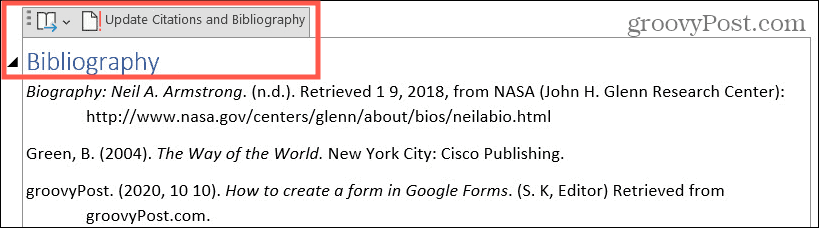
Gebruik een statische bibliografie in Word
Je ziet ook de optie voor Bibliografie invoegen onderaan het Bibliografie vervolgkeuzelijst in het lint. Bovendien ziet u een Converteer bibliografie naar statische tekst optie in de Werkbalk Bibliografie.
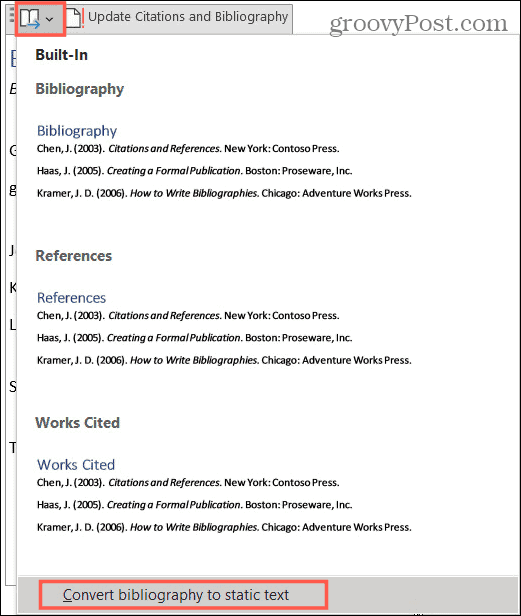
Beide opties geven u dezelfde resultaten:
- De bibliografie zal niet automatisch een koptekst bevatten.
- De bibliografie stopt met het bijwerken van uw huidige lijst in Bronbeheer.
- U kunt handmatig wijzigingen aanbrengen in de bibliografie als u wilt afwijken van de ingebouwde opmaak van Word.
Vergeet nooit een bron in Word te noemen
Met de tools die Microsoft Word biedt, is het maken van een bibliografie voor uw document niet langer een vervelende taak. Bovendien kunt u opgeslagen bronnen snel en gemakkelijk citeren en hergebruiken!
Op zoek naar meer hulp? Kijk hier hoe aangepaste woordenboeken toevoegen en gebruiken in Microsoft Word of hoe voeg annotaties toe in uw volgende Word-document.



