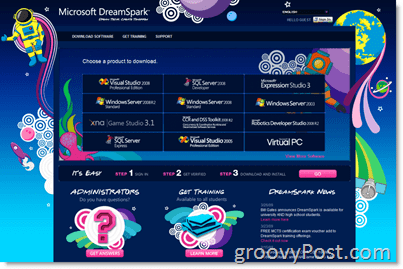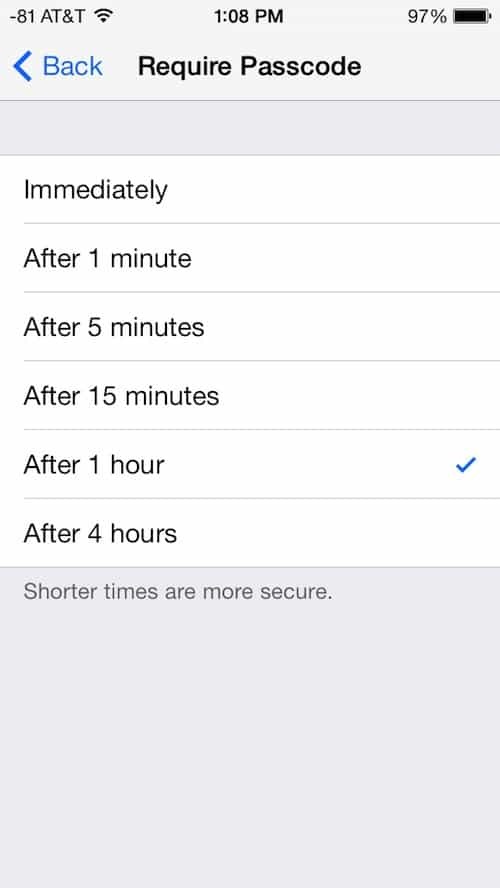Hoe maak je een mindmap met PowerPoint
Microsoft Power Point Microsoft Productiviteit Power Point Held / / October 30, 2020
Laatst geupdate op
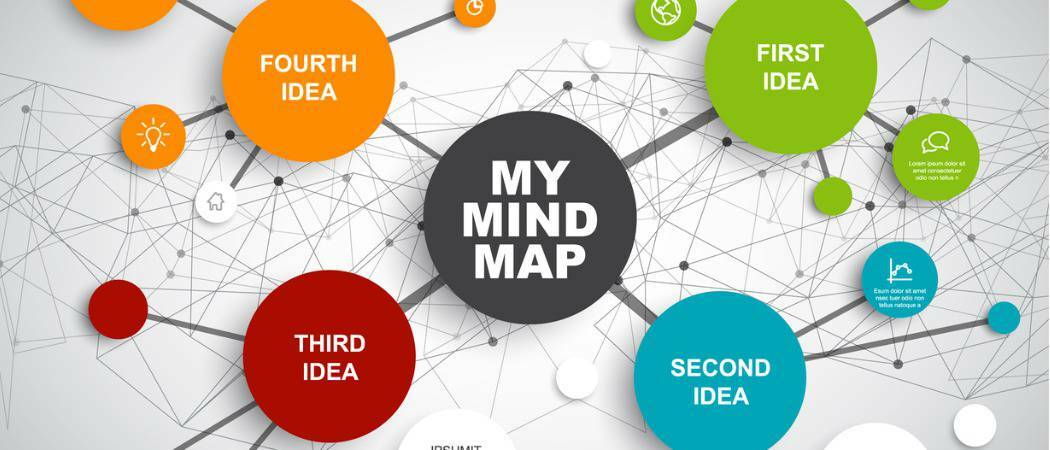
U hoeft niet te investeren in dure diagramsoftware om te brainstormen over ideeën en projecten. Hier leest u hoe u eenvoudig een mindmap kunt maken met PowerPoint.
Mindmaps kunnen wonderbaarlijk effectieve hulpmiddelen zijn om te brainstormen. Je begint met een idee en vertakt vervolgens met gerelateerde stukken voor dat idee. Omdat een mindmap in feite een diagram is dat u een grafische manier biedt om uw gedachten te ordenen, is Microsoft PowerPoint een geweldige applicatie om er een te maken.
Natuurlijk kun je vinden software voor het maken van mindmaps. Maar als je PowerPoint al hebt, waarom zou je het dan niet proberen voordat je geld uittrekt voor een aparte applicatie? We laten u zien hoe u eenvoudig een mindmap kunt maken in Microsoft PowerPoint.
Maak je mindmap in PowerPoint
Open PowerPoint en maak een nieuw Lege presentatie. U kunt een lege dia of een dia met een titelvak gebruiken om uw mindmap een naam te geven, als u dat wilt.
PowerPoint biedt een grote verzameling vormen en connectoren, maar de SmartArt-opties zijn perfect. Deze vooraf gemaakte diagrammen geven u een vliegende start. Dus klik op de Invoegen tabblad en kies Slimme kunst in de Illustraties sectie van het lint.
U zult zien dat de SmartArt-lay-outs er ook in overvloed zijn. Voor een mindmap bouw je vanuit een centraal idee waardoor de hiërarchiediagrammen de beste keuzes zijn. We kiezen de optie Horizontale hiërarchie waarmee we naar de zijkant van ons hoofdonderwerp kunnen vertakken met subonderwerpen.
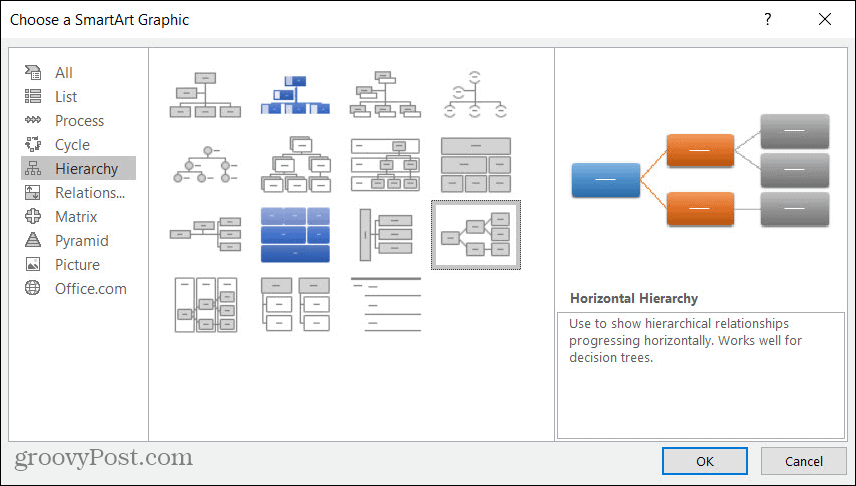
U kunt uw ideeën dan rechtstreeks in de mindmap invoeren of met behulp van het SmartArt-tekstvenster.
- Om tekst in het diagram in te voeren, selecteert u een vorm en vervolgens klik binnen om te typen. Aangezien de mindmap uw visuele weergave van gedachten is, is het wellicht de beste keuze om rechtstreeks in de vormen te typen.
- Om het tekstvenster te openen, klikt u op het pijl aan de linkerkant van het diagram of de Tekstvenster knop op de SmartArt-ontwerp tabblad. Het voordeel van het SmartArt-tekstvak is dat u uw mindmap ook als een overzicht kunt zien en deze gemakkelijk kunt herschikken.
Als u niet kunt beslissen op welke manier u uw tekst wilt invoeren, kunt u beide gebruiken! U kunt het tekstvenster open houden en daar of in het diagram typen. Hoe dan ook, u ziet uw toevoegingen of wijzigingen onmiddellijk op beide plaatsen.
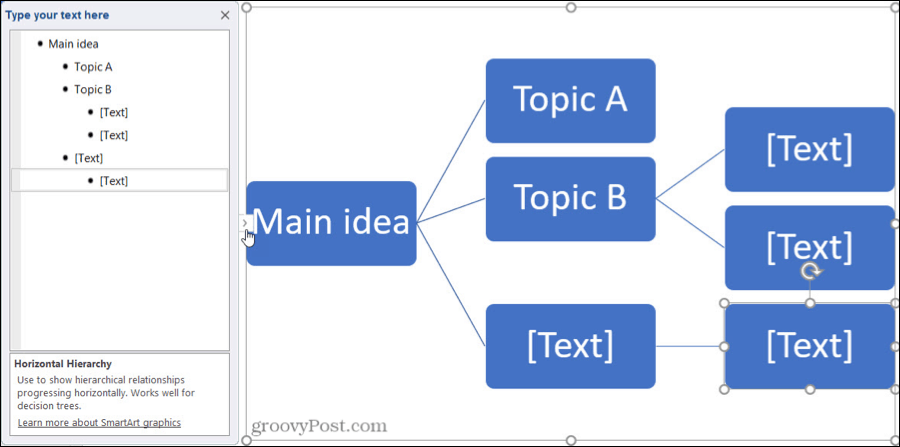
Voeg uw projectideeën, boekhoofdstukken, inhoudelijke gedachten of welke stukken dan ook toe die u nodig heeft voor uw brainstorm. En vergeet niet om de vertakking te gebruiken om kleinere, subonderwerpen zoals projecttaken, verhaalpersonages en dergelijke met elkaar te verbinden.
Mindmap-elementen toevoegen, herschikken en verwijderen
Hoewel de SmartArt-diagrammen u een uitstekende start van uw mindmap geven, bevatten ze waarschijnlijk niet zoveel elementen als u nodig heeft. En misschien wilt u vormen herschikken terwijl u brainstormt.
Voeg elementen toe
Je hebt een paar manieren om meer vormen aan je mindmap toe te voegen. Gebruik dus wat voor u comfortabeler of handiger is. Zorg ervoor dat u zich op het SmartArt-ontwerp tabblad. Wanneer u een vorm toevoegt die aan een andere is gerelateerd, wordt de verbindingslijn automatisch ook ingevoegd.
- Om een vorm aan het diagram toe te voegen, selecteert u een vorm die betrekking heeft op de vorm die u wilt toevoegen. Dan klikken Voeg vorm toe van het lint en kies waar u de vorm wilt invoegen. Als alternatief kunt u klik met de rechtermuisknop de vorm en kies een van die opties uit de Voeg vorm toe contextmenu.
- Om een vorm in het tekstvenster toe te voegen, drukt u op uw Enter toets achter het item waaraan u de vorm wilt gerelateerd. De nieuwe vorm wordt toegevoegd op hetzelfde niveau als degene die je hebt geselecteerd. U kunt dan de onderstaande instructies gebruiken om het indien nodig te verplaatsen.
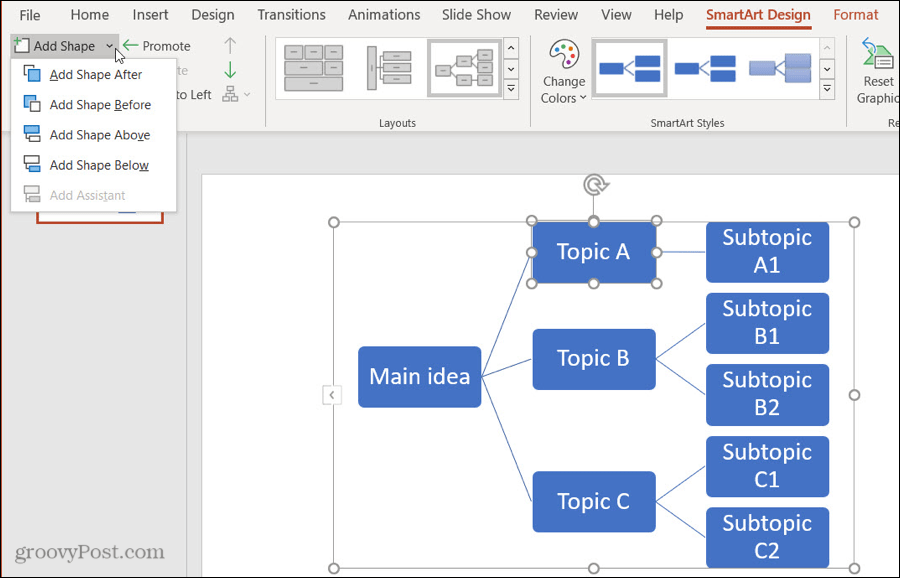
Herschik elementen
Zoals u waarschijnlijk al vermoedde, kunt u beide acties in het diagram of het tekstvenster gebruiken om vormen naar verschillende plaatsen te verplaatsen. Als u deze methoden gebruikt, wordt de verbindingslijn ook met de vorm verplaatst.
- Om een vorm rechtstreeks op het diagram te verplaatsen, hoeft u alleen maar selecteren, slepen en neerzetten het waar u het wilt. Of selecteer de vorm en gebruik de knoppen in het Maak een afbeelding gedeelte van het lint voor verhogen, verlagen, Omhoog of Omlaag.
- Om een vorm te verplaatsen met behulp van het tekstvenster, klik met de rechtermuisknop het item en kies Promoten, Degraderen, Omhoog of Omlaag. Op Mac heb je knoppen voor deze acties bovenaan het tekstvenster.
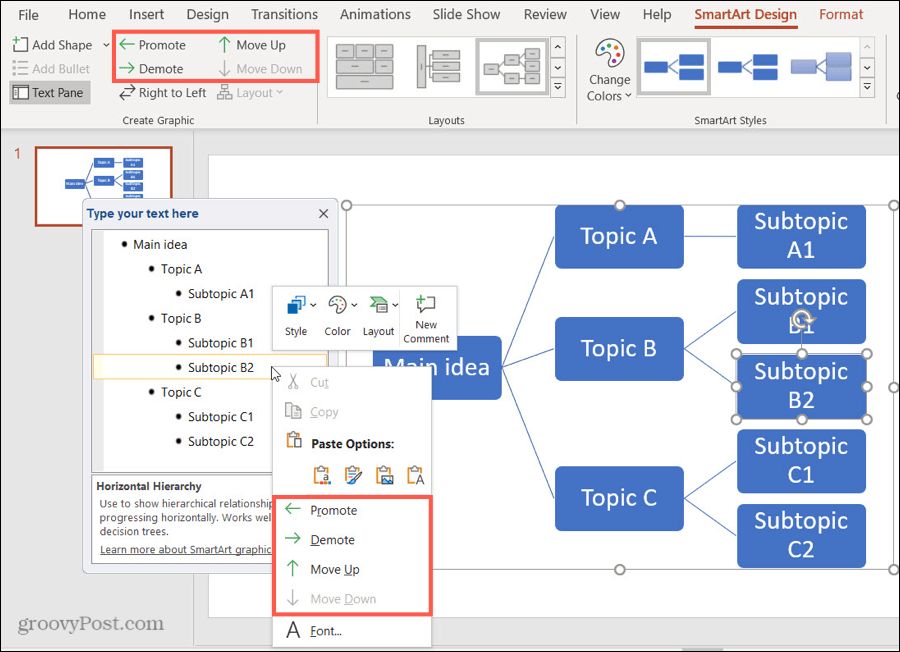
Merk op dat alleen acties die van toepassing zijn op die specifieke vorm beschikbaar zullen zijn.
Elementen verwijderen
Als u besluit een vorm te verwijderen, is dit eenvoudig te doen, en als u een vorm verwijdert, wordt de verbindingslijn ermee verwijderd.
- Om een vorm uit het diagram te verwijderen, selecteer het en druk op je Verwijderen Wees voorzichtig dat u selecteert alleen de vorm en niet het hele diagram. Je kan ook klik met de rechtermuisknop de vorm en kies Besnoeiing.
- Om een vorm uit het tekstvenster te verwijderen, selecteert u eenvoudig de tekst voor het item en gebruikt u uw Verwijderen of Backspace sleutel om het te verwijderen.
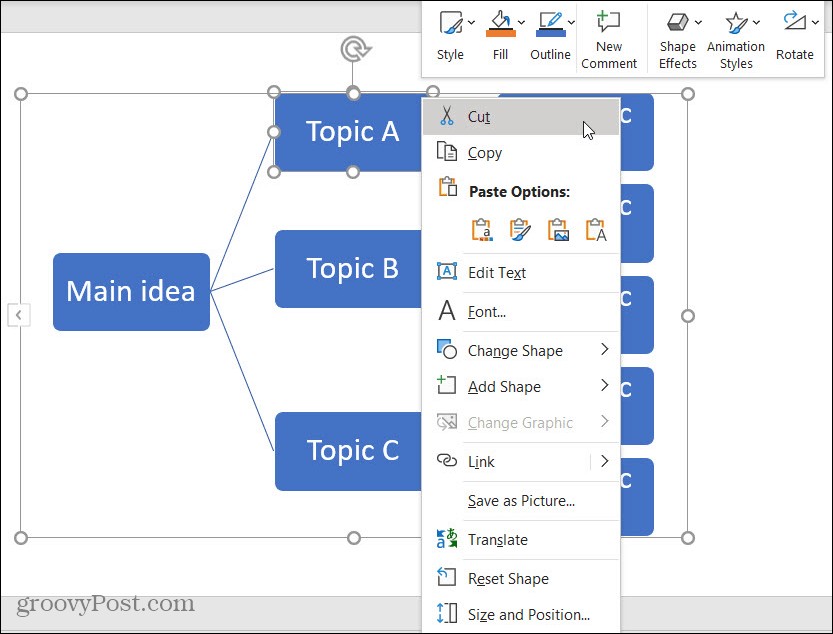
Stijl je mindmap in PowerPoint
Als u van plan bent uw mindmap te delen of te presenteren of gewoon de zaken een beetje op te fleuren, biedt PowerPoint u een aantal handige manieren om het uiterlijk te veranderen. U kunt de hele mindmap opmaken of alleen de individuele vormen en tekst.
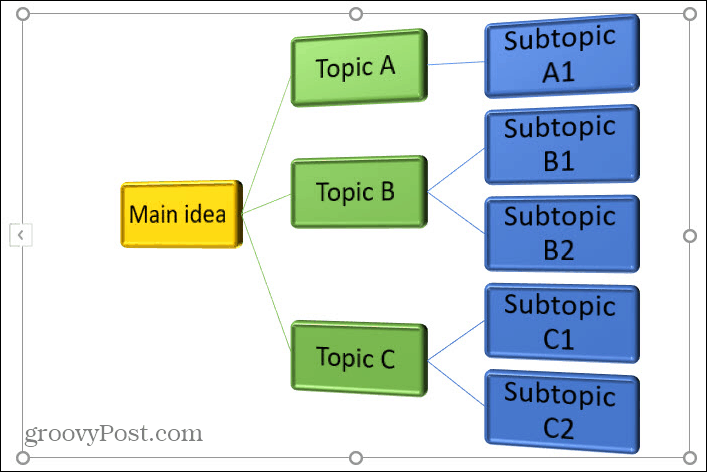
Stijl de hele mindmap
Zorg ervoor dat uw mindmap-diagram is geselecteerd om het SmartArt-ontwerp tabblad. Vervolgens in de SmartArt-stijlen gedeelte van het lint ziet u twee handige hulpmiddelen.
Verander kleuren: Klik op deze knop om uw mindmap een ander thema te geven. U kunt kiezen uit primaire kleuren, kleurrijke thema's en enkele kleuraccenten.
SmartArt-stijlen: Klik op de pijl in dit vak om beschikbare stijlen weer te geven, zoals 3D-opties. Deze variëren afhankelijk van het exacte SmartArt-diagram dat u in eerste instantie kiest.
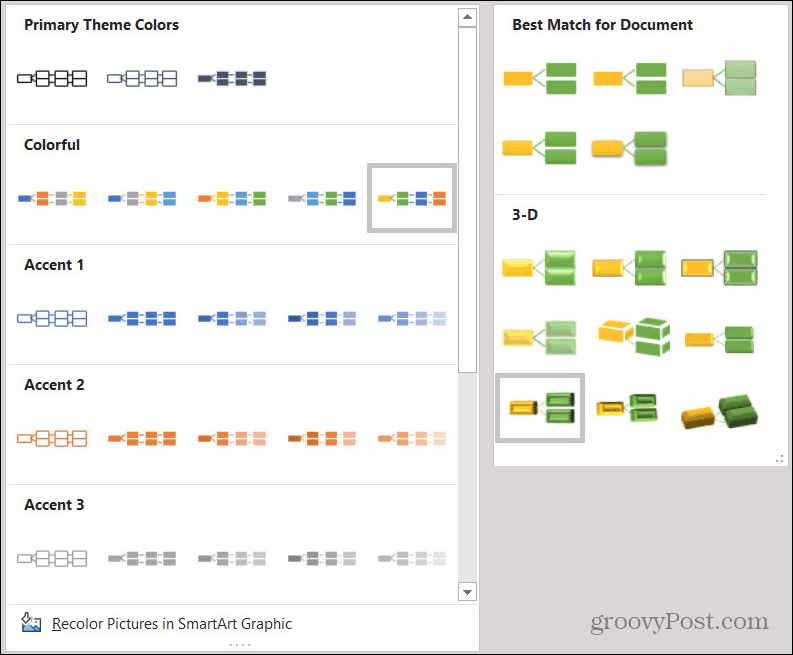
Stijl individuele elementen
Misschien heb je bepaalde vormen op je mindmap die je anders wilt opmaken. U wilt er bijvoorbeeld een laten opvallen of vormen vervangen door andere. Zorg ervoor dat u de vorm in het mindmapdiagram selecteert om het Formaat tabblad.
Je ziet dan een hele reeks opties voor het opmaken van vormen en tekst in je mindmap. Als u aan de linkerkant begint, kunt u uw vorm groter of kleiner maken of wijzigen in een andere. U kunt stijlen, opvulkleuren, contouren en effecten gebruiken voor zowel de vorm als de tekst. En natuurlijk kunt u de grootte of opstelling op de dia wijzigen.

Bouw een mindmap die werkt met PowerPoint
Dit is een van de gemakkelijkste manieren om een mindmap in PowerPoint te maken. U kunt natuurlijk een ander SmartArt-diagram selecteren of de vormen en connectoren gebruiken om er een helemaal opnieuw te bouwen. Maar hopelijk geeft deze how-to je een goede start voor het maken van een mindmap die voor jou werkt!
Als je het idee van een mindmap leuk vindt, maar andere toepassingen wilt verkennen, kijk dan eens naar deze online tools voor diagrammen en stroomdiagrammen of overweeg met Google Tekeningen.
Wat is persoonlijk kapitaal? 2019-recensie, inclusief hoe we het gebruiken om geld te beheren
Of u nu voor het eerst begint met beleggen of een doorgewinterde handelaar bent, Personal Capital heeft voor elk wat wils. Hier is een blik op de ...