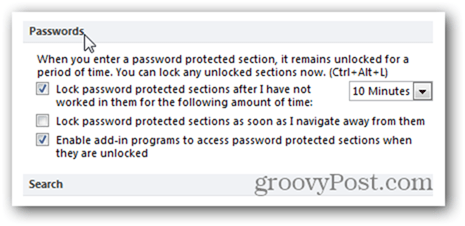Hoe u uw inhoud kunt promoten via sociale media: Social Media Examiner
Strategie Voor Sociale Media / / November 03, 2020
Creëer je geschreven inhoud? Vraagt u zich af hoe u met minder moeite meer bezoekers naar uw artikelen, eBooks of whitepapers kunt trekken?
In dit artikel ontdekt u een systeem waarmee u gemakkelijk elk stuk inhoud dat u produceert, kunt promoten.
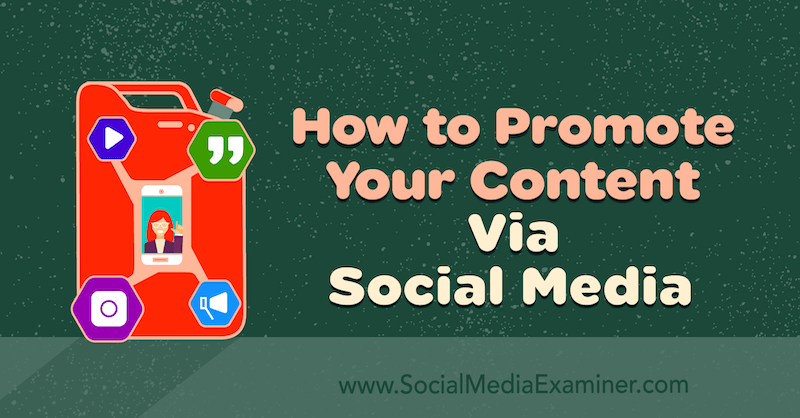
# 1: Begin met een geoptimaliseerde titel
Je hebt een artikel, eBook of whitepaper geschreven, dus je hebt het moeilijkste gedaan, toch? Niet zo snel. Het 'moeilijkste' van contentmarketing is niet het creëren van content, dat is het leuke gedeelte, maar het bekend maken ervan.
Als u de tijd heeft genomen om inhoud van hoge kwaliteit te maken, verdient u de vruchten van de voordelen en dit is alleen mogelijk als u de tijd heeft om deze te promoten. Een solide herbestemmingsstrategie helpt u efficiënter met uw tijd om te gaan en tegelijkertijd de zichtbaarheid van uw geschreven inhoud te vergroten.
Voordat we echter een voorsprong nemen, raad ik aan wat tijd te besteden aan het maken van uw kop. Koppen zorgen voor klikken. U wilt geen uren besteden aan het schrijven van een geweldig artikel dat niemand leest vanwege een zwakke kop.
CoSchedule's gratis Headline Analyzer-tool maakt het snel en gemakkelijk om uw koppen te optimaliseren. Besteed 10-15 minuten aan het proberen om de kop boven de 70 te krijgen en u kunt er zeker van zijn dat het goed zal presteren op sociale media.
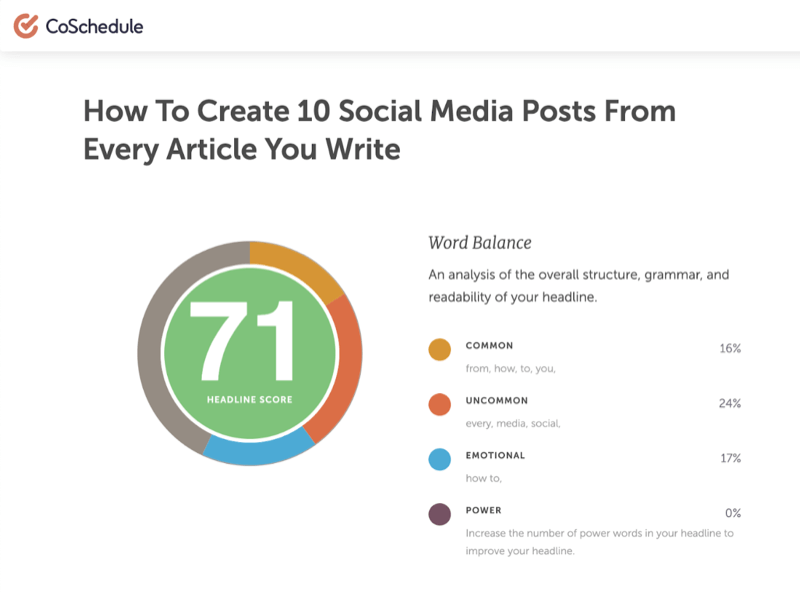
Zodra u een geweldige kop voor uw inhoud heeft, publiceert u deze en kunt u deze verder promoten.
# 2: Maak een spreadsheet voor uw sociale media-berichten
De volgende stap is om 10 berichten van uw inhoud te genereren om te delen op sociale media. Door deze gegevens op te slaan in een Google-spreadsheet of Excel-spreadsheet, is het een fluitje van een cent om uw berichten in bulk te uploaden naar een planningstool voor sociale media.
Om aan de slag te gaan, moet u een nieuw Google-blad maken met de wachtrij met posts op sociale media die u gaat maken. Voeg tabbladen toe voor elk van uw inhoudsbronnen (blog, eBook, enz.) En tabbladen voor opgemaakte berichten voor elk van uw sociale mediaplatforms (OUT Twitter, OUT LinkedIn, enz.), zodat u die berichten rechtstreeks in uw planningstool kunt importeren.

Voor dit voorbeeld maken we 10 berichten om een blogbericht op Twitter, LinkedIn en Facebook te promoten, maar u kunt deze aanpak gemakkelijk aanpassen voor andere geschreven inhoud en sociale kanalen.
Dit zijn de kolommen die u aan uw spreadsheet kunt toevoegen:
- Titel: titel van het blogbericht (10x herhalen)
- Fragment: Uittreksel / metabeschrijving (10x herhalen)
- URL: URL van het blogbericht (10x herhalen)
- Twitter-afbeelding, LinkedIn-afbeelding en Facebook-afbeelding: bestandsnamen voor de afbeeldingen die u deelt in uw posts op sociale media
- Twitter-tekst, LinkedIn-tekst en Facebook-tekst: concepttekst voor uw posts op sociale media
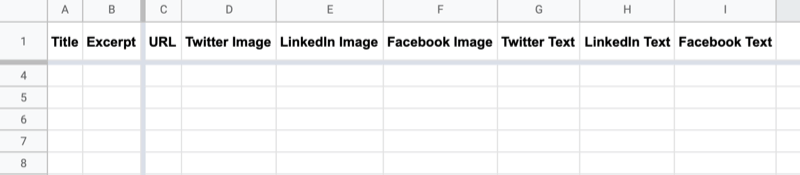
- Lengte: lengte van de tweet om te controleren of de kopie binnen de limiet van 280 tekens valt
- Twitter Approved, LinkedIn Approved en Facebook Approved: om de uiteindelijke output te activeren zodra posts op sociale media zijn goedgekeurd
- Twitter-finale, LinkedIn-finale en Facebook-finale: opgemaakte uitvoer voor uw posts op sociale media (gekoppeld aan OUT Twitter-tabblad, OUT LinkedIn-tabblad en OUT Facebook-tabblad)
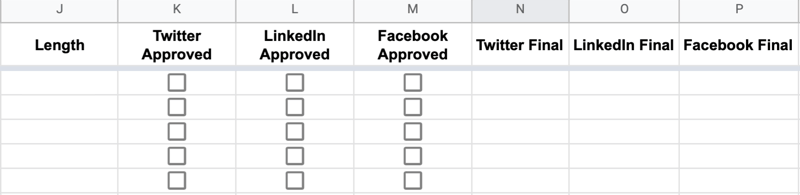
Laten we het nu hebben over het gebruik van deze spreadsheet.
Begin met het invullen van 10 rijen met de titel en uittreksel / beschrijving van de inhoud die u promoot. Deze eerste twee kolommen helpen je te bepalen aan welk bericht je werkt terwijl je van links naar rechts scrolt en andere details op het blad invult.
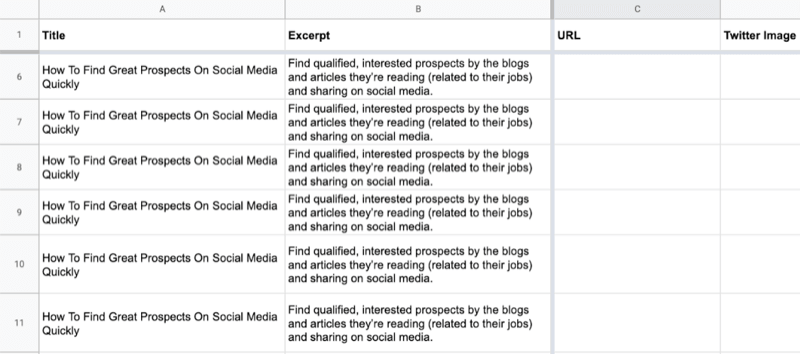
Voer in de URL-kolom de URL voor het blogbericht in. Gebruik UTM's om inkomend verkeer in Google Analytics te volgen.
Voeg in de afbeeldingskolommen (Twitter-afbeelding, LinkedIn-afbeelding en Facebook-afbeelding) de bestandsnamen toe van de afbeeldingen die u voor elke sociale post gaat gebruiken. De postkopie gaat in de tekstkolommen (Twitter-tekst, Facebook-tekst en LinkedIn-tekst).
Wanneer de kopie en afbeeldingen zijn goedgekeurd, vinkt u de selectievakjes aan in de kolommen Goedgekeurd (Twitter goedgekeurd, LinkedIn goedgekeurd, en Facebook Approved) en kopieer de goedgekeurde tekst naar de Final-kolommen (Twitter Final, LinkedIn Final en Facebook Final).
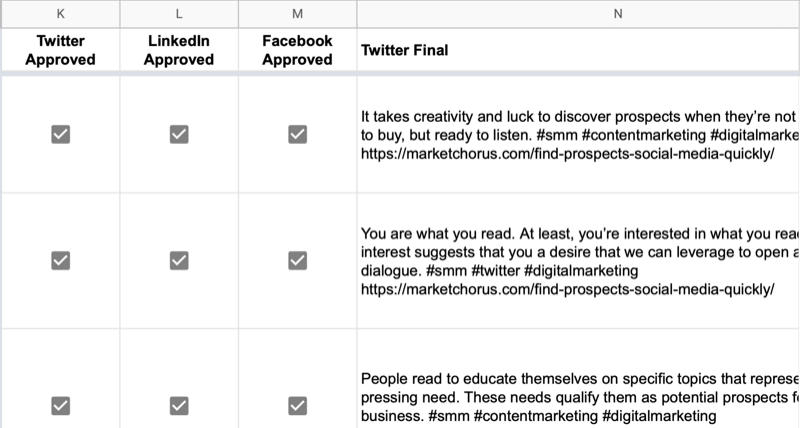
De laatste stap is om elke laatste kolom naar het relevante sociale media-tabblad te kopiëren (OUT Twitter, OUT LinkedIn of OUT Facebook), download het als een CSV-bestand en upload het naar uw beheerplatform voor sociale media, zoals later in dit wordt besproken artikel.
# 3: identificeer 10 belangrijke citaten of statistieken
Nu u uw spreadsheet heeft ingesteld en begrijpt hoe u deze moet gebruiken, kunt u deze gaan invullen.
Pak eerst 10 citaten, statistieken of andere snackbare (gemakkelijk te consumeren) stukjes tekst uit je artikel. Scan uw artikel op zinnen die bijzonder zinvol en voor zichzelf spreken. Pull-quotes, actuele quotes van geïnterviewden, statistieken en andere datapunten zijn allemaal goede opties.
Plak het eerste fragment dat u wilt delen in de kolommen Twitter Text, LinkedIn Text en Facebook Text in de eerste rij. Pas de tekst aan zodat deze past bij de best practices voor elk sociaal platform en voeg relevante hashtags toe aan de kopie.
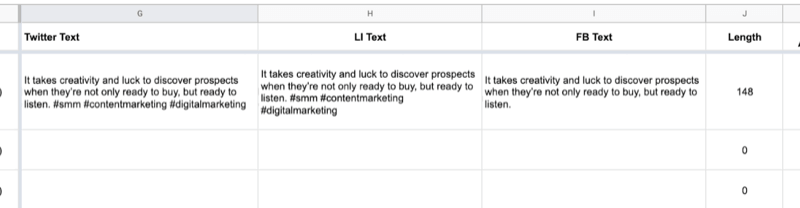
Pro-tip: Hergebruik het fragment van uw blogpost als eerste van uw 10 sociale berichten, aangezien het voor de beknoptheid al is bewerkt.
Als je klaar bent met de tekst voor je eerste sociale bericht, herhaal je dit proces met andere citeerbare stukjes uit je blogbericht. Als je klaar bent, heb je 10 rijen gevuld met tekst voor Twitter-, LinkedIn- en Facebook-berichten.
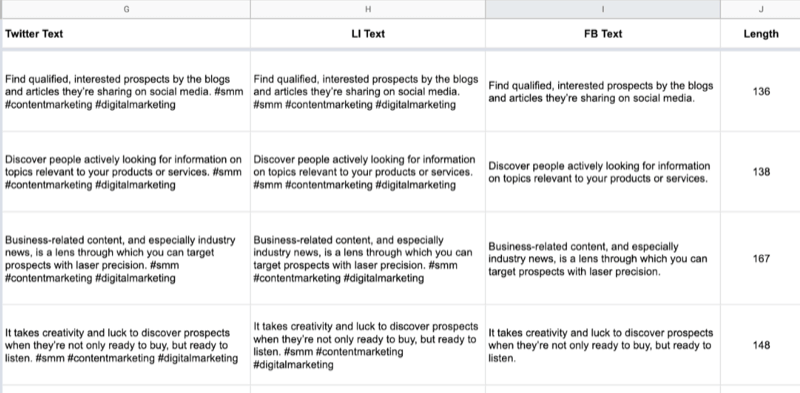
# 4: Merk grafische sjablonen maken en aanpassen
Richt nu uw aandacht op merkafbeeldingen maken voor de 10 posts op sociale media die je zojuist hebt gemaakt.
Selecteer in uw favoriete grafische ontwerptool een sjabloon met ruimte voor een kop, slogan en branding, en functieversies voor al uw sociale mediaplatforms.
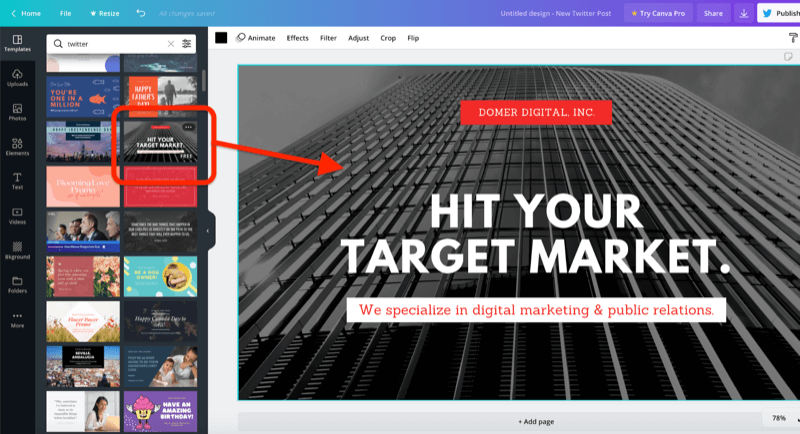
Bewerk de sjabloon zodat deze past bij uw merkstijl (lettertypen, kleuren, enz.). U kunt de achtergrondafbeelding in het ontwerp negeren, omdat u deze elke keer dat u de sjabloon gebruikt, vervangt. Zorg ervoor dat uw bedrijfsbranding en uw websiteadres (indien inbegrepen) zichtbaar zijn. Als u klaar bent, slaat u dit ontwerp op in uw account.
Canva is een gratis, gebruiksvriendelijke tool om snel aantrekkelijke afbeeldingen te maken van standaardmateriaal. Andere opties zijn onder meer RelayThat, PicMonkey, Snappa, Easil en andere.
# 5: Produceer 10 citaatafbeeldingen voor elk sociaal platform
Gewapend met uw nieuwe ontwerpsjabloon, kunt u snel afbeeldingen in massa produceren door de tekst voor elk social media-bericht in de afbeelding te kopiëren en te plakken en deze aan te passen. Onthoud: hoe korter, hoe beter.
Zorg ervoor dat je elke keer dat je een set sociale berichten maakt een andere achtergrond kiest om een nieuw blogartikel, eBook of whitepaper te promoten. Uw grafische ontwerptool biedt waarschijnlijk stockfoto's om uit te kiezen of u kunt vind afbeeldingen van royaltyvrije sites zoals Pexels, Unsplash en Pixabay.
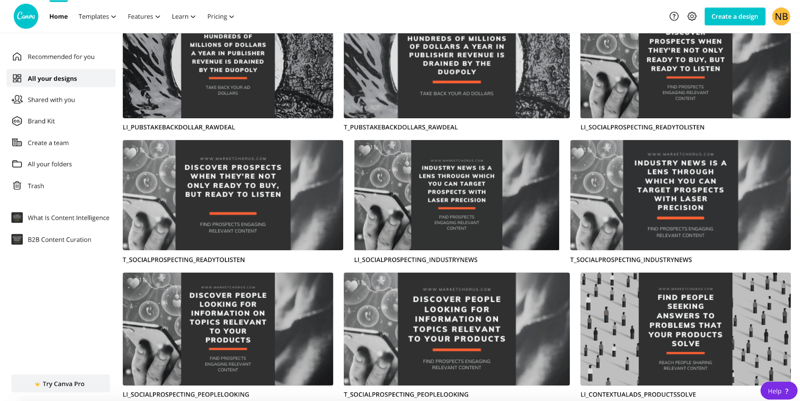
Omdat je je 10 berichten over een veel grotere verspreidt sociale media-agenda, is het oké om de achtergrond op deze 10 afbeeldingen te herhalen. Mensen zien de berichten niet één voor één op je sociale kanalen, dus het zal niet duidelijk zijn dat je het ontwerp hebt herhaald.
Onthoud dat u meerdere versies van elke afbeelding moet maken om aan de specificaties van uw verschillende sociale platforms te voldoen.
Wanneer u klaar bent met het maken van uw afbeeldingen, downloadt u ze naar uw computer en plakt u de bestandsnamen van de afbeeldingen in uw spreadsheet.
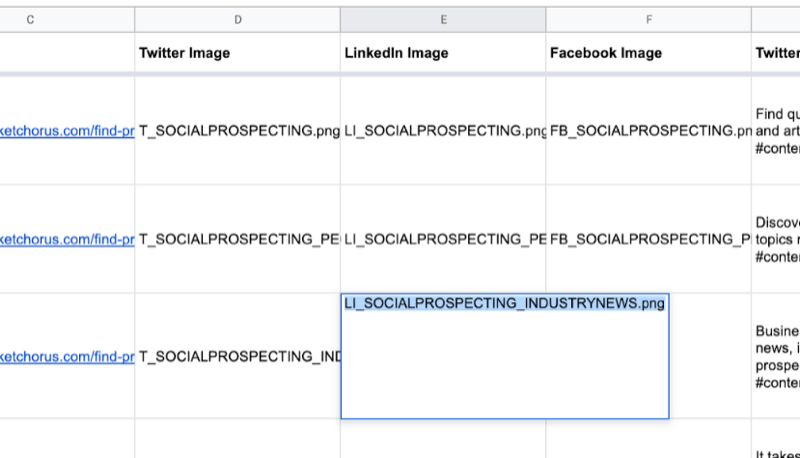
# 6: Plan uw posts op sociale media
Op dit punt heb je een nieuw artikel gepubliceerd, 10 van je beste citaten eruit gekopieerd naar een wachtrij, bewerkte uw citaten in kopieën om op elk sociaal netwerk te posten, en creëerde afbeeldingen die bij elk daarvan passen post. Het enige dat u hoeft te doen, is uw berichten importeren in uw beheerplatform voor sociale media en ze plannen.
De meeste tools voor het beheer van sociale media hebben een functie voor bulkimport / -upload of u kunt een oplossing bedenken met IFTTT of Zapier.
Voor dit voorbeeld laat ik zien hoe u in bulk kunt uploaden naar Buffer (beschikbaar in gratis en betaalde abonnementen, vanaf $ 15 / maand). U exporteert CSV-bestanden van uw berichten uit uw Google-spreadsheet en importeert ze vervolgens in de juiste Buffer-wachtrij met een tool van derden. Het CSV-bestand heeft een heel eenvoudig formaat: één kolom met de tekst van het bericht (inclusief de link).
Exporteer een CSV-bestand met uw 10 berichten
Zodra uw 10 berichten zijn goedgekeurd en klaar om te worden gepland, opent u uw Google-spreadsheet en kopieert u de gegevens uit de finale kolommen (Twitter Final, LinkedIn Final en Facebook Final) naar de OUT-tabbladen (OUT Twitter, OUT LinkedIn en OUT Facebook).
Om dit te visualiseren, is hier hoe de uiteindelijke tekst eruit zou kunnen zien op het OUT LinkedIn-tabblad.
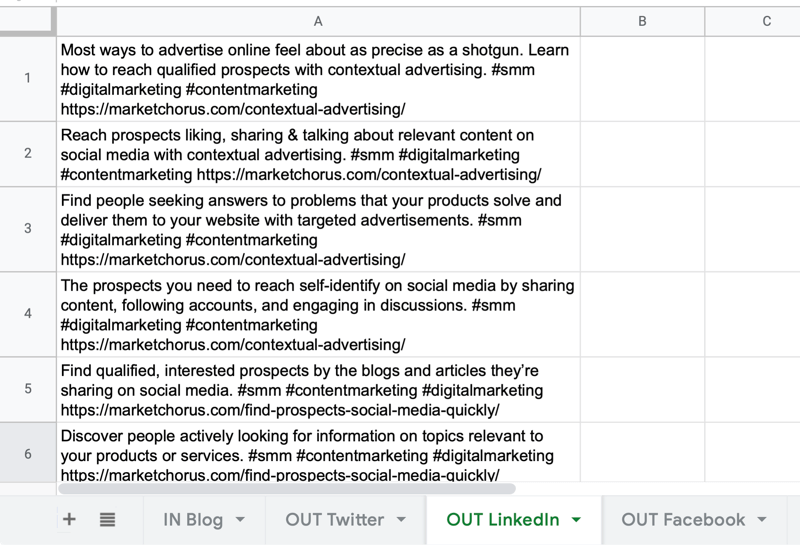
Kies Bestand> Downloaden> Door komma's gescheiden waarden om de inhoud van elk tabblad als een afzonderlijk CSV-bestand te exporteren.
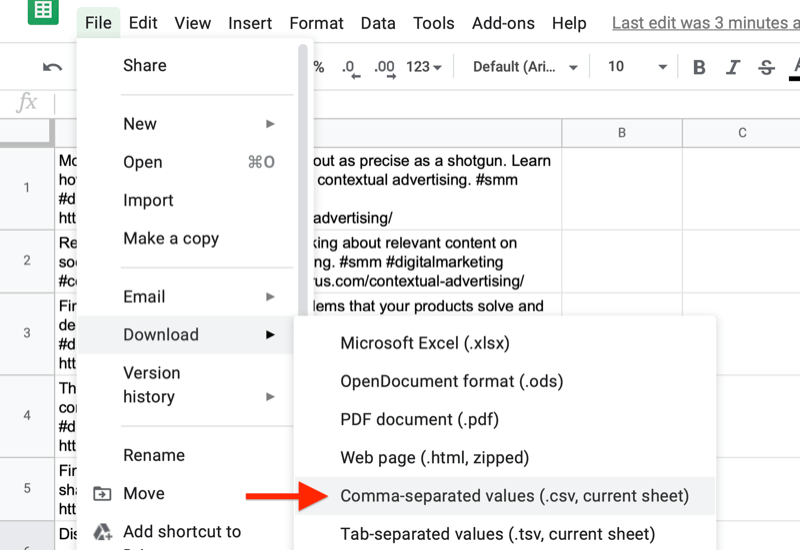
Importeer uw CSV-bestand in uw planningstool
Zodra je CSV-bestanden van de berichten voor elk sociaal kanaal hebt, is de volgende stap het importeren van die berichten in je planningstool. Dit proces lijkt erg op elke tool voor het beheren van sociale media: voer een bulkupload uit met behulp van het CSV-bestand en voeg afbeeldingen een voor een toe aan elk bericht.
Hoewel Buffer niet rechtstreeks bulkimporten toestaat, is er een gratis tool die u als proxy kunt gebruiken Bulkbuffer. Nadat je je account hebt geautoriseerd, sleep je een CSV-bestand naar je Bulk Buffer-dashboard om je berichten te laden, selecteer je het sociale profiel waarnaar je ze wilt laten bezorgen en klik je op Verzenden naar buffer.
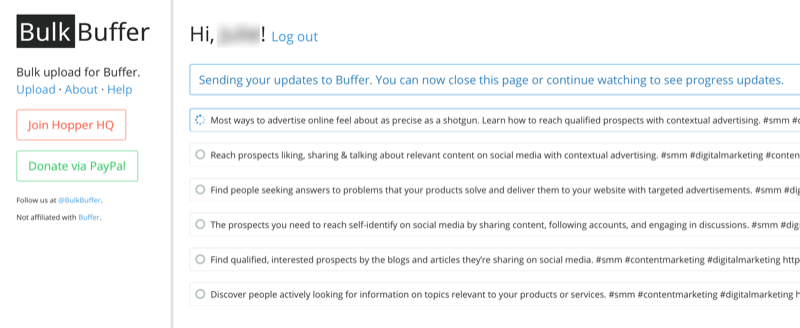
Wanneer het importproces is voltooid, opent u uw Buffer-dashboard en voegt u de afbeeldingen handmatig toe aan elk bericht. Aangezien je slechts 10 berichten uploadt, zou het slechts een paar minuten moeten duren om ze allemaal te bewerken om de juiste afbeelding toe te voegen.
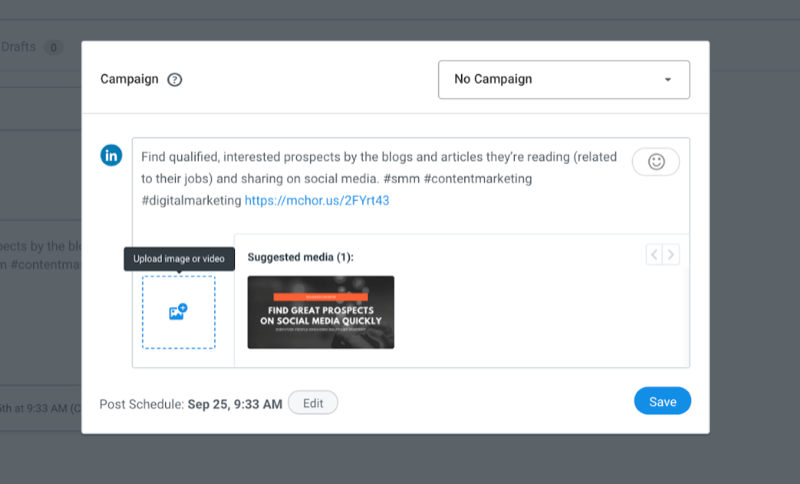
Opmerking: als u dit proces wilt automatiseren, is er een oplossing voor een Zapier-integratie voor Google Sheets en Buffer.
Herhaal dit proces om de berichten voor al uw sociale mediaplatforms te plannen.
Maak uw wachtrij willekeurig
Buffer bevat nog een andere handige functie bij het plannen van inhoud in bulk: de mogelijkheid om uw wachtrij met een klik op de knop in willekeurige volgorde te plaatsen. U moet upgraden naar een betaald Buffer-abonnement om toegang te krijgen tot deze functie.
Om uw wachtrij willekeurig te maken, selecteert u uw sociale profiel op uw Buffer-dashboard, klikt u op Instellingen en klikt u op de knop Wachtrij in willekeurige volgorde. In de pop-up die "Weet u het zeker?" Vraagt, klikt u op Shuffle Queue om uw keuze te bevestigen. Nu worden alle berichten die u zojuist in Buffer hebt geïmporteerd, willekeurig op dat specifieke sociale media-account geplaatst.
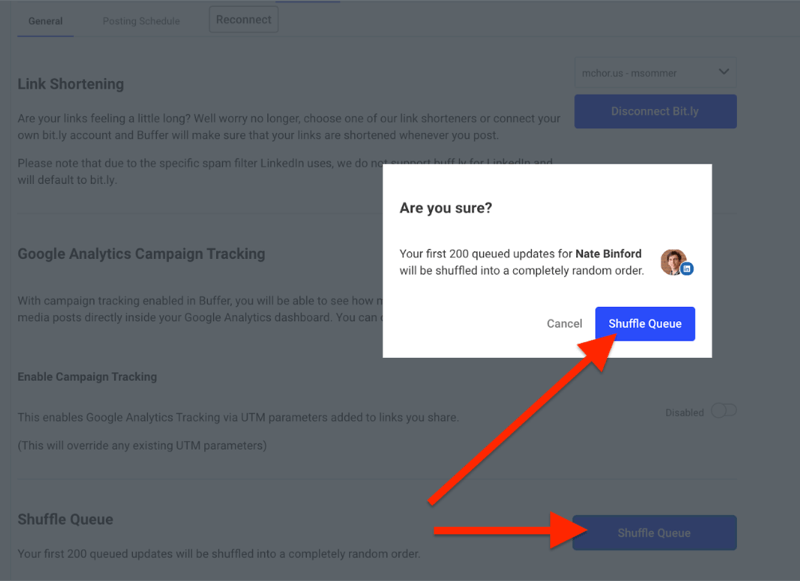
Na de snelle geautomatiseerde randomisatie, scrol je door de berichten en verplaats je berichten die te dicht bij elkaar zijn geschud. Het slepen en neerzetten van een paar foutieve berichten zou op dit moment alles moeten zijn wat u hoeft te doen.
Gevolgtrekking
Als u uw gepubliceerde artikel, eBook of whitepaper promoot met meerdere posts op sociale media, zorgt u ervoor dat het de aandacht krijgt die het verdient. Met dit eenvoudige herbestemmingssysteem kunt u de waarde van uw geschreven inhoud maximaliseren en tijd besparen het maken van inhoud voor sociale media en de zichtbaarheid van uw inhoud aanzienlijk vergroten verkeer.
Wat denk je? Gaat u dit proces proberen om uw geschreven inhoud op sociale media te promoten? Deel uw mening in de reacties hieronder.
Meer artikelen over social media marketing:
- Ontdek vijf manieren om visuele inhoud te gebruiken om verhalen te vertellen die uw publiek boeien.
- Ontdek een strategisch plan dat u kunt modelleren om prospects om te zetten in gekwalificeerde leads en klanten op sociale media.
- Vind 14 mobiele apps om u te helpen bij het maken van merkvisuals op sociale media.