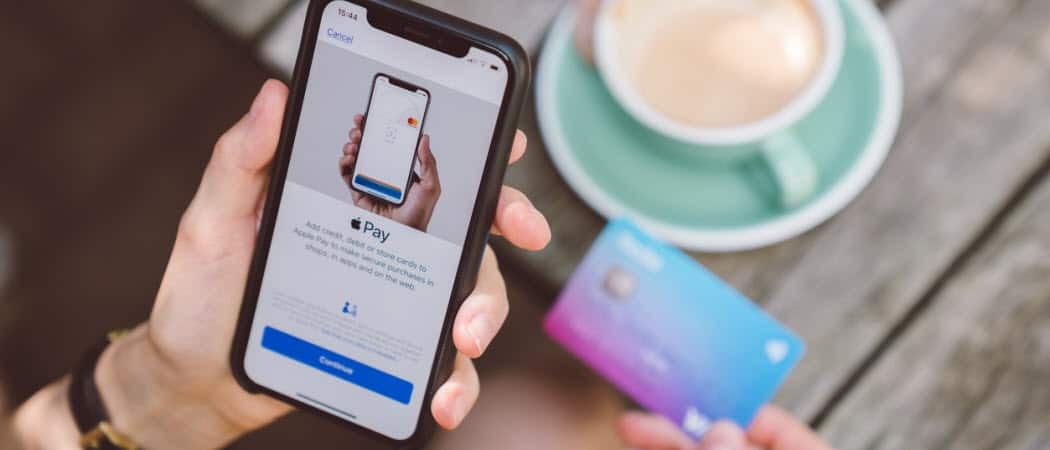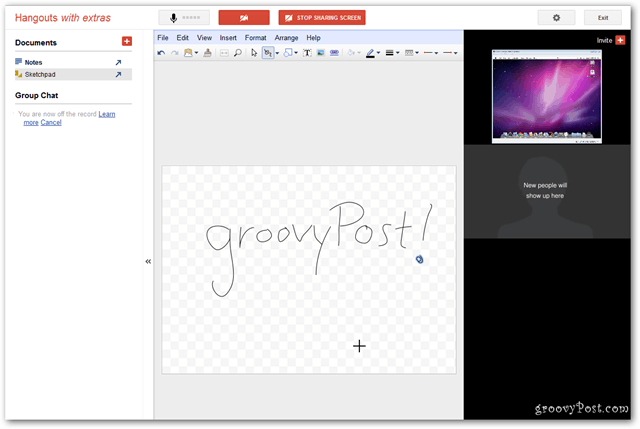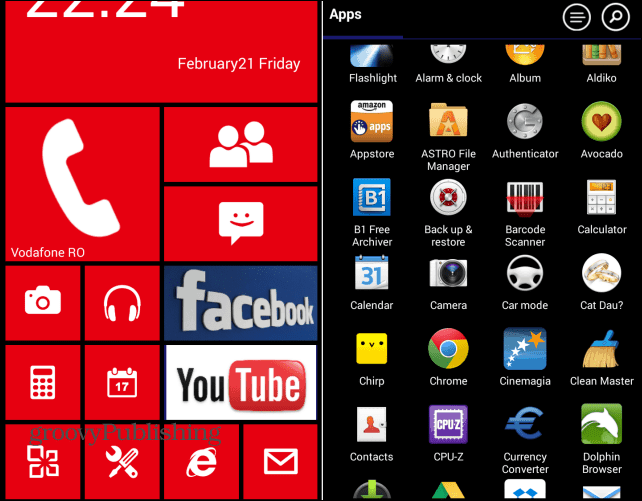Meerdere regels voor voorwaardelijke opmaak instellen in Google Spreadsheets
Productiviteit Google Bladen Google Held / / November 04, 2020
Laatst geupdate op

U kunt alle belangrijke gegevens in uw spreadsheets laten opvallen door meerdere regels voor voorwaardelijke opmaak in Google Spreadsheets te gebruiken.
Voorwaardelijke opmaak in Google Spreadsheets en andere spreadsheet-applicaties kunnen helpen om bepaalde gegevens op te laten vallen. U kunt regels instellen die het uiterlijk van cellen wijzigen wanneer aan de criteria is voldaan. Dus als u met veel gegevens werkt die u wilt analyseren of bijhouden, wilt u wellicht meer dan één regel in uw blad.
Hier laten we u zien hoe gemakkelijk het is om meerdere regels voor voorwaardelijke opmaak in Google Spreadsheets in te stellen.
Voeg nog een regel toe aan dezelfde cellen
Aangezien u meer dan één regel voor voorwaardelijke opmaak wilt instellen, gaan we ervan uit dat u er al een heeft gemaakt. Maar je kunt onze tutorial bekijken voor met voorwaardelijke opmaak in Google Spreadsheets voor de basisprincipes van de functie, indien nodig.
Volg deze stappen als u een andere regel voor voorwaardelijke opmaak wilt gebruiken voor exact dezelfde cellen.
- Selecteer hetzelfde celbereik of elke cel in dat bereik.
- Klik Formaat > Conditionele opmaak uit het menu.
- Als u uw eerste regel in de rechterzijbalk ziet, klik op de regel.
- Klik op het volgende scherm onder die regel op Voeg nog een regel toe.
- Maak uw volgende regel en bevestig het celbereik in het Toepassen op bereik vak bovenaan de regel.
- Klik Gedaan als je klaar bent.
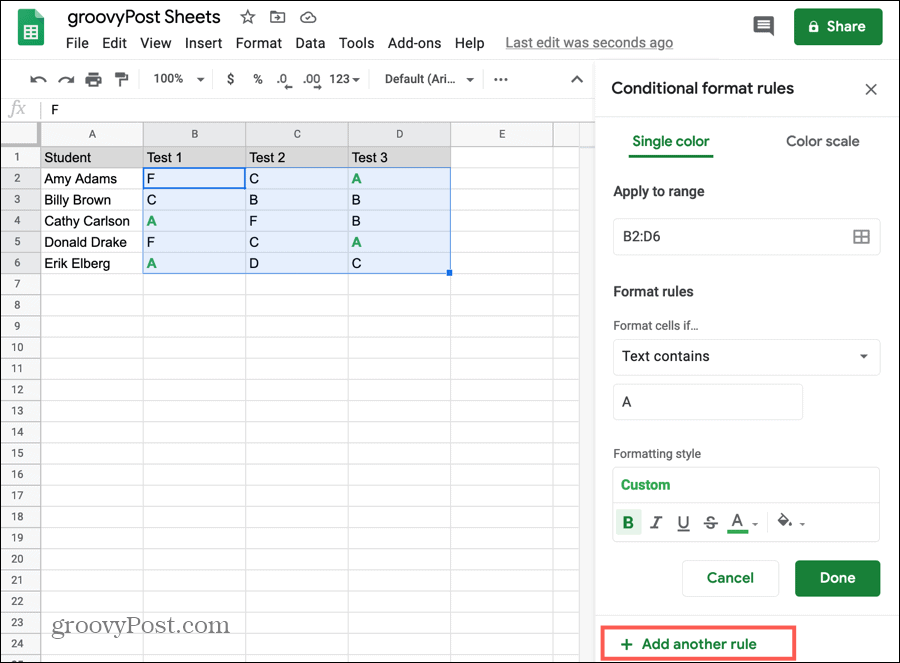
Hoewel dit niet vereist is, is het het beste om een snelle test uit te voeren om er zeker van te zijn dat de nieuwe regel samenwerkt met de oorspronkelijke.
Pas de opmaak van de tweede regel aan volgens de eerste
Wanneer u de bovenstaande stappen volgt om een andere regel in te stellen voor dezelfde cellen, wordt de opmaakstijl die voor de eerste regel wordt gebruikt, automatisch toegepast op de tweede. Zorg ervoor dat u dit wijzigt in het Opmaakstijl box als je een compleet andere opmaak wilt voor de tweede regel.
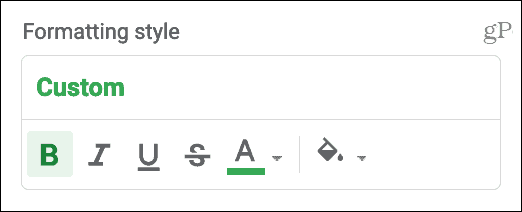
Voeg nog een regel toe aan verschillende cellen
U kunt ook een regel voor voorwaardelijke opmaak toevoegen aan verschillende cellen op hetzelfde blad.
- Klik Formaat > Conditionele opmaak uit het menu.
- Als het scherm Bevestigingsindelingsregels in de zijbalk wordt geopend, klikt u op Voeg nog een regel toe direct.
- Wees zeker om niet eerst een bestaande regel te selecteren en klik vervolgens op Voeg nog een regel toe omdat dat uw nieuwe regel op dezelfde cellen zal toepassen als uw eerste.
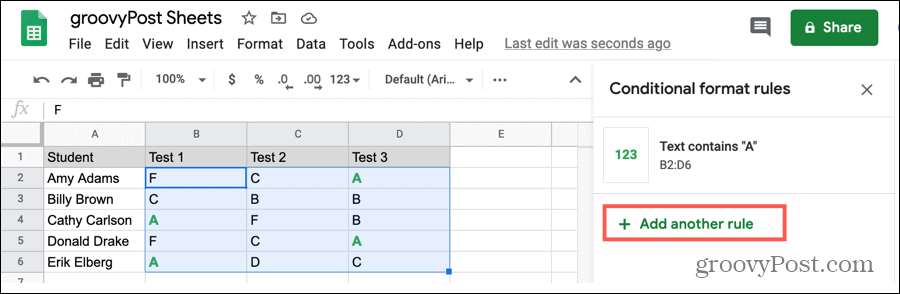
Voeg dezelfde regel toe aan meerdere celbereiken
Mogelijk hebt u een spreadsheet die zo is ingedeeld dat u exact dezelfde regel voor voorwaardelijke opmaak op meerdere celbereiken wilt toepassen. U wilt bijvoorbeeld lege cellen markeren in een bereik van B2: D6, maar niet opnieuw tot bereik F2: H6. U kunt bijvoorbeeld enkele lege cellen hebben voor spaties, en die wilt u niet markeren.
- Selecteer het celbereik of een cel in het bereik voor de eerste regel.
- Klik Formaat > Conditionele opmaak uit het menu.
- Als u uw regel in de rechterzijbalk ziet, klik op de regel.
- In de Toepassen op bereik box, klik op het pictogram aan de rechterkant voor Selecteer gegevensbereik.
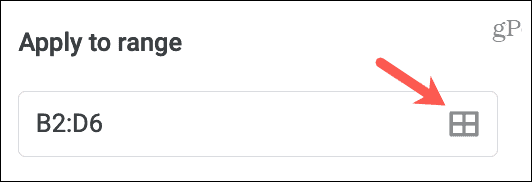
- Klik Voeg nog een reeks toe.
- Typ het celbereik of sleep er doorheen op uw blad. De pop-up blijft open als u het laatste doet en de cellen die u selecteert, vastlegt.
- Klik OK in het pop-upvenster.
- Dan klikken Gedaan om uw wijzigingen op te slaan.
U ziet uw verschillende celbereiken gescheiden door komma's in de Toepassen op bereik box voor die regel.
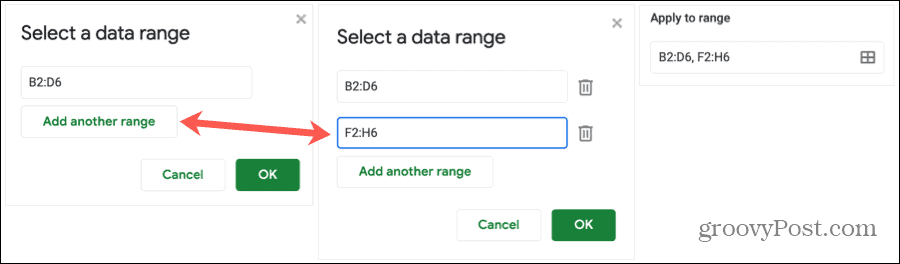
Verwijder een reeks cellen
Als u de bovenstaande stappen gebruikt om meerdere celbereiken op te maken en later besluit een bereik te verwijderen, is dit eenvoudig.
- Volg stap 1 tot en met 4 om het Selecteer gegevensbereik pop-up venster.
- Druk op de Prullenbak naast een bereik om het uit de regel te verwijderen.
- Klik OK in het pop-upvenster.
- Dan klikken Gedaan om uw wijzigingen op te slaan.
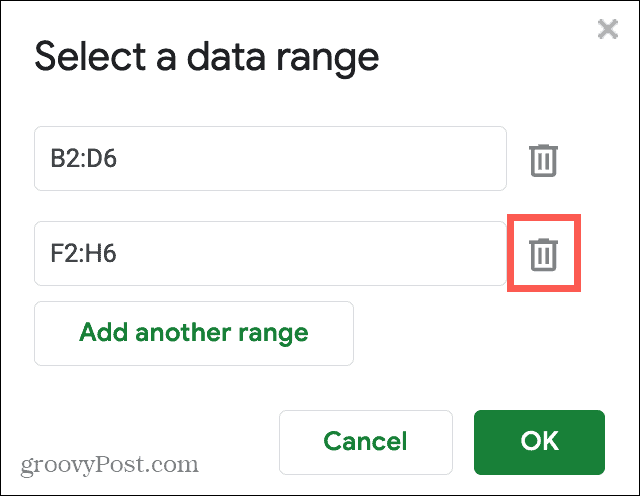
Opmerkingen over het gebruik van meerdere regels voor voorwaardelijke opmaak
Hier zijn een paar dingen waarmee u rekening moet houden bij het werken met meerdere regels voor voorwaardelijke opmaak in Google Spreadsheets.
- Regels zijn van toepassing op gegevens in de volgorde waarin ze worden vermeld. Klik, sleep en zet neer om de regels indien nodig opnieuw te ordenen.
- U ziet alleen de regels voor een bepaald blad in de zijbalk. Dus als u meerdere bladen met regels voor elk heeft, selecteert u een bepaald blad om de toepasselijke regels te bekijken.
- Als u gegevens kopieert en plakt waaraan voorwaardelijke opmaakregels zijn gekoppeld, worden die regels ook gekopieerd en geplakt. Dit geldt voor kopiëren en plakken binnen hetzelfde blad of dezelfde werkmap.
- Om een regel te verwijderen, klikt u op de Prullenbak pictogram ernaast in de lijst.
Het draait allemaal om de regels
Voorwaardelijke opmaak in Google Spreadsheets biedt u een geweldige manier om gegevens in één oogopslag te zien. En als u eenmaal een regel heeft ingesteld, is het toevoegen van anderen net zo eenvoudig als een paar klikken.
Kijk voor meer hulp bij met voorwaardelijke opmaak in Excel te!
Wat is persoonlijk kapitaal? 2019 Review inclusief hoe we het gebruiken om geld te beheren
Of u nu voor het eerst begint met beleggen of een doorgewinterde handelaar bent, Personal Capital heeft voor elk wat wils. Hier is een blik op de ...