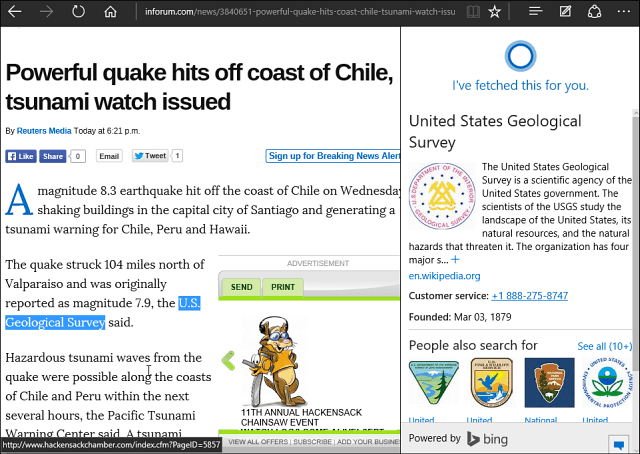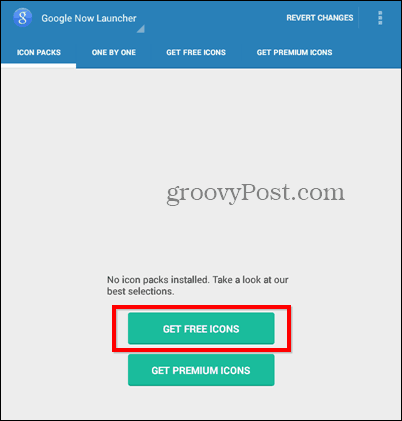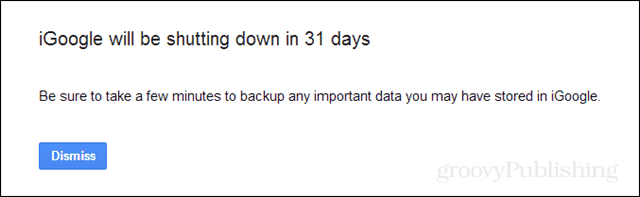Kolommen en rijen in Google Spreadsheets bevriezen, verbergen, groeperen en samenvoegen
Productiviteit Google Bladen Gegevens Google Held / / November 11, 2020
Laatst geupdate op

Door kolommen en rijen in Google Spreadsheets te beheren, kunt u uw gegevens op een effectieve manier bekijken. Hier leest u hoe u ze kunt bevriezen, verbergen, groeperen en samenvoegen.
Als er één ding is dat u wilt leren als het om werken in Google Spreadsheets, het is hoe u kolommen en rijen beheert. Een deel van het manipuleren van uw gegevens is het op een efficiënte en effectieve manier bekijken. Dit betekent vaak dat een rij wordt vastgezet, een kolom wordt verborgen of de een of de ander wordt gegroepeerd.
Om u te helpen grip te krijgen op het beheer van uw kolommen en rijen in Google Spreadsheets, groovyPost heeft deze tutorial om je er doorheen te leiden.
Zet kolommen en rijen in Google Spreadsheets vast en weer vrij
Als u met lange spreadsheets werkt, kan het handig zijn om de bovenste rij of de meest linkse kolom vast te zetten. Hierdoor blijft die kolom of rij zichtbaar, ongeacht hoe ver u scrolt. U kunt ook meer dan één kolom of rij vastzetten of de kolommen die u hebt geselecteerd.
- Selecteer de kolom of rij je wilt bevriezen. U kunt dit doen door op de kolomletter of het rijnummer te klikken.
- Klik Visie uit het menu.
- Ga naar Bevriezen en kies wat u wilt bevriezen in het pop-outmenu. Het menu verdeelt rijen en kolommen en laat u een, twee of maximaal uw huidige kolom of rij selecteren.
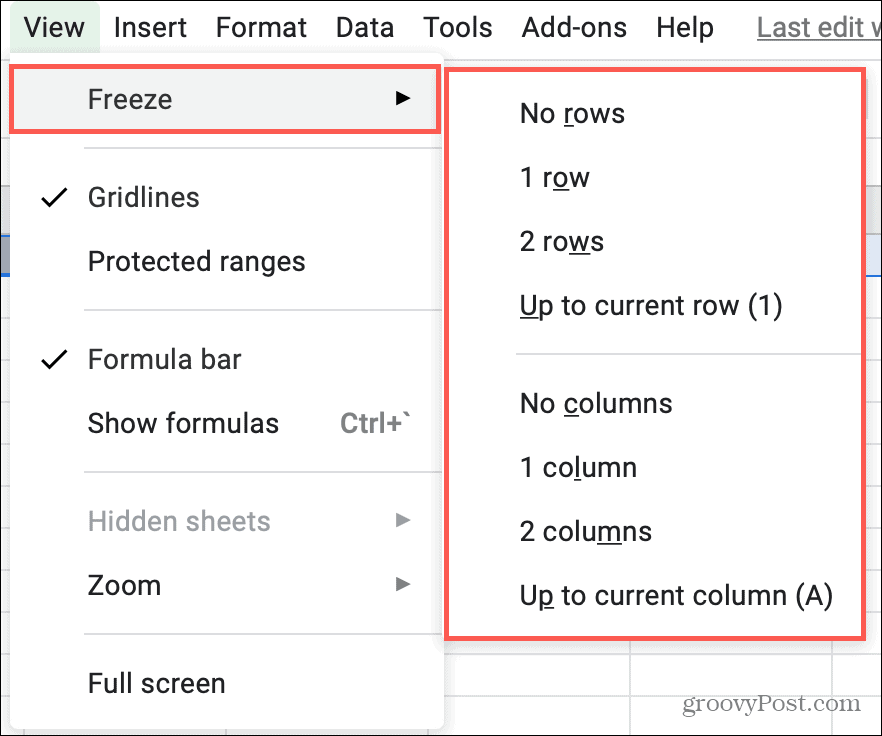
Om kolommen of rijen weer vrij te geven, volgt u dezelfde stappen en kiest u Geen kolommen of Geen rijen uit het menu.
Kolommen en rijen verbergen en zichtbaar maken
Een andere handige manier om met uw bladen te werken, is door een kolom of rij te verbergen. Mogelijk voert u gegevens in in de omliggende of ver uit elkaar liggende gegevens. Als u kolommen of rijen verbergt, worden ze niet verwijderd, maar worden ze alleen uit het zicht gehouden en kunnen gegevens sneller worden ingevoerd.
Verberg één kolom of rij
Klik met de rechtermuisknop op de kolom of rij die u wilt verbergen en kies Zich verstoppen in het snelmenu. Voor een kolom kunt u ook op de pijl naast de koptekst van de brief klikken om het kolommenu weer te geven en te kiezen Kolom verbergen.
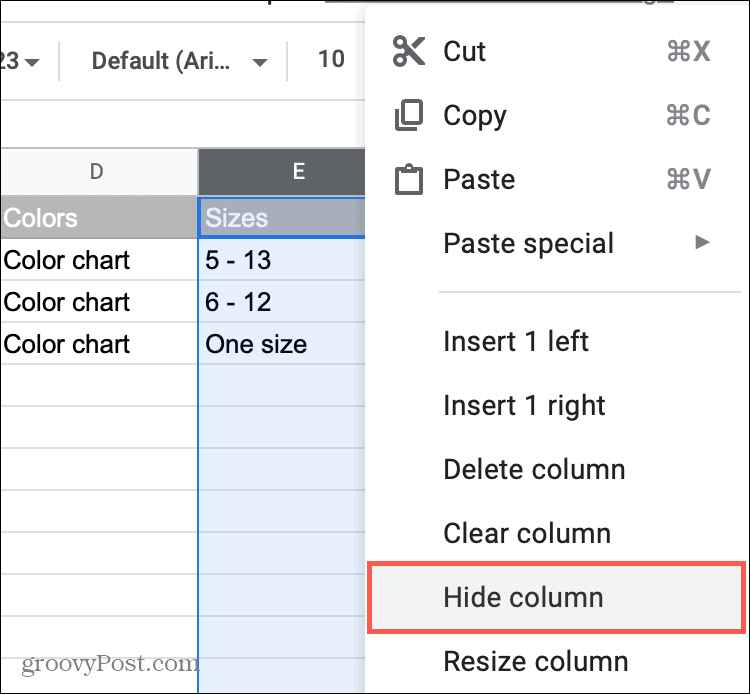
Verberg aangrenzende kolommen of rijen
Om een reeks aangrenzende kolommen of rijen te verbergen, klikt u op de eerste en sleept u door de rest of klikt u op de eerste, houd uw Verschuiving -toets en klik op de laatste. Klik vervolgens met de rechtermuisknop of gebruik het kolommenu en kies Zich verstoppen die ook de kolomletters en rijnummers weergeeft die u verbergt.
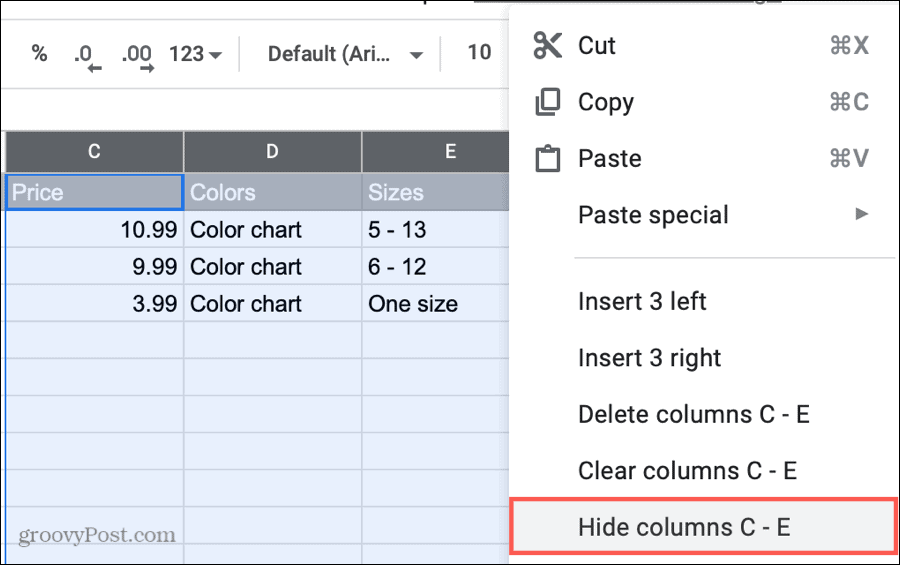
Verberg niet-aangrenzende kolommen of rijen
Om een reeks niet-aangrenzende kolommen of rijen te verbergen, klikt u op de eerste en houdt u uw Controle toets (Windows) of Opdracht key (Mac), terwijl u op de resterende kolommen of rijen klikt. Klik vervolgens met de rechtermuisknop en kies Zich verstoppen of gebruik het kolommenmenu. Hierdoor worden de kolomletters en rijnummers niet weergegeven, zoals wanneer u aangrenzende kolommen en rijen verbergt.
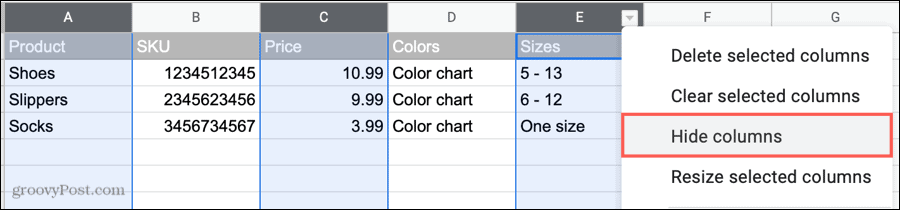
Maak kolommen of rijen zichtbaar
Zodra u kolommen of rijen verbergt, ziet u een indicator met pijlen tussen de andere kolommen of rijen. Klik gewoon op die pijlindicator om die kolommen of rijen zichtbaar te maken. Als u meerdere sets verborgen kolommen of rijen heeft, moet u voor elke set op de pijlindicator klikken.
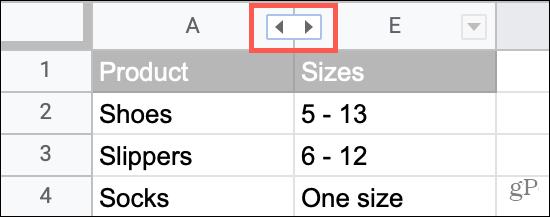
Kolommen en rijen groeperen en de groepering opheffen in Google Spreadsheets
Mogelijk hebt u kolommen of rijen die u wilt samenvatten en bij elkaar wilt houden. U kunt bijvoorbeeld een productblad hebben met een groep kolommen met kleuren. U kunt die kolommen (of rijen) groeperen en vervolgens de groep naar wens samenvouwen en uitvouwen.
- Selecteer de kolommen of rijen je wilt groeperen. Net als bij het verbergen van aangrenzende kolommen of rijen, kunt u er door klikken en slepen of de Verschuiving toets om de eerste en laatste in een reeks te selecteren.
- Een van beide klik met de rechtermuisknop of kies Gegevens uit het menu.
- Selecteer Groep met de kolomletters of rijnummers in de groep.
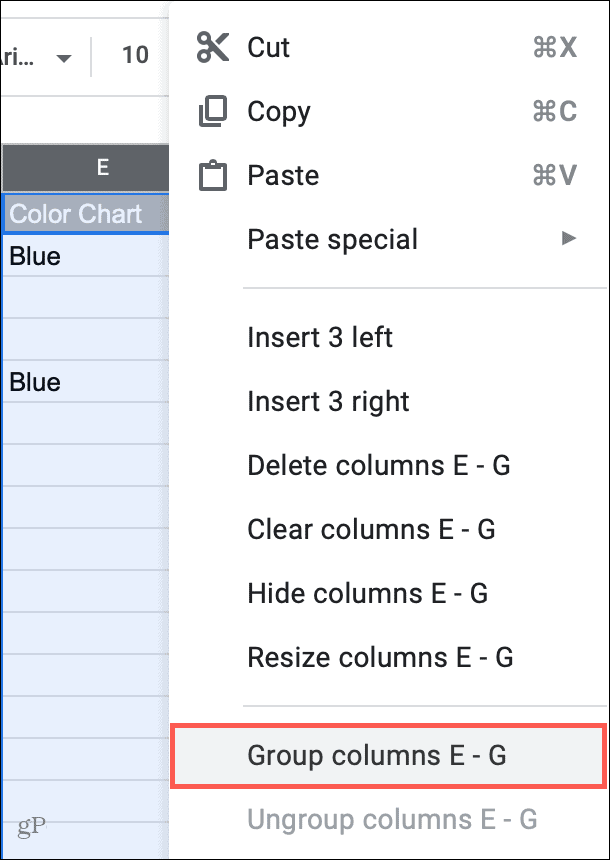
Je zult het dan zien plusteken in een gearceerd gebied boven de kolommen of naast de rijen. Dit laat zien dat je een groep hebt. Klik op de plusteken om uit te vouwen de groep en vervolgens de minteken om in te storten het.
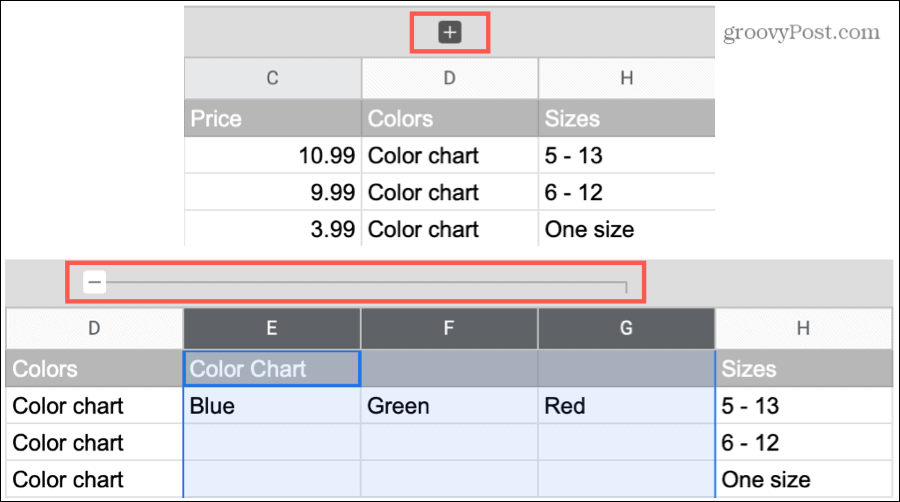
Notitie: U kunt alleen aangrenzende kolommen of rijen groeperen.
Om de groepering van uw kolommen of rijen op te heffen, selecteert u de groep klik met de rechtermuisknop of kies Gegevens uit het menu en selecteer Degroeperen.
Voeg kolommen en rijen samen
Het samenvoegen van kolommen of rijen is nog een manier om ze te beheren. Hoewel u voorzichtig en zeker moet zijn dat het samenvoegen van de gegevens de juiste zet is. Anders kunt u gegevens verliezen.
Als de kolommen of rijen die u wilt samenvoegen bijvoorbeeld verschillende gegevens in elke cel hebben, worden sommige van die gegevens overschreven. Laten we eens kijken naar een eenvoudig visueel doe-en-niet-scenario.
Als u de onderstaande kolommen zou samenvoegen, zou u alleen de gegevens in de cel linksboven bewaren, waardoor u Groen en Rood verliest.
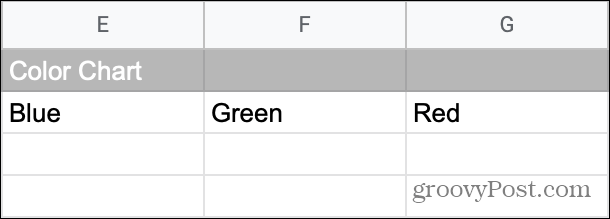
Maar als u de onderstaande kolommen zou samenvoegen, vanwege die lege cellen, zou de samenvoeging Groen en Rood onder Blauw verplaatsen, wat we willen.

De sleutel is om ervoor te zorgen dat een samenvoeging is wat u echt wilt doen en om aandacht te besteden aan eventuele waarschuwingen die u ontvangt voordat u akkoord gaat met de samenvoeging.
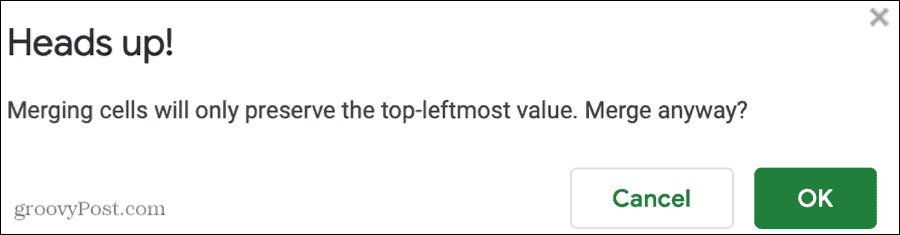
Als u doorgaat en niet de gewenste resultaten krijgt, drukt u snel op de Ongedaan maken knop in de werkbalk of Bewerk > Ongedaan maken uit het menu.
Kolommen of rijen samenvoegen:
- Selecteer de kolommen of rijen je wilt samenvoegen en nogmaals, ze moeten aangrenzend zijn.
- Klik Formaat uit het menu.
- Ga naar Cellen samenvoegen en kies Alles samenvoegen, Horizontaal samenvoegen of Verticaal samenvoegen in het pop-outmenu.
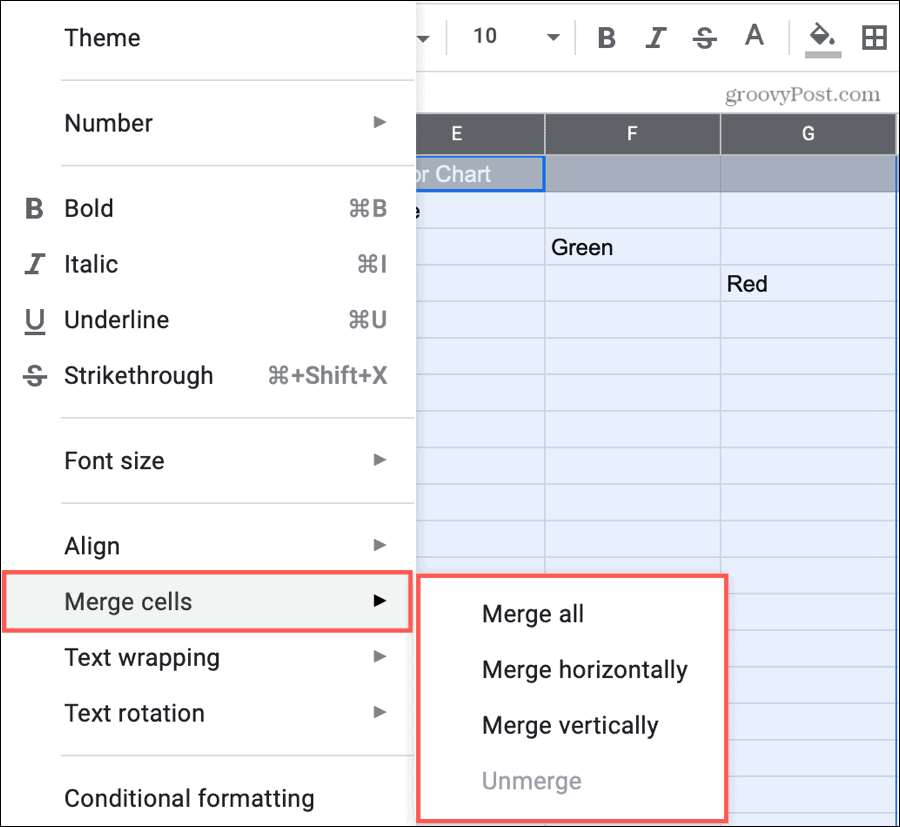
Om het samenvoegen van cellen die u hebt samengevoegd ongedaan te maken, volgt u dezelfde stappen als hierboven, maar kiest u Ontkoppel uit het menu.
Beheer uw kolommen en rijen in Google Spreadsheets
Als je een bepaalde rij zichtbaar wilt houden, een of twee kolommen voor een korte tijd wilt verbergen, of vergelijkbare kolommen of rijen wilt groeperen, dan zou deze handleiding je moeten helpen dit allemaal te doen.
Wilt u nog meer doen in Google Spreadsheets? Kijk hier hoe cellen vergrendelen of verberg duplicaten in Google Spreadsheets.
Wat is persoonlijk kapitaal? 2019-recensie, inclusief hoe we het gebruiken om geld te beheren
Of u nu voor het eerst begint met beleggen of een doorgewinterde handelaar bent, Personal Capital heeft voor elk wat wils. Hier is een blik op de ...