Uw gids voor het delen van documenten in Google Documenten, Spreadsheets en Presentaties
Productiviteit Google Bladen Google Dia's Delen Google / / November 13, 2020
Laatst geupdate op

U kunt gemakkelijk samenwerken met de webgebaseerde apps van Google. Hier is uw gids voor het delen in Google Documenten, Spreadsheets en Presentaties met de gewenste rechten.
Een van de beste dingen over het gebruik van webgebaseerde applicaties, zoals Google documenten, Google Spreadsheets, en Google Presentaties is de mogelijkheid om eenvoudig documenten te delen. Hierdoor kunt u met uw collega's of team samenwerken aan rapporten, brochures, grafieken, diavoorstellingen en meer.
Zoals wanneer documenten delen met Word, Excel en PowerPoint, bieden de Google-apps u verschillende opties. U kunt selecteren hoe u het document wilt delen en wat u wilt dat bijdragers ermee kunnen doen. Als delen met een of alle drie nieuw voor je is, leidt deze tutorial je er doorheen.
Deel met mensen of groepen
Een manier om een document in Google Documenten, Spreadsheets of Presentaties te delen, is door het rechtstreeks met bepaalde mensen of een groep te delen. Op deze manier kunt u voor elke persoon een e-mailadres toevoegen of een groep mensen uit uw Google-contacten kiezen.
- Klik op de Delen knop rechtsboven of het dossier > Delen uit het menu.
- Klik bovenaan het pop-upvenster op Voeg mensen en groepen toe.
- Selecteer mensen uit de lijst of voer hun e-mailadres (sen) in het vak in.
- Kies Viewer, Commentator of Editor in de vervolgkeuzelijst rechts van dat vak. Het voorrecht dat u toestaat geldt voor iedereen in het vak "Mensen toevoegen". Om die machtigingen aan te passen, klikt u op het Instellingen knop (tandwielpictogram) rechtsboven.
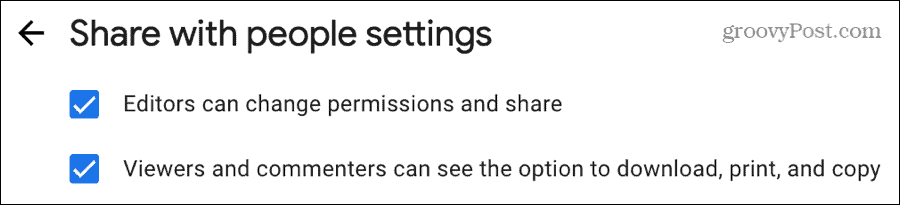
- Optioneel kunt u het vakje aanvinken om Breng mensen op de hoogte (via e-mail) en voeg een Bericht Als je dat wil.
- Klik Sturen als je klaar bent.
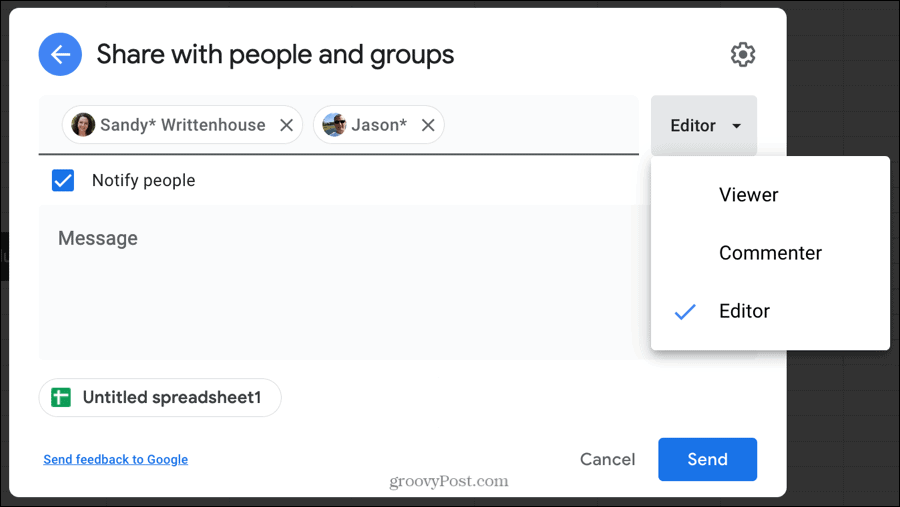
Als u iets deelt met anderen die geen Google-account hebben dat aan hun e-mailadres is gekoppeld, ziet u een melding. Als u het wilt blijven delen, klikt u op Deel toch.
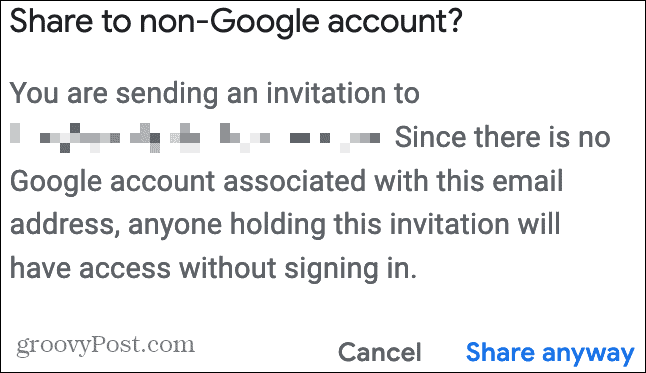
Stel verschillende machtigingen in voor mensen
Wanneer u de bovenstaande stappen gebruikt om een document te delen, gelden de rechten die u geeft voor iedereen in die groep (stap 4). Maar u kunt individuele mensen of groepen verschillende privileges geven als u dat wilt.
Volg gewoon de stappen om elke persoon met de gewenste machtigingen afzonderlijk toe te voegen. Misschien wilt u bijvoorbeeld dat een persoon of groep kijkersrechten heeft en een andere bewerkerrechten.
Je zou voeg elke persoon toe, kies Kijker, en dan Delen. Vervolgens, voor degenen die u Editor-rechten wilt hebben, voeg elke persoon toe, kies Editor, en dan Delen.
U ziet dan elke persoon samen met de rechten die u afzonderlijk geeft.
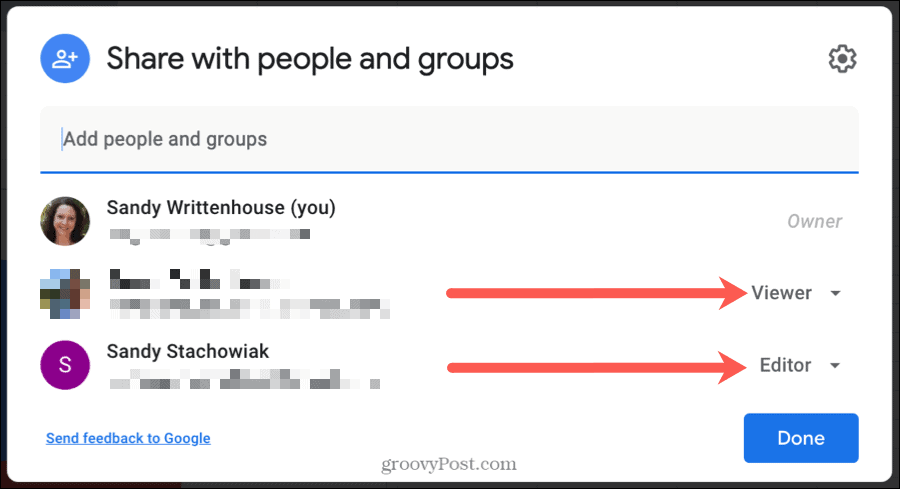
Deel een link naar uw document met bepaalde mensen
Een andere gemakkelijke manier om uw document te delen, is met een link. Hiermee kun je de link zelf kopiëren en plakken in een e-mail, notitie of op een andere plek.
- Klik op de Delen knop rechtsboven of het dossier > Delen uit het menu.
- Klik ergens onder in het pop-upvenster in het Krijg link
- Voordat u de link kopieert, selecteert u de vervolgkeuzelijst onder die link en kiest u Beperkt. Dit betekent dat alleen mensen die u toevoegt in de bovenstaande sectie toegang hebben tot het document.
- Volg de eerste reeks stappen in deze tutorial voor "Delen met mensen of groepen" om mensen toe te voegen. Jij kan Schakel het selectievakje Personen informeren uit box voor stap 5, aangezien u de link zelf met hen deelt.
- Klik Kopieer link om de URL op uw klembord te plaatsen en vervolgens waar nodig te plakken.
- Klik Gedaan.
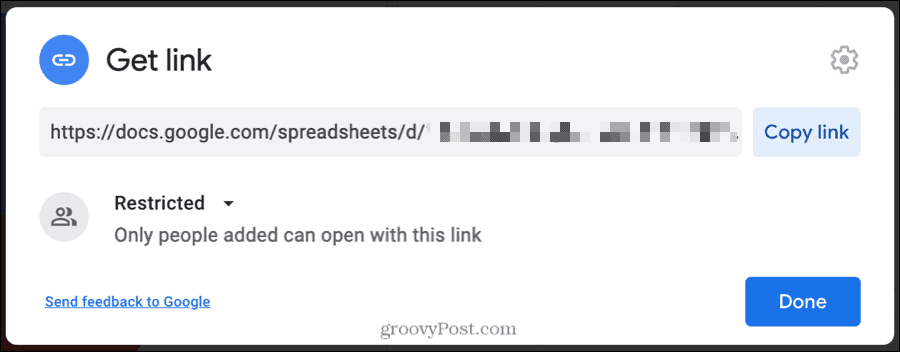
Deel een link naar uw document met iedereen
Als u van plan bent de link met veel mensen te delen, zoals op het intranet van uw bedrijf, kunt u de link gewoon kopiëren zonder mensen toe te voegen.
- Klik op de Delen knop rechtsboven of het dossier > Delen uit het menu.
- Klik ergens onder in het pop-upvenster in het Krijg link
- Voordat u de link kopieert, selecteert u de vervolgkeuzelijst onder die link en kiest u Iedereen met deze link. Dit betekent dat iedereen met de link toegang heeft tot het document.
- Klik aan de rechterkant op de vervolgkeuzelijst en kies Viewer, Commentator of Editor.
- Klik Kopieer link om de URL op uw klembord te plaatsen en vervolgens waar nodig te plakken.
- Klik Gedaan.
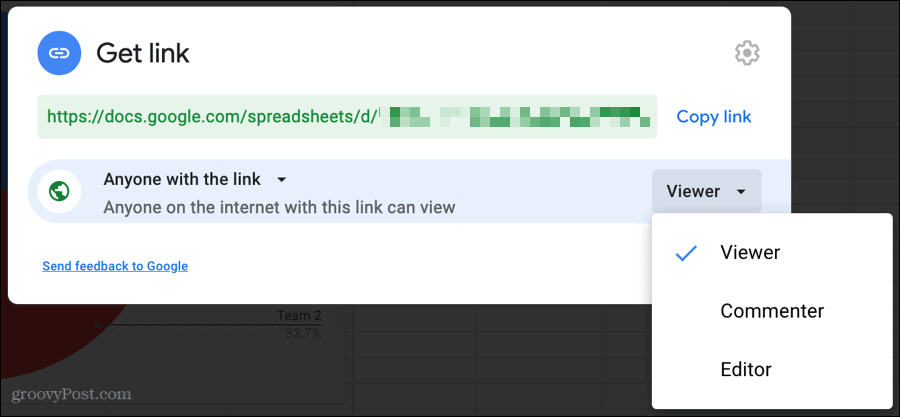
Mensen verwijderen, machtigingen aanpassen of toegang wijzigen
Als u een persoon met wie u een document deelt, wilt verwijderen, diens rechten wilt aanpassen of wilt wijzigen wie toegang heeft tot het document met de link, kunt u deze wijzigingen aanbrengen nadat u het heeft gedeeld.
Klik op de Delen knop rechtsboven of het dossier > Delen uit het menu. Voer dan een van de volgende handelingen uit.
- Verwijder een persoon: Klik op het gedeelte Delen met mensen en groepen van het pop-upvenster. Kies Verwijderen in de vervolgkeuzelijst naast hun naam.
- Pas machtigingen aan: Klik op het gedeelte Delen met mensen en groepen van het pop-upvenster. Kies in de vervolgkeuzelijst naast hun naam uit Kijker, Commentator of Editor.
- Wijzig linktoegang: Klik op het gedeelte Koppeling ophalen van het pop-upvenster. Kies Beperkt of Iedereen met een link in de vervolgkeuzelijst onder de link.
Zorg ervoor dat u klikt Gedaan nadat u een van deze bewerkingen heeft uitgevoerd om de wijziging (en) op te slaan en toe te passen.
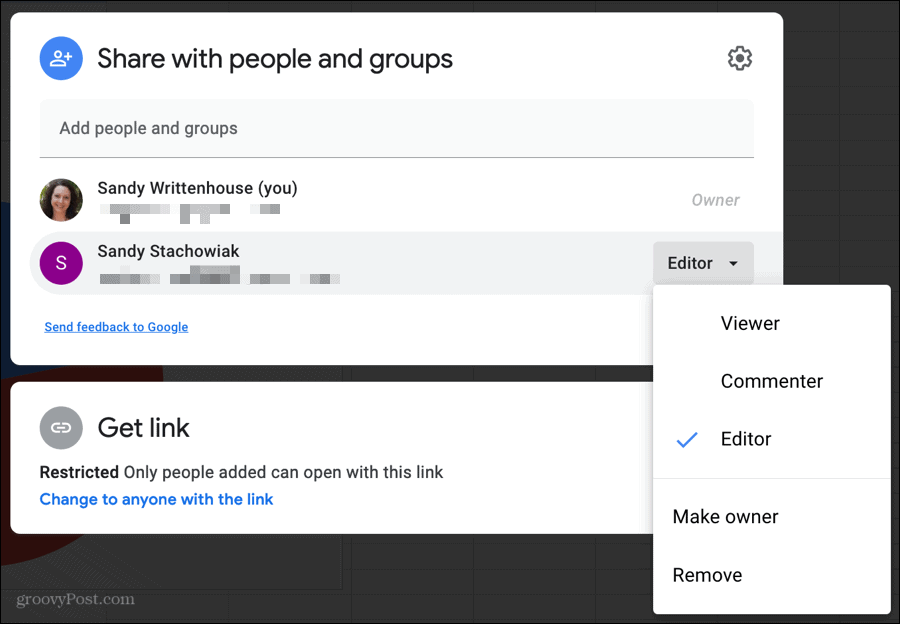
Delen in Google Documenten, Spreadsheets en Presentaties is eenvoudig
Zoals je kunt zien, delen in Google documenten, Google Spreadsheets, en Google Presentaties is super eenvoudig. Of u het nu wilt delen met een collega die het document kan bewerken of een link wilt plaatsen zodat anderen in uw bedrijf deze kunnen bekijken, het is eenvoudig!
Wat is persoonlijk kapitaal? 2019 Review inclusief hoe we het gebruiken om geld te beheren
Of u nu voor het eerst begint met beleggen of een doorgewinterde handelaar bent, Personal Capital heeft voor elk wat wils. Hier is een blik op de ...
