Aan de slag met Google Tag Manager: een beginnershandleiding: Social Media Examiner
Google Analyse Facebook Analyse Google Tag Manager / / November 17, 2020
Probeert u Google Tag Manager te begrijpen? Bent u op zoek naar een eenvoudigere manier om code op uw website te installeren?
In dit artikel ontdek je de drie delen van Google Tag Manager (tags, triggers en variabelen) en leer hoe u Google Tag Manager-sjablonen gebruikt om eenvoudig tracking toe te voegen voor activiteiten op uw website en social media media. U zult ook ontdekken hoe u pixeltracking instelt voor standaardevenementen op Facebook.
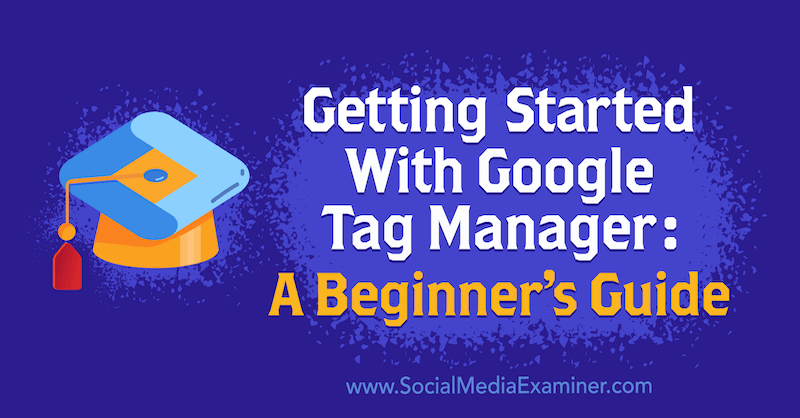
Lees om aan de slag te gaan met Google Tag Manager het onderstaande artikel voor een eenvoudig te volgen uitleg of bekijk deze video:
Wat is Google Tag Manager?
Voordat we ingaan op het gebruik van Google Tag Manager, laten we eerst eens kijken wat een tagmanager is. Een tagmanager helpt u al uw metingen op één plek te beheren. U kunt uw tagmanager vertellen dat wanneer iemand iets koopt, u dit aan Facebook, Google Analytics, Google Ads, LinkedIn en waar u ook adverteert, moet vertellen. Op deze manier worden al uw platforms gecoördineerd en krijgen ze één bron van waarheid van uw tagmanager.
Toen tagmanagers voor het eerst beschikbaar kwamen voor de meeste marketeers, waren dit dure betaalde tools. Niet lang daarna creëerde Google Google Tag Manager, een gratis product dat iedereen kan gebruiken om de meting van hun marketingresultaten te verbeteren.
Ga naar om Google Tag Manager te gebruiken tagmanager.google.com en Maak een account aan. Zodra uw account is ingesteld, ziet u dit algemene overzichtsscherm:
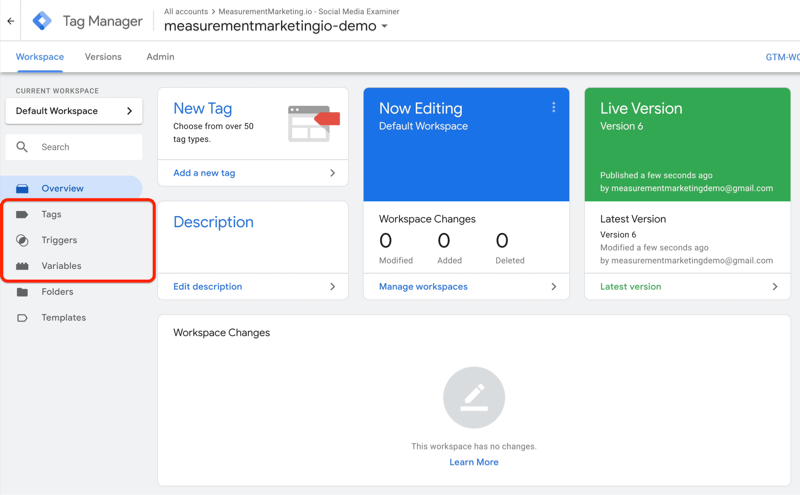
# 1: Hoe Google Tag Manager werkt: tags, triggers en variabelen
Google Tag Manager kan gemakkelijk in de war raken als u niet begrijpt hoe de onderdelen en onderdelen samenwerken. Dus wat zijn die onderdelen en stukjes? Er zijn eigenlijk maar drie: tags, triggers en variabelen.
Google Tag Manager-tags
Laten we beginnen met tags, die Google Tag Manager vertellen wat je wilt dat het doet.
Hieronder ziet u enkele voorbeeldtags die zijn ingesteld. In dit geval is er een tag die een paginaweergave naar Facebook Analytics stuurt (FB - PageView), een tag die een evenement naar Google stuurt Analytics (GA - Event - Click Report), een tag die Google Analytics vertelt dat een paginaweergave heeft plaatsgevonden (GA - Page View), en anderen.
Dit zijn allemaal dingen die u Tag Manager laat doen. U geeft Google Tag Manager opdracht deze platforms te vertellen dat deze acties op uw website hebben plaatsgevonden.
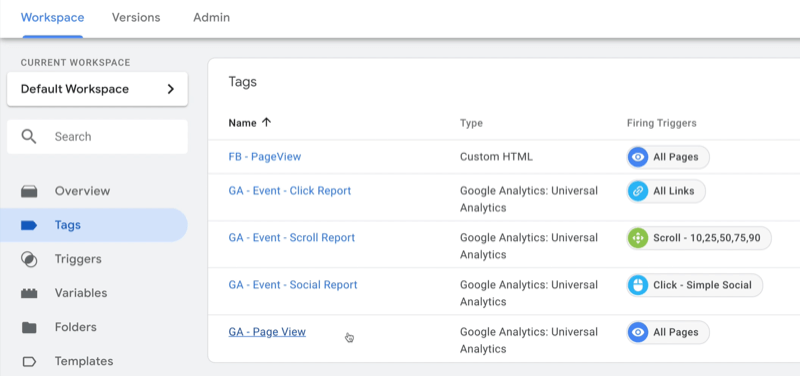
Google Tag Manager-triggers
De volgende zijn triggers. Als je triggers instelt, zeg je wanneer u wilt dat Google Tag Manager de dingen doet waarvoor u hem vraagt.
Met de onderstaande trigger Alle links vertelt u Google Tag Manager bijvoorbeeld dat u dit moet doen wanneer iemand op een link klikt. Er is er nog een voor een bepaalde klik-link (Click - Simple Social). In dit geval zegt u dat als iemand op deze specifieke link klikt, Google Tag Manager iets moet doen.
Er is ook een trigger voor scrollen. Als u ooit wilt weten hoever mensen naar beneden scrollen op uw pagina (10%, 25%, 50%, 75% of 90%), kan Tag Manager u helpen. Er zijn ook timers, zichtbaarheidstriggers waar bepaalde delen van de pagina in beeld komen en zelfs triggers voor YouTube-video's.
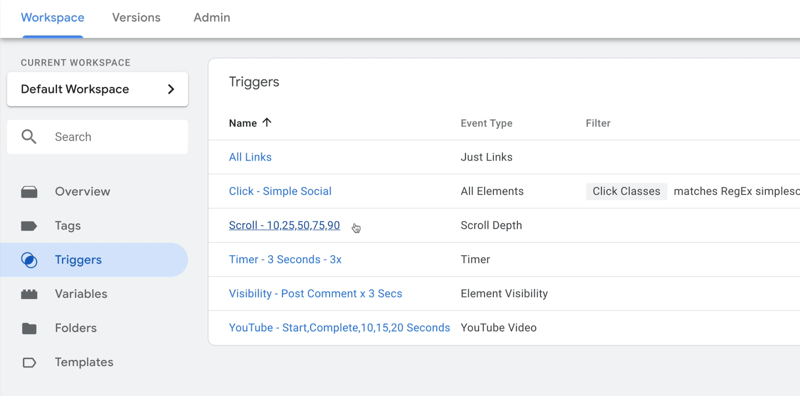
Google Tag Manager-variabelen
Variabelen zijn het derde onderdeel van Google Tag Manager. Dit is informatie die Google Tag Manager nodig heeft om de klus te klaren. Om dit te visualiseren, heeft Tag Manager misschien de pagina-URL of een Google Analytics-instellingsvariabele nodig die het account identificeert waarnaar de details moeten worden verzonden.
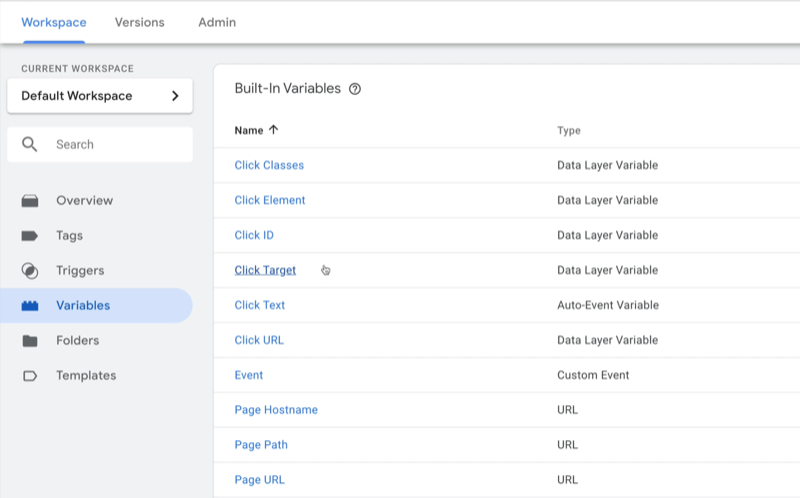
# 2: Stel een tag in in Google Tag Manager
Nu u bekend bent met tags, triggers en variabelen, gaan we eens kijken naar enkele van de eerdere voorbeelden en onderzoeken hoe u een tag instelt in Google Tag Manager.
We beginnen met de Google Analytics Page View-tag (GA - Page View). Als je erop klikt, ziet het er als volgt uit:
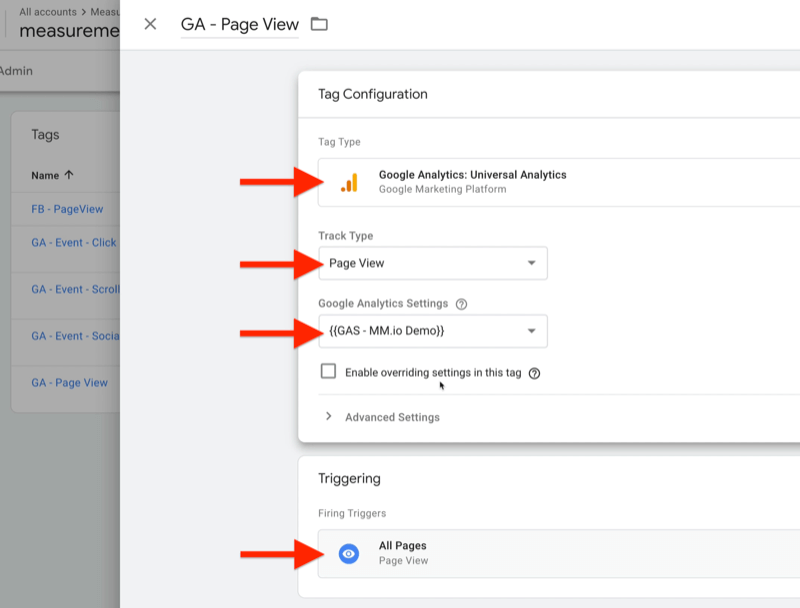
Deze tag is vrij eenvoudig. Het vertelt Tag Manager dat wanneer iemand op een pagina op uw website terechtkomt (de trigger voor alle pagina's), u Google Analytics (het tagtype) vertelt dat er een pagina is bekeken (het tracktype). De variabele die het Google Analytics-accountnummer identificeert, is {{GAS - MM.io Demo}}.
U kunt hetzelfde doen met de Facebook PageView-pixel. Pak gewoon je pixelcode van Facebook en kopieer het naar een tag. Merk op dat de trigger hetzelfde is: alle pagina's. Dus wanneer iemand op een pagina op uw website belandt, weten Facebook en Google Analytics het allebei omdat Google Tag Manager het hen heeft verteld. Beide platforms krijgen tegelijkertijd dezelfde informatie, zodat de kans groter is dat ze het met elkaar eens zijn.
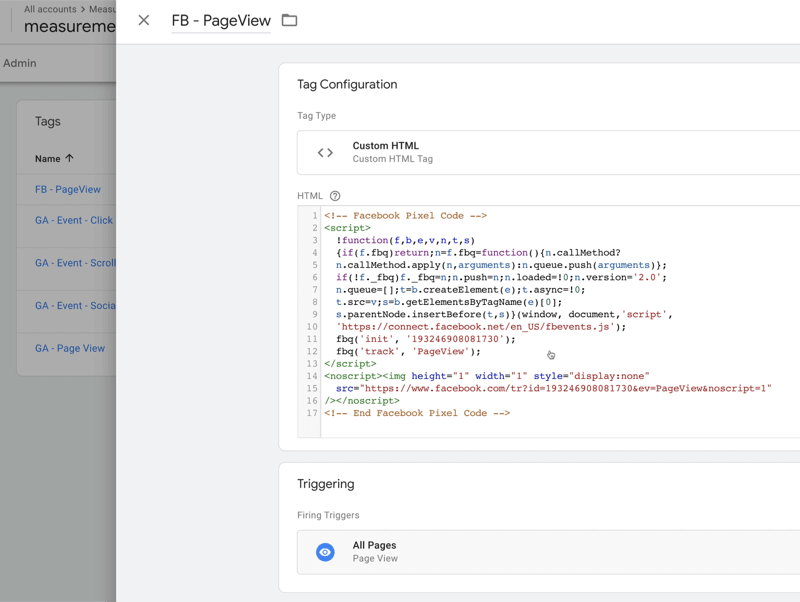
Vervolgens kijken we naar een Google Analytics-gebeurtenis, een scrollrapport genaamd. De onderstaande tag is ingesteld om Google Tag Manager te laten melden wanneer iemand op een pagina op uw site naar beneden scrolt. U kunt de trigger instellen om te zeggen: "Als iemand 10%, 25%, 50%, 75% of 90% naar beneden scrolt op een van mijn pagina's, vertel Google Analytics een paar dingen over die scroll. " Deze trigger vertelt op welke pagina ze zich bevinden en hoe ver ze zijn verwijderd gescrolld.
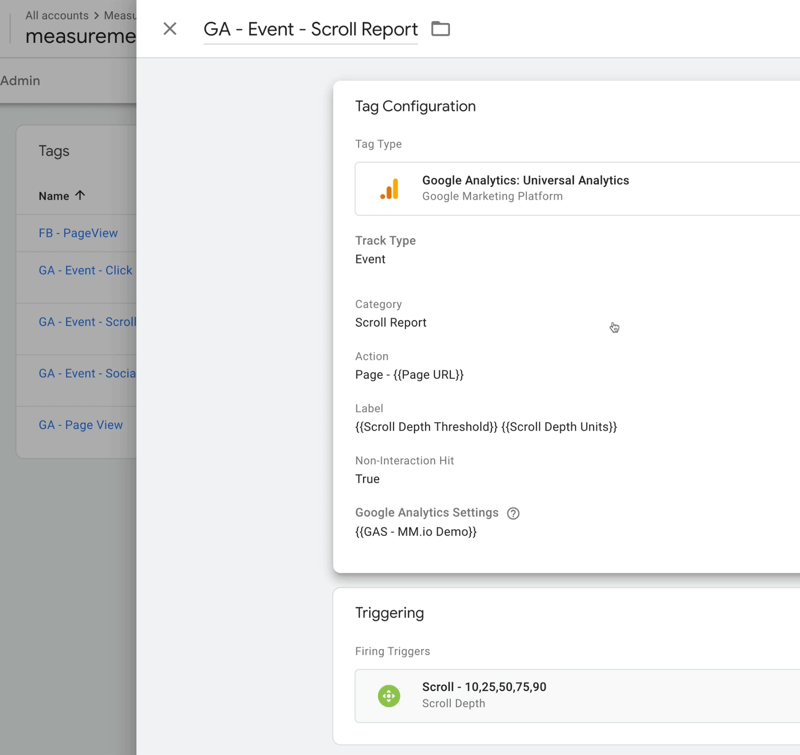
Nu u een aantal van de coole dingen begrijpt die u met Google Tag Manager kunt doen, gaan we eens kijken naar de verschillende soorten tags die voor u beschikbaar zijn. Begin door rechtsboven in uw lijst met tags op Nieuw te klikken.
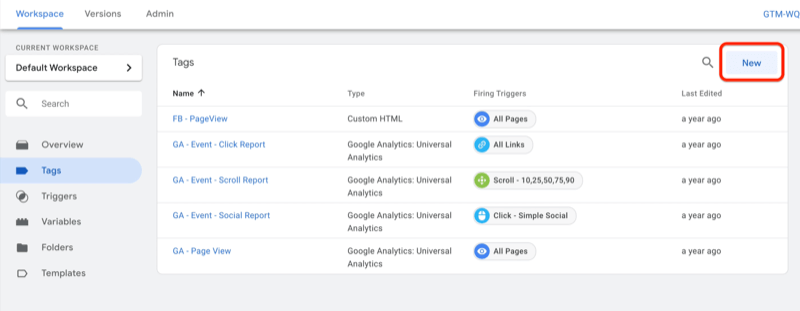
Klik op het volgende scherm bovenaan op het vak Tagconfiguratie.
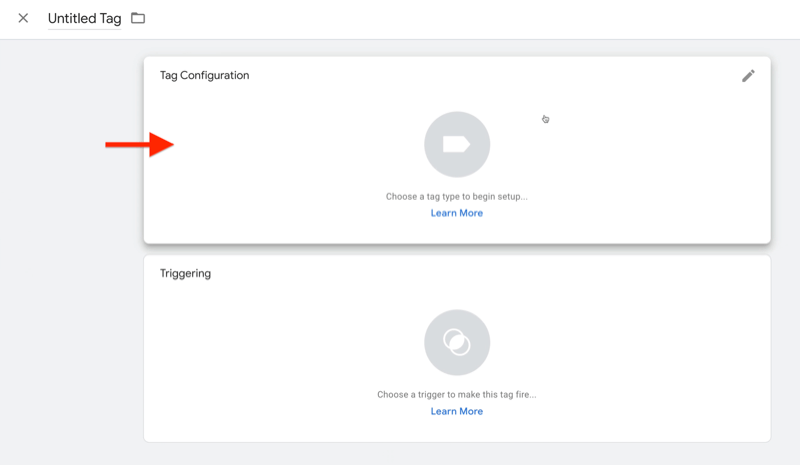
Aan de rechterkant van het scherm kun je de verschillende soorten tags zien waaruit je kunt kiezen. Als u bijvoorbeeld Google Optimize of Google Ads gebruikt, ziet u tags voor die platforms.
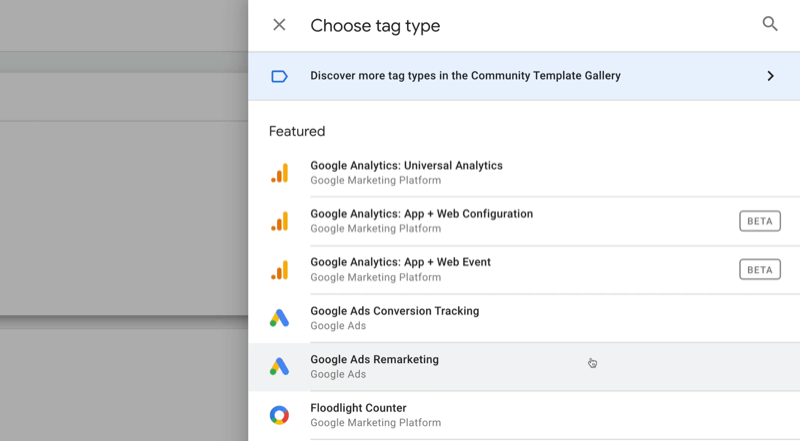
Zet Google Analytics aan het werk voor uw bedrijf

Ooit gedacht: "er moet een betere manier zijn" als het gaat om het volgen van uw marketingactiviteiten? Ben je gedwongen om beslissingen te nemen op basis van beperkte gegevens? Met de juiste training kun je Google Analytics gebruiken om meet al uw marketinginspanningen met zekerheid. U stopt de lekken in uw advertentie-uitgaven, rechtvaardigt uw marketinguitgaven, krijgt het vertrouwen dat u nodig heeft om betere marketingbeslissingen te nemen en weet wat werkt bij elke stap van het klanttraject. Laat 's werelds toonaangevende analytics-professional u de weg wijzen. Bekijk onze nieuwe cursus Google Analytics voor marketeers van uw vrienden bij Social Media Examiner.
MEER INFORMATIE - UITVERKOOP EINDIGT 17 NOVEMBER!Blader vervolgens door de lijst om de beschikbare tags van derden te verkennen. Selecteer een van deze tags als u wilt dat Tag Manager die metingen voor u beheert.
Laten we er een in het bijzonder bekijken, Hotjar, om te zien hoe gemakkelijk het is om in te stellen.
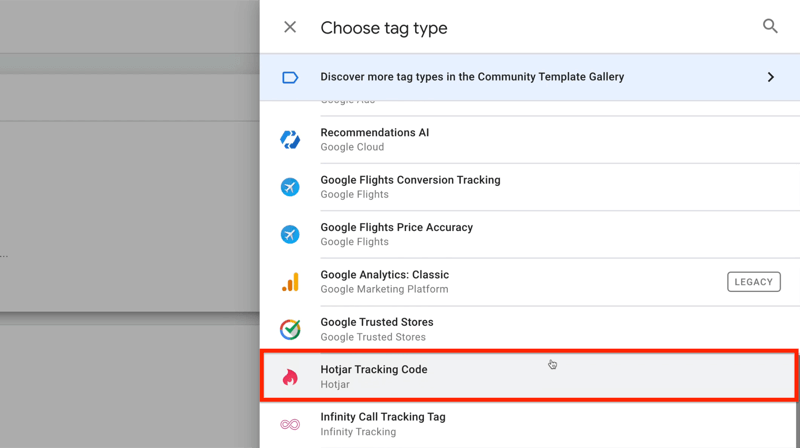
Als u Hotjar selecteert, vraagt Tag Manager om uw Hotjar-site-ID, die u van Hotjar krijgt.
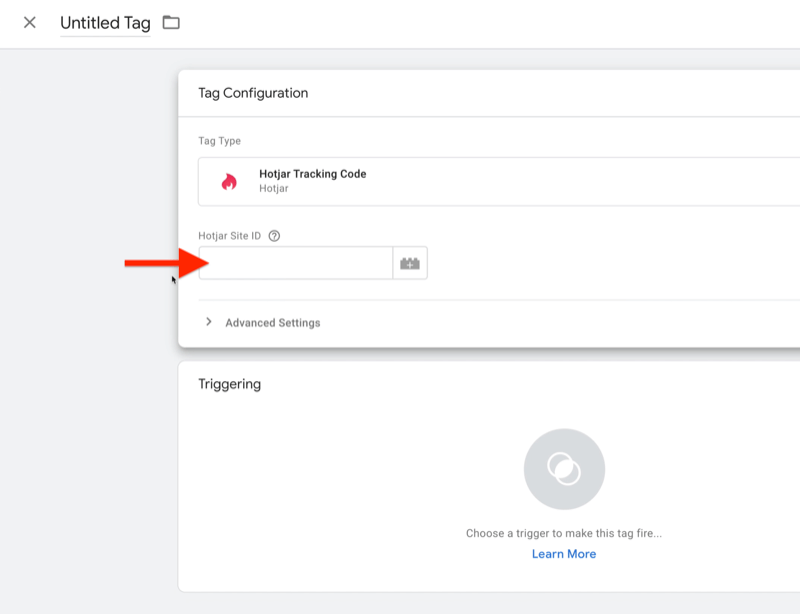
Nadat u uw accountnummer heeft toegevoegd, moet u Tag Manager vertellen wanneer Hotjar moet gaan branden. In dit geval wilt u dit op alle pagina's doen. Dus klik in het vak Triggering en selecteer Alle pagina's.
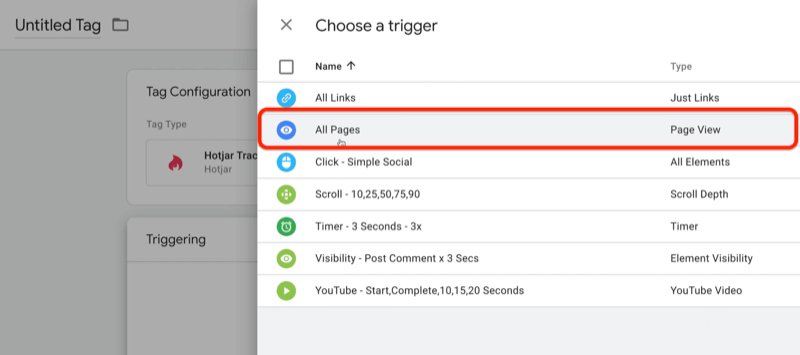
De tag die u zojuist heeft ingesteld, vertelt Hotjar dat er iemand op uw site is en doet dit telkens wanneer een van uw pagina's wordt bekeken. Zo simpel is het.
Laten we het nu hebben over enkele van de verschillende triggers die beschikbaar zijn. Selecteer Triggers in de linkernavigatiebalk en klik vervolgens rechts op Nieuw.
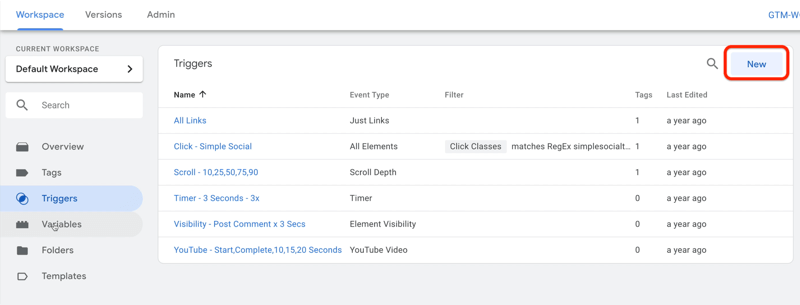
Klik op de volgende pagina in het vak Triggerbevestiging om de verschillende soorten triggers te zien die u kunt gebruiken.
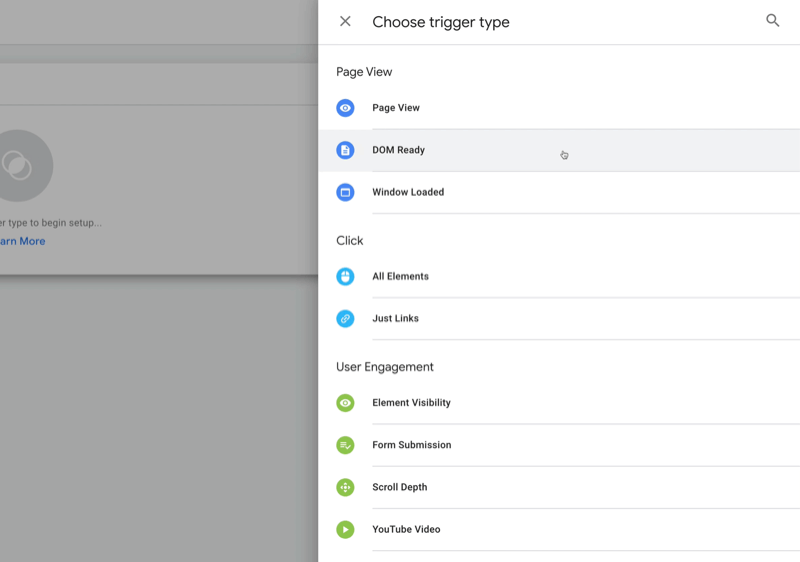
Ter illustratie kunt u triggers gebruiken wanneer pagina's worden geladen. Paginaweergave, DOM Ready en Window Loaded zijn slechts verschillende fasen van het laden van de pagina. Er zijn ook triggers voor verschillende klikken die op de pagina plaatsvinden (alle elementen en alleen links).
Tag Manager heeft ook triggers voor verschillende vormen van betrokkenheid (Elementzichtbaarheid, Formulierverzending, Scrolldiepte en YouTube-video). Dus wanneer een bepaald element op de pagina zichtbaar wordt, bijvoorbeeld als bezoekers het getuigenisgedeelte een paar minuten zien, is dat misschien iets dat u wilt meten. Of als mensen op een formulier klikken om een lead te worden, wilt u misschien meten hoe ver ze naar beneden scrollen.
Dat is het soort activiteit dat u kunt meten met Google Tag Manager en dit is allemaal in het platform ingebouwd.
# 3: Google Tag Manager-sjablonen gebruiken: Facebook Pixel Tracking instellen
Er is een gloednieuw ding waarvan u zou moeten profiteren in Google Tag Manager, dat uw leven een stuk gemakkelijker zal maken als u Facebook gebruikt. Het is een sjabloon voor het instellen van pixeltracking voor standaardevenementen op Facebook.
De manier om over sjablonen in Tag Manager na te denken, is dat ze een soort plug-ins voor WordPress zijn. Als je ooit met WordPress hebt gewerkt, weet je dat er thema's en plug-ins beschikbaar zijn die door andere mensen zijn gemaakt. Met WordPress kunnen ontwikkelaars het platform verbeteren door nieuwe thema's en plug-ins te maken. Dat is vergelijkbaar met wat Tag Manager ook heeft gedaan. Externe ontwikkelaars kunnen tags maken die iedereen kan gebruiken in Google Tag Manager.
U moet naar een gedeelte van Google Tag Manager gaan met de naam Sjablonen. Klik op Sjablonen in de linkernavigatiebalk en klik vervolgens op Zoeken in galerie in het vak Tag-sjablonen aan de rechterkant.
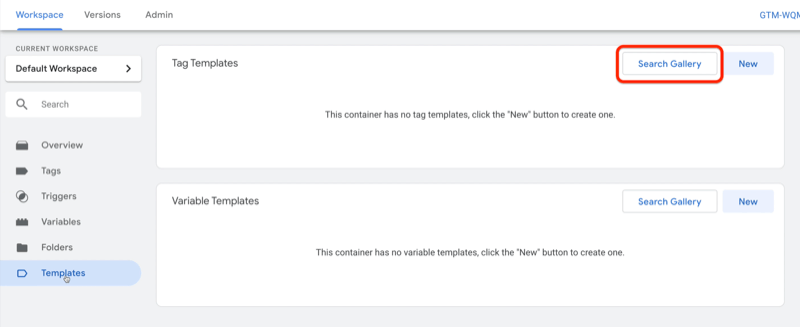
U ziet dan alle beschikbare tagtemplates. Deze tags zijn anders dan wat u tot nu toe in Google Tag Manager heeft gezien. Degene waarop we ons gaan concentreren, is voor de Facebook-pixel, die de noodzaak vervangt om het volledige Facebook-pixelscript te gebruiken.
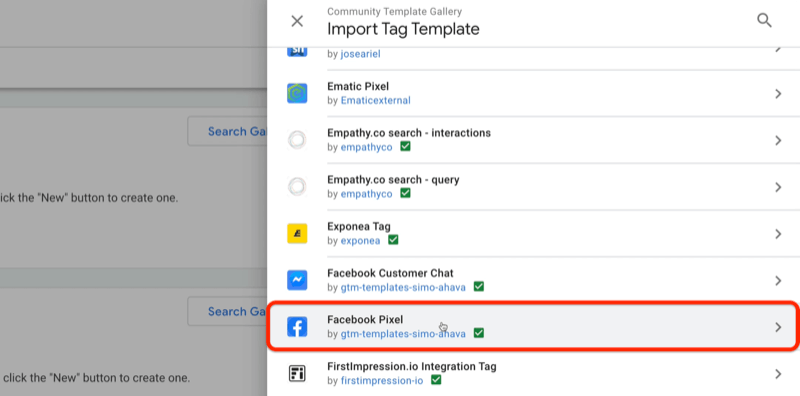
Selecteer de Facebook Pixel-tagsjabloon en klik op Toevoegen aan werkruimte.
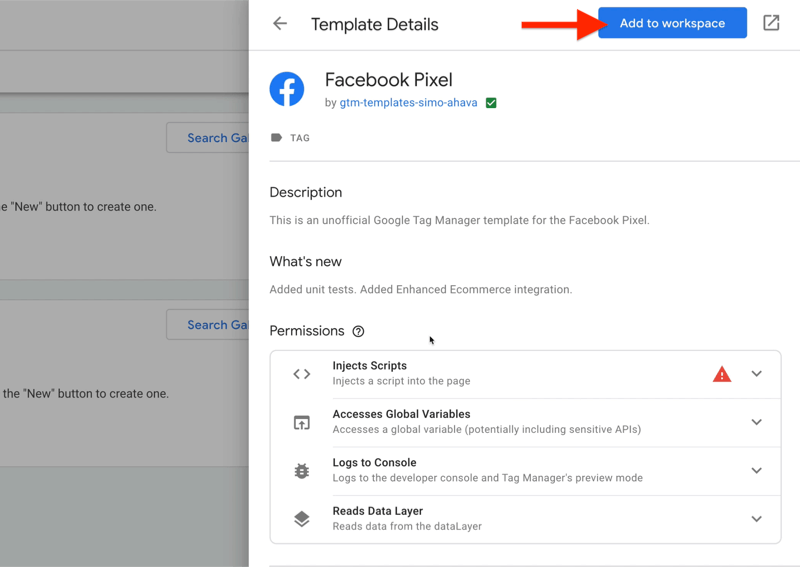
Nadat u de Facebook Pixel-tag aan uw werkruimte heeft toegevoegd, gaat u terug naar Tags. Klik in het vak Tagconfiguratie en scrol aan de rechterkant van het scherm omlaag naar Aangepast. Je vindt daar de Facebook Pixel-tag.
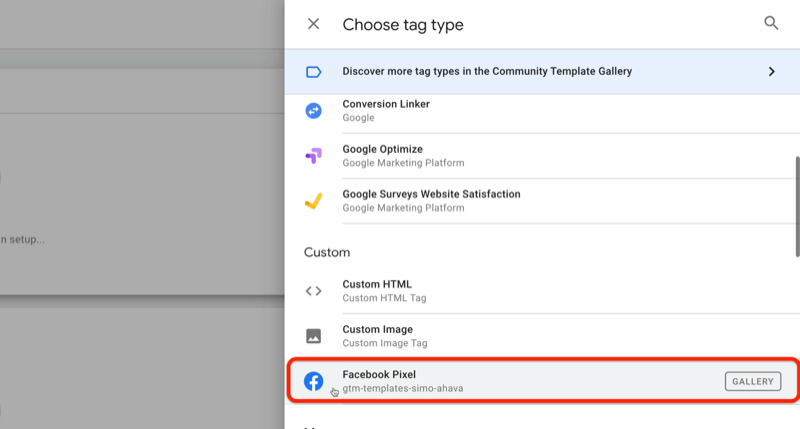
Zodra u erop klikt, zult u zien dat u niet in het script hoeft te plakken. Het enige dat u hoeft te doen, is uw pixel-ID invoeren en een standaardgebeurtenis selecteren. Laten we voorlopig de standaard PageView-pixel gebruiken.
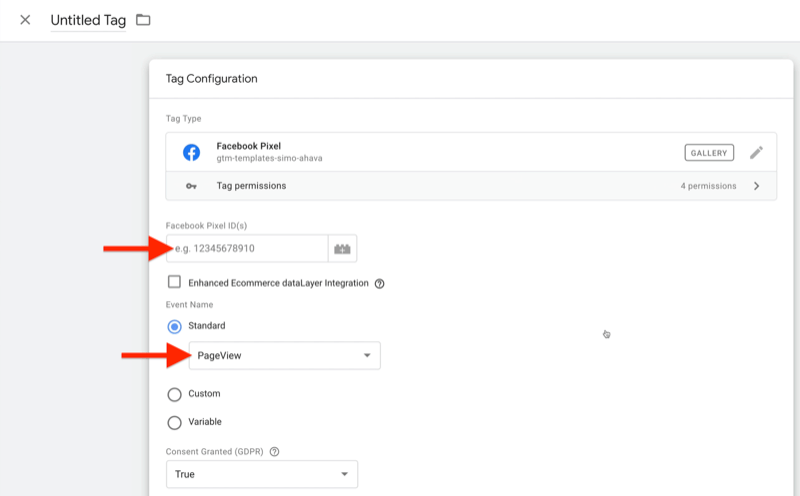
U moet ook beslissen wanneer u dat moet doen. In dit geval wilt u het elke keer doen wanneer iemand op een van uw pagina's belandt, dus klik in het vak Triggering en selecteer Alle pagina's als trigger.
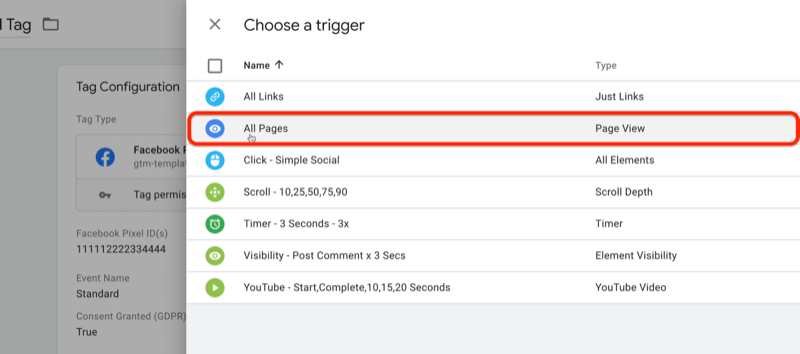
Klik nu op Opslaan en voer een naam in voor deze tag. Laten we het FB noemen - Paginaweergave met sjabloon. Als u klaar bent, klikt u op Opslaan.
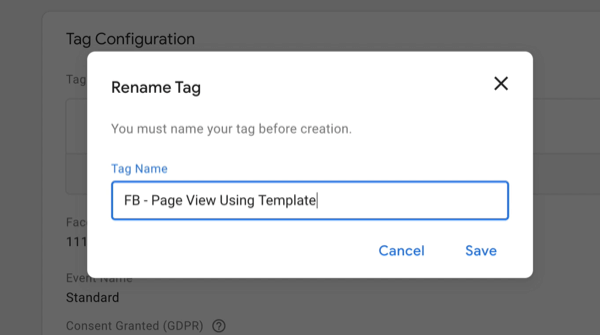
Nu je deze nieuwe Facebook-pixel hebt ingesteld, wil je hem ook testen. U kunt dat doen door een voorbeeld ervan bekijken om er zeker van te zijn dat het werkt zoals u verwacht.
Als u heeft bevestigd dat het werkt, klikt u op Verzenden om de wijzigingen te publiceren. Op dat moment zal het live zijn.
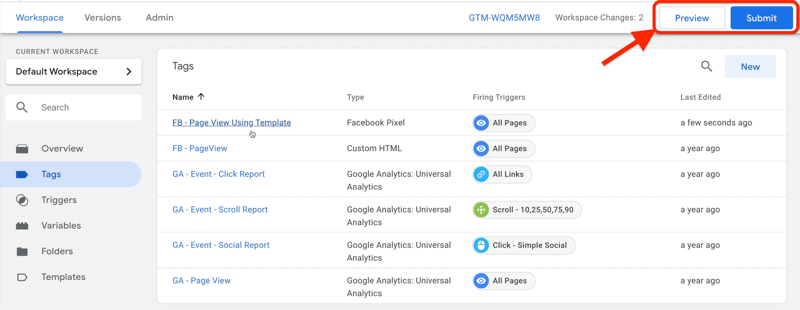
Gevolgtrekking
Maak de zaken niet te ingewikkeld met Google Tag Manager; het zijn slechts drie delen. De eerste is de tag, waar u Tag Manager vertelt: "Hier is wat Ik wil dat je het doet. " Ten tweede is de trigger... 'Hier is wanneer Ik wil dat je het doet. " En het derde deel is de variabele: "Hier is wat informatie die je nodig hebt om die klus te klaren." En dat is het echt om Google Tag Manager te structureren.
Wat denk je? Ben je geïnspireerd om Google Tag Manager te gebruiken om tracking toe te voegen voor activiteiten op je website en sociale media? Deel uw mening in de reacties hieronder.
Meer artikelen over analyse van sociale media:
- Vind een stapsgewijze zelfstudie om waardevolle Google Analytics-rapporten op maat te maken en op te slaan.
- Ontdek vijf Facebook Analytics-rapporten om u te helpen zakelijke beslissingen te nemen op basis van gegevens.
- Leer hoe u de prestaties van uw YouTube-kanaal analyseert in Google Analytics.



