Een inhoudsopgave maken in Google Documenten
Productiviteit Google Google Documenten Google Apps Held / / November 17, 2020
Laatst geupdate op
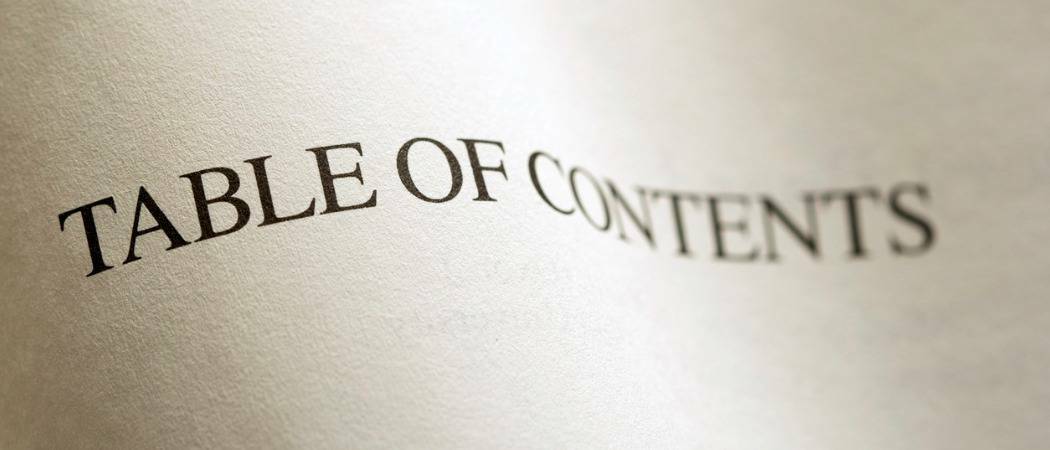
Een inhoudsopgave in Google Documenten kan het uw lezer gemakkelijker maken om naar secties van uw document te gaan. Hier is hoe je er een kunt maken.
Als u een lang document maakt in Google documenten, het invoegen van een inhoudsopgave helpt uw lezer. U kunt niet alleen de verschillende secties van het document van tevoren zien, maar u kunt die tabel ook gebruiken om er gemakkelijk naar te gaan.
U denkt misschien dat het maken van een inhoudsopgave in Google Documenten tijdrovend is. Maar zolang u de tekst in uw document met koppen opmaakt, is de rest eenvoudig. We laten u zien hoe u uw tekst opmaakt, een inhoudsopgave invoegt en de tabel bijwerkt terwijl u aan uw document werkt.
Tekst opmaken voor een inhoudsopgave in Google Documenten
De enige echte vereiste voor het opmaken van uw tekst voor de tabel is het gebruik van koppen. Titels en ondertitels verschijnen niet standaard in de inhoudsopgave.
U kunt werken met verschillende niveaus van koppen die automatisch inspringen in de tabel en kleiner worden in het document. Dit is vergelijkbaar met een overzicht.
Om snel een kop toe te passen, selecteer de tekst en klik op het Stijlen knop in de werkbalk. U kunt elk kopniveau zien, 1 t / m 4. Kies dus degene die u wilt gebruiken en klik Kop toepassen [niveau]. U zult uw tekst zien veranderen zodat deze overeenkomt met de stijl van de kop.
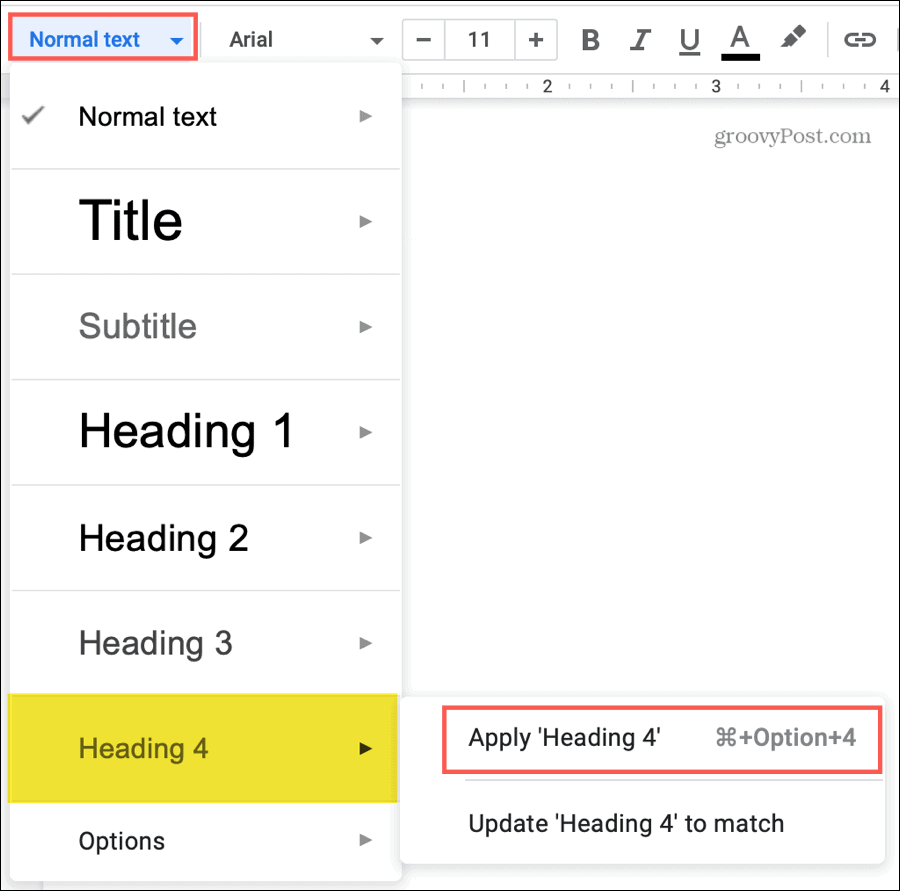
Tijdbesparende tip: U mei moet het pop-outmenu naast het niveau naar gebruiken Rubriek toepassen zoals hierboven getoond. Maar in de meeste gevallen zal het klikken op het gewenste kopniveau in de lijst het toepassen op de tekst.
Als u extra koppeniveaus wilt, kunt u in plaats daarvan het menu Opmaak gebruiken. Selecteer de tekst en klik Formaat > Alineastijlen uit het menu. Kies in het pop-outmenu de rubriek van niveau 1 tot en met 6 en klik op Kop toepassen [niveau].
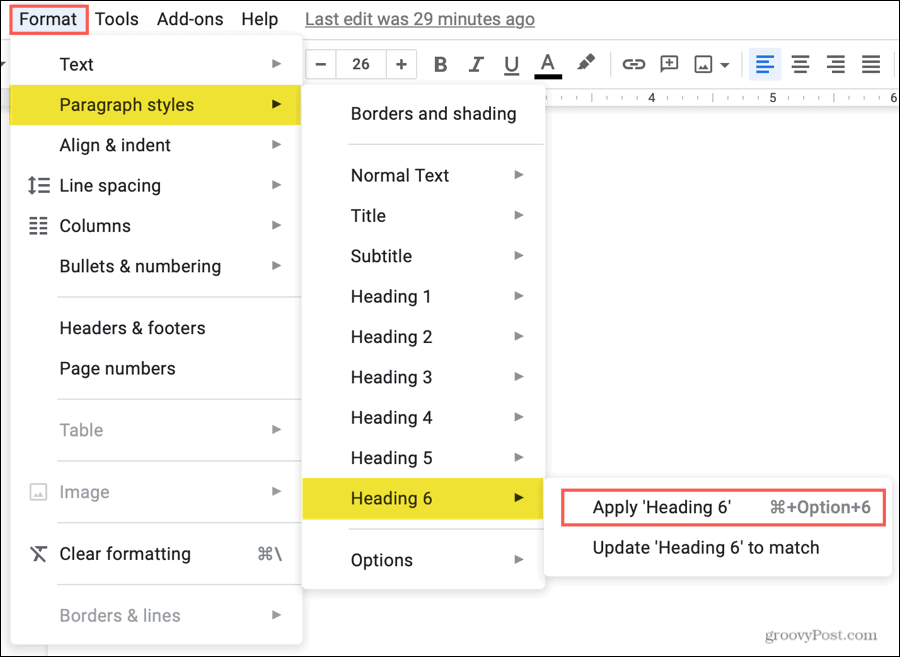
Tijdbesparende tip: Als u de optie Opmaak in het menu gebruikt om een kop toe te passen, ziet u alle zes niveaus verschijnen in het vervolgkeuzemenu Stijlen. Dit maakt het gemakkelijker om koppen vooruit te bewegen.
Voeg een inhoudsopgave in Google Documenten in
U kunt op elk moment en op elke plek in uw document een inhoudsopgave invoegen. Zodra u dit heeft gedaan, kunt u het bijwerken terwijl u aan uw document blijft werken, wat we later zullen uitleggen.
- Plaats uw cursor in uw document waar u de inhoudsopgave wilt hebben.
- Klik Invoegen uit het menu.
- Ga naar Inhoudsopgave en selecteer het type van de twee opties. U kunt aan een tafel kiezen met paginanummers of met blauwe schakels.
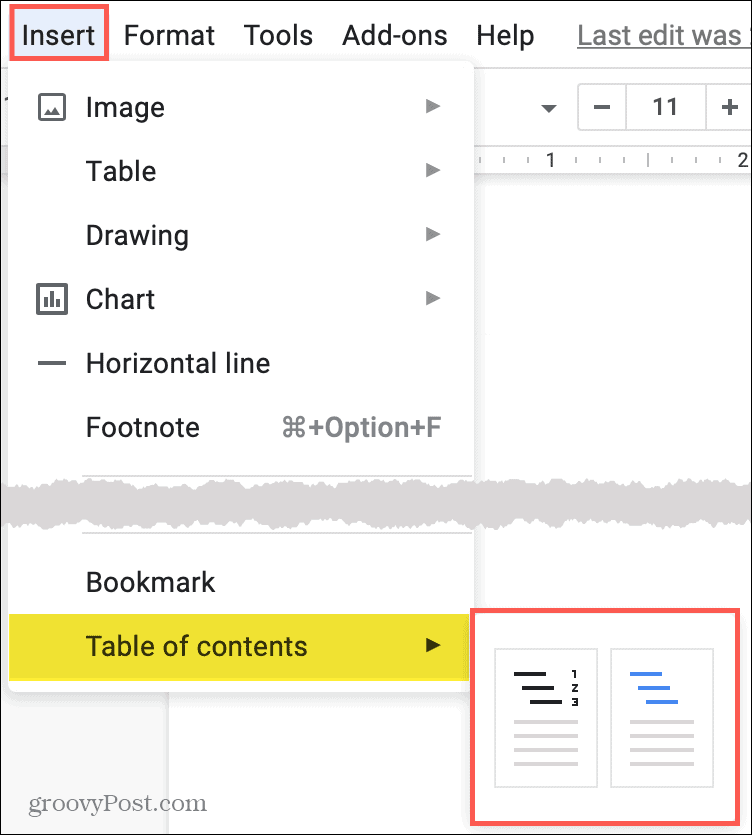
De inhoudsopgave komt precies op de plek die u in uw document hebt geselecteerd. En dat is alles om een inhoudsopgave te maken in Google Documenten!
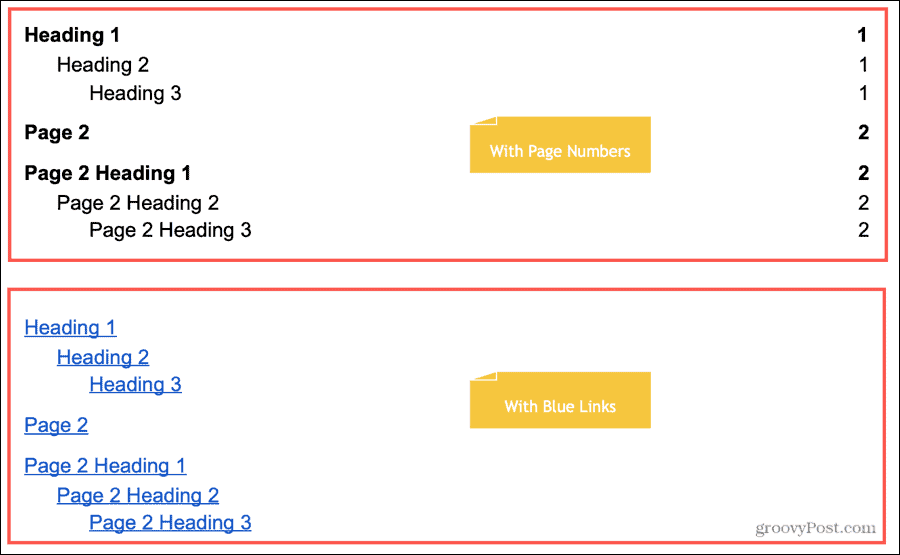
Werk een inhoudsopgave bij
Hoewel de inhoudsopgave niet automatisch wordt bijgewerkt, past deze zich met een simpele klik aan uw wijzigingen aan. Dus als u kopteksten toevoegt of verwijdert, hoeft u de tabel niet handmatig bij te werken zodat deze overeenkomt.
Selecteer de inhoudsopgave en je ziet een Update knop verschijnen in de linkerbovenhoek. Klik op de knop en uw tafel wordt bijgewerkt.
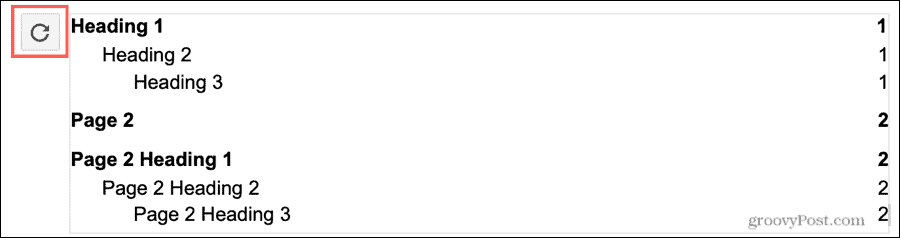
Als alternatief kunt u klik met de rechtermuisknop de tafel en selecteer Update inhoudsopgave vanuit het snelmenu.
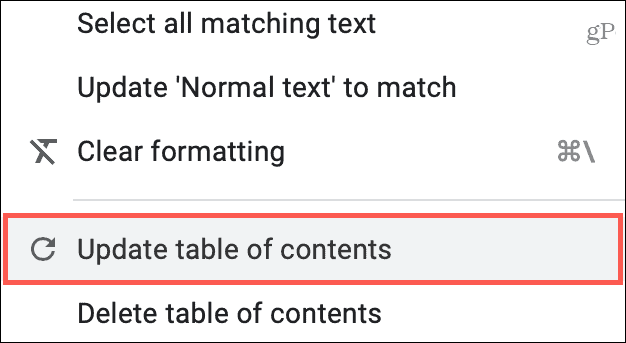
Bewerk een inhoudsopgave
Misschien wilt u de tekenstijl, -grootte of -kleur voor uw inhoudsopgave wijzigen. Selecteer gewoon de tekst in de tabel en gebruik de lettertype-opties in de werkbalk.
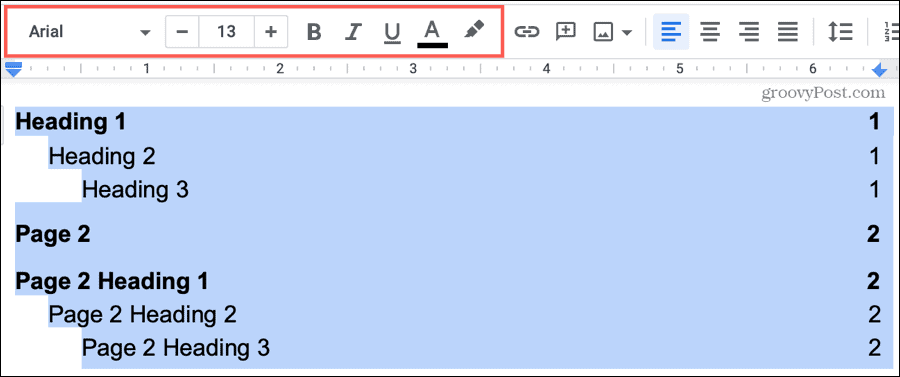
Verwijder een inhoudsopgave
Als u van gedachten verandert en de inhoudsopgave wilt verwijderen, is dat gemakkelijk. Klik met de rechtermuisknop de tafel en selecteer Verwijder de inhoudsopgave vanuit het snelmenu.
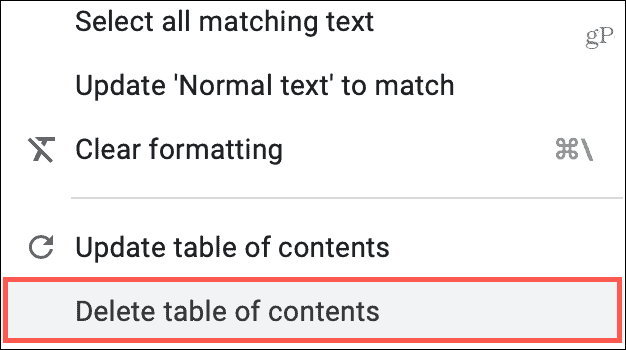
Gebruik een inhoudsopgave
U of uw lezer kunnen de inhoudsopgave gebruiken om naar een specifieke plaats in uw document te gaan. En u kunt dit doen met de paginanummerde of gekoppelde tabellen.
Klik op een item in de inhoudsopgave. Als het vak verschijnt, klik op de link met dezelfde naam erin.
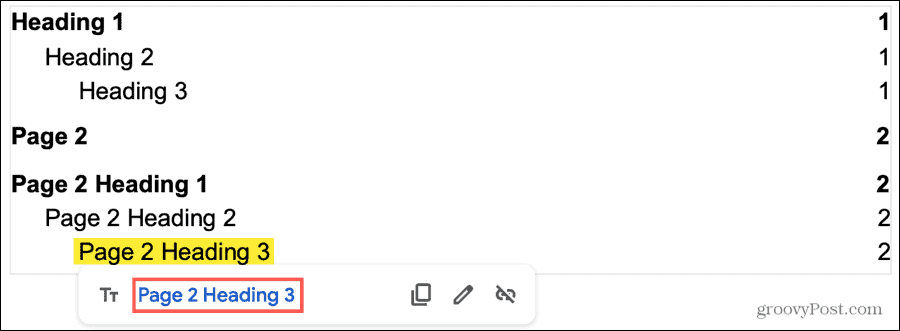
U kunt de inhoudsopgave gebruiken om door het document te navigeren, ongeacht de weergavemodus. Als u bijvoorbeeld deel een document in Google Documenten en anderen toestemming geven om te bekijken, commentaar te geven of te bewerken; de tabel werkt met elk van deze privileges.
Maak lezen gemakkelijker met een inhoudsopgave in Google Documenten
Als u een superlang document maakt, is een inhoudsopgave volkomen logisch. Het is gemakkelijker voor uw lezer om te zien wat ze nodig hebben en er meteen naar toe te gaan. Bovendien kan het ook voor u als schrijver nuttig zijn! Het geeft ook structuur en een professionele uitstraling.
Gebruikt u naast Google Documenten ook Microsoft Word voor het maken van documenten? Bekijk dan onze how-to een inhoudsopgave maken in Word te.
Uw gids voor het delen van documenten in Google Documenten, Spreadsheets en Presentaties
U kunt gemakkelijk samenwerken met de webgebaseerde apps van Google. Hier is uw gids voor het delen in Google Documenten, Spreadsheets en Presentaties met de rechten ...
