Laatst geupdate op

Apple AirPods kunnen worden gekoppeld met Android-apparaten, maar u moet een app van derden installeren voor volledige functionaliteit. Hier is hoe.
Apple AirPods behoren tot de beste en gemakkelijkst te gebruiken draadloze hoofdtelefoons die er zijn. Met een snellaadbehuizing en hoogwaardige audio, zul je het moeilijk hebben om een koptelefoon te vinden die net zo goed klinkt als AirPods in zo'n klein pakket.
Als u een Android-apparaat heeft, denkt u misschien dat AirPods er geen verbinding mee kan maken. Dat is niet helemaal waar, maar het is geen kwestie van connect-and-go. Als u AirPods met Android wilt verbinden en de handsfree functies wilt gebruiken, moet u deze stappen volgen.
Werken AirPods met Android-apparaten?
Android-apparaten ondersteunen AirPods, maar alleen op een vrij eenvoudige manier. In wezen zijn AirPods gewoon draadloos Bluetooth hoofdtelefoon die geluiden van andere Bluetooth-ondersteunde apparaten kan weergeven.

Helaas heeft Apple de gewoonte om zijn producten te vergrendelen. Dit maakt het moeilijker voor niet-Apple-apparaten om ermee te communiceren, en AirPods vormen daarop geen uitzondering. Geavanceerde functies, zoals automatisch pauzeren en aanraakbediening, werken niet direct met alle Android-apparaten. U kunt ook uw AirPod-batterijniveau niet controleren.
In plaats daarvan heeft u een app van derden nodig om deze functies en bedieningselementen toe te voegen. Dit biedt niet zo naadloos als het gebruik van AirPod met een iPhone of Mac zou bieden, maar het lost de meeste problemen op.
Actieve ruisonderdrukking voor meeslepend geluid; Transparantiemodus om te horen en verbinding te maken met de wereld om je heen
Universele pasvorm die de hele dag comfortabel zit; Automatisch aan, automatisch verbonden; Eenvoudige installatie voor al uw Apple-apparaten
Amazon.com-prijs bijgewerkt op 19-11-2020 - We kunnen een commissie verdienen voor aankopen via onze links: meer informatie
AirPods verbinden met Android-apparaten
Het verbinden van een paar AirPods met een Android-apparaat zou moeten werken zoals elk ander Bluetooth-apparaat dat u wilt verbinden. U moet ervoor zorgen dat Bluetooth is ingeschakeld op uw apparaat voordat u begint.
Deze instructies zijn geschreven met een Samsung Galaxy S20 met Android 10. Hoewel de stappen op de meeste Android-apparaten vergelijkbaar zouden moeten zijn, kunnen er verschillen in stappen en fasen zijn, afhankelijk van hoe het Android-instellingenmenu eruitziet op uw apparaat.
Open om te beginnen uw Android-instellingenmenu en tik op het Verbindingen menuoptie. Dit kan worden vermeld als Bluetooth op uw apparaat.
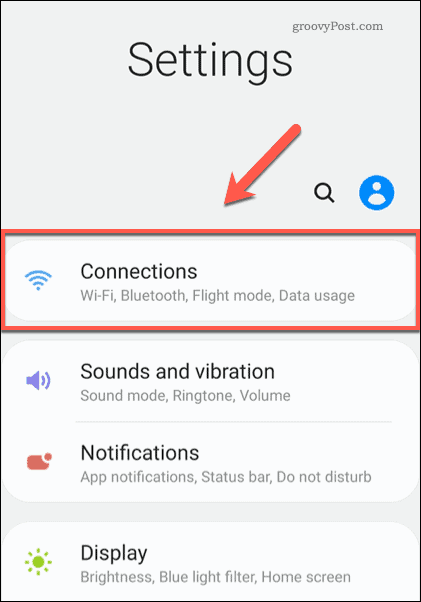
In Verbindingen, druk op Bluetooth optie, zorg ervoor dat de schuifregelaar in de Aan positie eerst. Dit brengt u naar het Bluetooth scanmenu, waar een lijst van eerder gekoppelde apparaten, evenals nabijgelegen niet-gekoppelde apparaten, zichtbaar zal zijn.
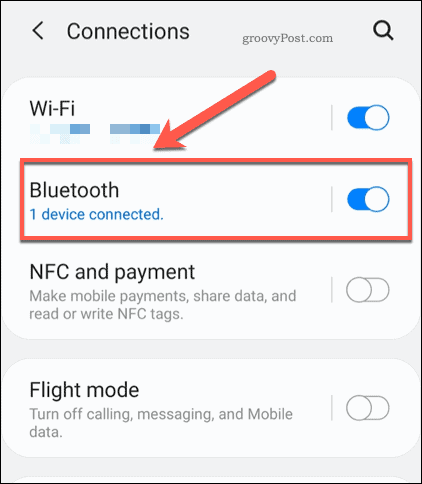
Om uw AirPods te koppelen, plaatst u ze in de oplaadcassette en houdt u vervolgens de terugknop enkele seconden ingedrukt. Het kleine LED-lampje in de behuizing begint wit te knipperen, wat aangeeft dat de AirPods zich in de koppelingsmodus bevinden.
Selecteer nu de AirPods in het Bluetooth-zoekmenu op uw Android-apparaat.
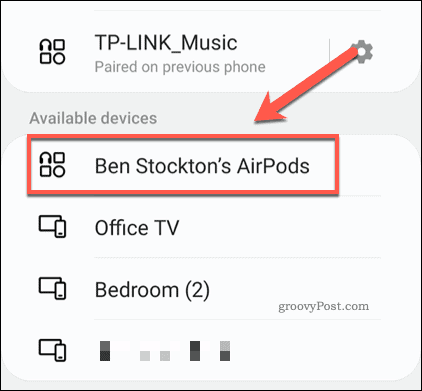
U wordt gevraagd of u wilt koppelen met uw AirPods. Kraan OK bevestigen.
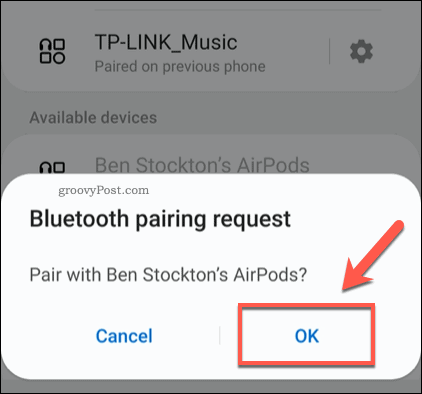
Als het koppelingsproces is gelukt, zouden uw AirPods nu verbonden moeten zijn met uw Android-apparaat.
Een AirPods Control-app installeren
Nadat u de AirPods aan uw Android-apparaat heeft gekoppeld, zou u muziek moeten kunnen afspelen en oproepen moeten kunnen beantwoorden. Om geavanceerde functies in te schakelen, moet u een controle-app van derden installeren. Deze zijn gemaakt door ontwikkelaars die een aantal van de problemen bij het gebruik van Apple-producten met Androids willen overwinnen.
Een van de beste AirPod-controle-apps is AndroPods, met meer dan een miljoen installaties in de Google Play Store. Hoewel de basisfuncties van de app gratis zijn, is voor extra functies (zoals oordetectie) een in-app-aankoop van $ 2,99 vereist.
Als uw AirPods zijn gekoppeld met uw Android-apparaat, download en installeer AndroPods uit de Google Play Store. U moet overlay- en locatierechten autoriseren om de app effectief te laten werken nadat deze is geïnstalleerd.
In de AndroPods app-menu, druk op de Activeer service schuifregelaar om AndroPods-functies in te schakelen. U moet ook selecteren welke versie van AirPods u gebruikt door op het Model optie.
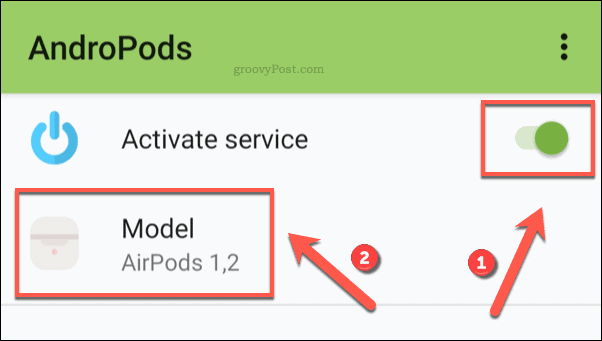
In de Model pop-upvenster, selecteer AirPods 1,2 als u standaard AirPods gebruikt (versie 1 of 2). Selecteer voor AirPods Pro-gebruikers AirPods Pro in plaats daarvan.
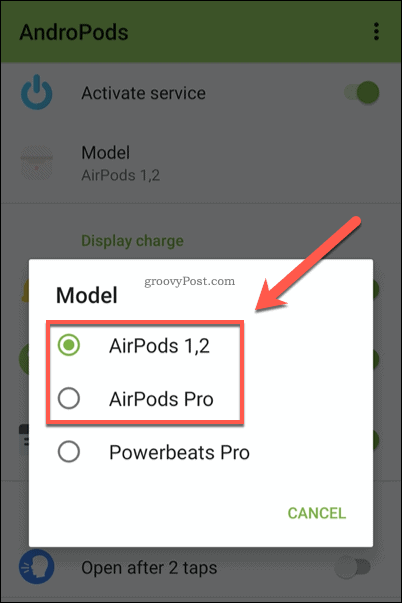
Een van de grootste problemen met AirPods op Android is een gebrek aan batterijmeldingen. Om deze in te schakelen, tikt u op om het Toon kosten schuifregelaars om te bepalen welke meldingen u wilt gebruiken.
Als u bijvoorbeeld de huidige AirPods-lading als een meldingspictogram wilt zien, tikt u op Als melding schuifregelaar om het in te schakelen.
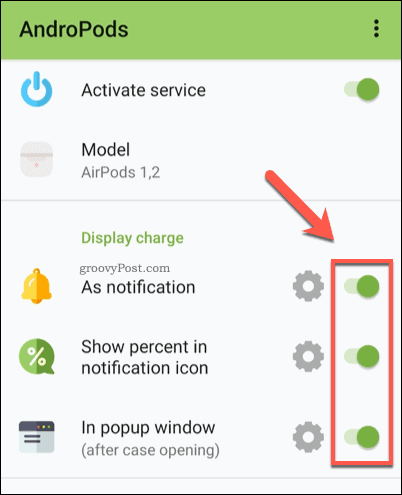
U kunt dan beginnen met het wijzigen van andere functies door op de schuifregelaar naast elk item te tikken.
Als u bijvoorbeeld uw muziek wilt pauzeren nadat u een AirPod hebt verwijderd (of deze wilt hervatten als u deze weer in uw oor plaatst), moet u ervoor zorgen dat de Opschorten en Hervat schuifregelaars in het Oordetectie sectie.
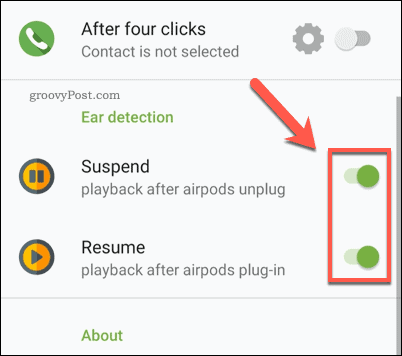
Android effectief gebruiken
Apple AirPods behoren tot de beste nieuwe Apple-technologie van het afgelopen decennium, dus als u een Android-apparaat heeft, kunt u de bovenstaande stappen gebruiken om ze correct te laten werken. Er zijn een aantal andere tips die u kunt gebruiken als u nieuw bent op het platform verborgen Android-menu's inschakelen naar het bijhouden van uw datagebruik.
Als je wilt vastleggen wat je aan het doen bent op je Android-telefoon, wil je misschien kijken met behulp van de ingebouwde Android Screen Recorder om u op weg te helpen.
Uw gids voor het delen van documenten in Google Documenten, Spreadsheets en Presentaties
U kunt gemakkelijk samenwerken met de webgebaseerde apps van Google. Hier is uw gids voor het delen in Google Documenten, Spreadsheets en Presentaties met de rechten ...


