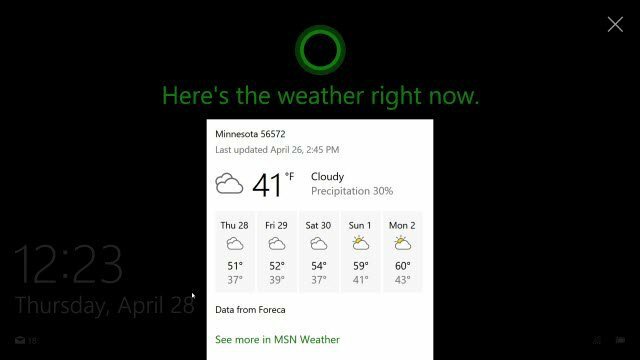Autocorrectie aanpassen in Word op Windows en Mac
Microsoft Word Productiviteit Windows Mac Held Woord / / November 19, 2020
Laatst geupdate op

Autocorrectie kan nuttig en nuttig zijn in toepassingen zoals Microsoft Word. We laten u zien hoe u autocorrectie in Word kunt aanpassen om voor u te werken.
Autocorrectie is een van die functies waar de meeste mensen dol op zijn of een hekel aan hebben. Hoewel het u kan behoeden voor gênante momenten, kan het ze ook creëren. Maar weggaan van autocorrectie op uw mobiele apparaat in teksten en e-mails; we bekijken de functie op uw computer in Microsoft Word.
Door autocorrectie in Word te gebruiken, kunt u tijd besparen en fouten verminderen bij het samenstellen van documenten. Een woord waarvan de toepassing aanvoelt dat het onjuist is, wordt automatisch vervangen door wat het gelooft dat correct is. Dit is vooral handig voor schoolessays of zakelijke documenten. Hier leest u hoe u autocorrectie in Word kunt aanpassen, zodat deze effectief voor u werkt.
Autocorrectie in Word op Windows en Mac
De autocorrectiefunctie in Word is vergelijkbaar op Windows en Mac, met slechts kleine verschillen die we zullen opmerken. Laten we beginnen met het openen van uw autocorrectie-opties op elk platform.
Toegang tot Autocorrectie op Windows
Volg deze stappen om autocorrectie in Word op een Windows-computer te openen.
- Klik op terwijl een Word-document is geopend het dossier uit het menu.
- Selecteer Opties.
- Kiezen Proofing aan je linker kant.
- Klik op de AutoCorrectie-opties knop aan de bovenkant.
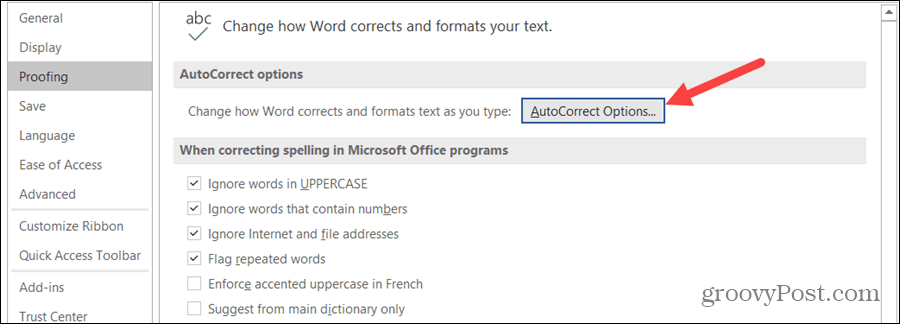
Toegang tot Autocorrectie op Mac
Volg deze stappen om autocorrectie te openen in Word op een Mac.
- Kies in de menubalk Woord > Voorkeuren of klik Gereedschap.
- Selecteer AutoCorrectie.
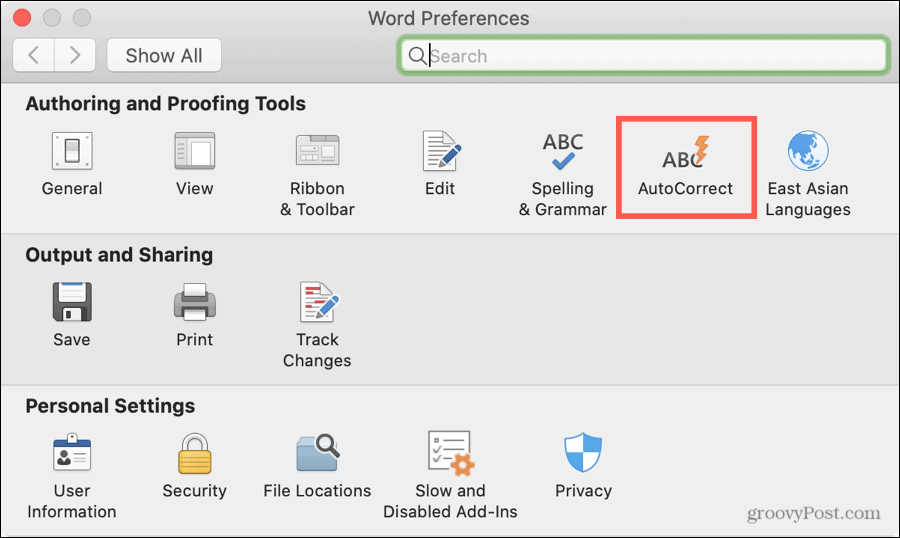
Autocorrectie-opties
Technisch gezien verwijst autocorrectie in Microsoft Word naar woorden. Dit omvat hoofdlettergebruik, vervangingen en uitzonderingen.
Maar u zult ook tabbladen opmerken voor AutoOpmaak terwijl u typt, AutoOpmaak (Windows) en AutoTekst (Mac). Deze drie zijn bedoeld voor zaken als het vervangen van rechte aanhalingstekens door slimme aanhalingstekens, het opmaken van een nieuw lijstitem zoals het vorige, en het koppelen van internetpaden. Dus terwijl ze zich in de autocorrectie-instellingen bevinden, zijn ze echt van toepassing op opmaak.

Hier gaan we door het tabblad AutoCorrectie en gaan we kort over wiskundige AutoCorrectie.
Pas Autocorrectie aan in Word
Klik op de AutoCorrectie tabblad in het venster AutoCorrectie-opties om aan te passen hoe de functie in Word werkt. Merk op dat sommige termen verschillen tussen Windows en Mac.
Autocorrectie-knop
De eerste optie is om toon de autocorrectieknop. Dit is de kleine knop die naast een woord in uw document verschijnt wanneer er een correctie wordt aangebracht. Hiermee kunt u de correctie ongedaan maken als u dat wilt. Het kan nuttig zijn, maar ook afleidend. Dus als u wilt dat die knop wordt weergegeven, vinkt u het vakje aan.
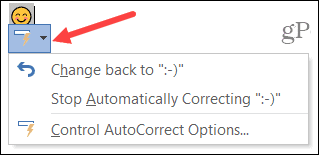
Hoofdlettergebruik en uitzonderingen
De volgende items zijn van toepassing op hoofdlettergebruik en kan erg handig zijn. Als u de eerste letter van een zin of dag van de week niet met een hoofdletter wilt schrijven, kan autocorrectie dit soort fouten herstellen als u deze vakjes aanvinkt.
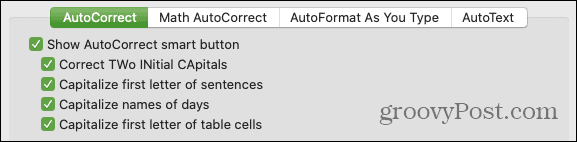
Windows heeft een extra item in deze sectie voor onbedoeld gebruik van de Caps Lock-toets corrigeren. Dus als u per ongeluk Caps Lock hebt ingeschakeld, zal het aanvinken van dit vakje automatisch fouten corrigeren die zijn gemaakt terwijl Caps Lock was ingeschakeld.
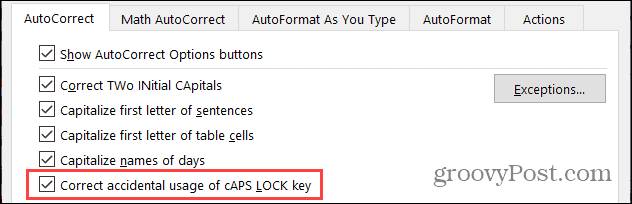
Klik op de Uitzonderingen knop om specifieke items uit te sluiten van de items waarvoor u de bovenstaande selectievakjes heeft aangevinkt. Er wordt een klein venster geopend met tabbladen voor eerste letter, hoofdletters en andere correcties. Dit is ideaal voor woorden met een vreemde opmaak, zoals een product- of bedrijfsnaam. Goede voorbeelden van wanneer u uitzonderingen moet gebruiken, zijn onder meer woorden als "iPhone" en "SEMrush" waarvan u niet wilt dat het hoofdlettergebruik wordt gewijzigd.
Typ het woord of de zin in het Gebruik geen hoofdletter na of Dit klopt niet box (afhankelijk van het tabblad) zoals u het wilt laten verschijnen. Klik Toevoegen om het in de lijst onderaan in te voegen. Klik OK als je klaar bent.
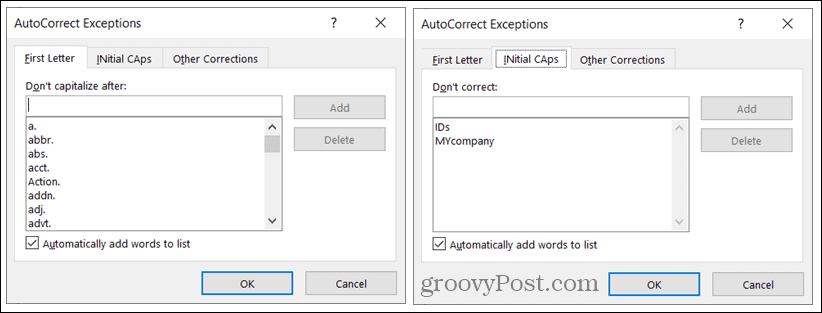
Vervangingen
Vervolgens ziet u het Vervang tekst terwijl u typt selectievakje. Dit is wat autocorrectie aan en uit zet, dus het is goed om in gedachten te houden als je besluit de functie niet langer te gebruiken. Vink het vakje aan om autocorrectie te gebruiken en ga verder met tekstvervangingen.
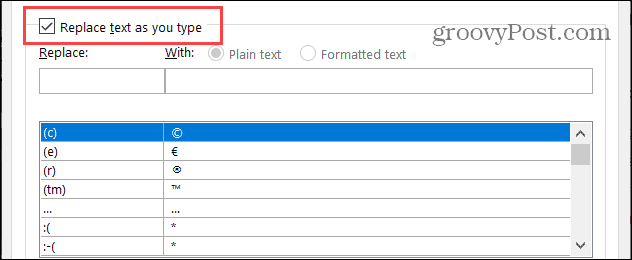
Bekijk de lijst met vervangingen onderaan. Aan de linkerkant is de getypte tekst en aan de rechterkant is wat deze vervangt. U zult symbolen, emoticons en veel voorkomende woorden opmerken. U kunt in deze lijst vervangingen toevoegen, bewerken en verwijderen.
- Voeg een vervanging toe: Voer de manier in waarop de tekst wordt getypt onder Vervangen en de manier waarop u deze wilt corrigeren onder Met. Klik Toevoegen.
- Bewerk een vervanging: Selecteer een vervanging in de lijst, bewerk het veld Vervangen of Door en klik op Vervangen. (De knop Toevoegen verandert automatisch in Vervangen.)
- Verwijder een vervanging: Selecteer een vervanging in de lijst en klik op Verwijderen. U wordt niet gevraagd om te bevestigen, dus zorg ervoor dat u deze wilt verwijderen.
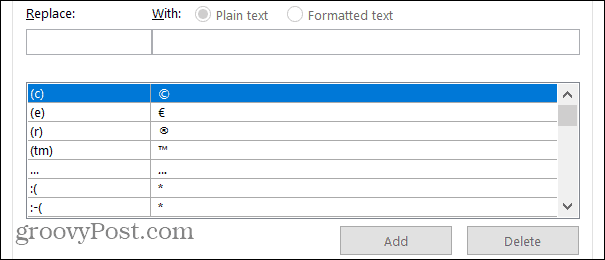
Gebruik de Platte tekst of Opgemaakte tekst knoppen zoals ze van toepassing zijn op uw vervangingen. Opgemaakte tekst is normaal gesproken van toepassing op zaken als symbolen en emoticons waarbij de getypte tekst wordt vervangen door zoiets als een afbeelding.
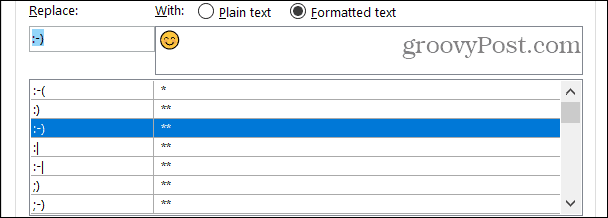
Vink desgewenst het laatste vakje in het venster AutoCorrectie-opties aan automatisch suggesties van de spellingcontrole gebruiken als jij gebruik de spellingcontrole in Word.
Wiskundige AutoCorrectie
Als u vergelijkingen typt en wiskundige functies gebruikt in Word, wilt u misschien ook de Wiskundige AutoCorrectie tabblad.
Dit tabblad werkt ongeveer zoals het tabblad AutoCorrectie. U kunt een lijst met vervangingen bekijken, ze toevoegen, bewerken of verwijderen en herkende functies bekijken.
Als je wilt gebruikWiskundige AutoCorrectie buiten wiskundige regio's, vink dat vakje aan. Merk op dat wanneer wiskundige AutoCorrectie en AutoCorrectie conflicteren, de AutoCorrectie-regels prevaleren.
Net als bij de AutoCorrectie-opties kunt u ook wiskundige AutoCorrectie inschakelen door het vakje voor Vervang tekst terwijl u typt.
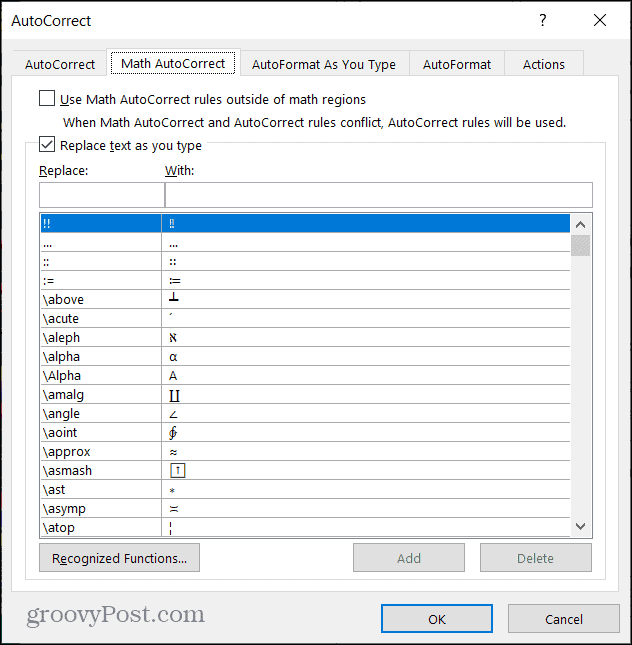
Gebruik autocorrectie in Word in uw voordeel
Autocorrectie kan echt uw vriend zijn als het gaat om het gebruik ervan in Microsoft Word. En aangezien je meer tijd hebt om een Word-document te reviewen dan een korte sms, kun je indien nodig aanpassen wanneer er iets vreemds opduikt.
Kijk voor meer informatie op hoe u opmaak in Word en Excel kunt zoeken en vervangen.
Uw gids voor het delen van documenten in Google Documenten, Spreadsheets en Presentaties
U kunt gemakkelijk samenwerken met de webgebaseerde apps van Google. Hier is uw gids voor het delen in Google Documenten, Spreadsheets en Presentaties met de rechten ...