Microfoonniveaus verhogen in Windows 10
Microsoft Windows 10 / / November 20, 2020
Laatst geupdate op

Als uw microfoonuitvoer een beetje stil is, kunt u de microfoonniveaus in Windows 10 verhogen om het probleem op te lossen. Hier is hoe.
Het maakt niet uit of je een Apple-fan bent of een Microsoft-fanaat: de software is zo goed als de hardware waarop deze draait. Als u probeert audio op te nemen met een goedkope microfoon, verwacht dan dat de audiokwaliteit slecht is. Het omgekeerde is waar, met betere hardware die zorgt voor opgenomen audio van hogere kwaliteit.
Je kunt slechte hardware niet beter laten presteren, maar je kunt de geluidsinstellingen aanpassen om het microfoonniveau in Windows 10 te verhogen. Deze instellingen helpen het volume van opgenomen audio te verbeteren, maar zijn niet bestand tegen overmatige ruis of andere geluidsproblemen.
Als u wilt weten hoe u het microfoonniveau in Windows 10 kunt verhogen, moet u deze stappen volgen.
Microfoonniveaus verhogen in Windows-instellingen
De eenvoudigste manier om uw microfoonniveaus in Windows 10 te verhogen, is door de
Om het menu Instellingen te openen, klikt u met de rechtermuisknop op het menu Start en drukt u op Instellingen optie.
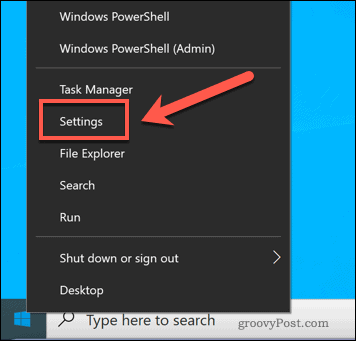
In de Instellingen menu, druk op Systeem> Geluid. Onder de Invoer -gedeelte, selecteer je microfoon in het vervolgkeuzemenu en druk op de Apparaateigenschappen knop.
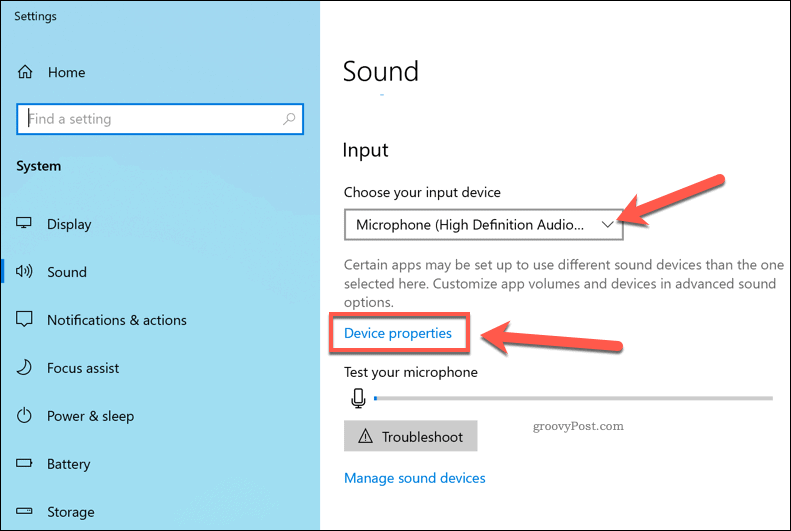
druk de Aanvullende apparaateigenschappen optie in de Gerelateerde instellingen sectie van het Apparateneigenschappen menu om toegang te krijgen tot uw microfoonversterkingsniveaus.
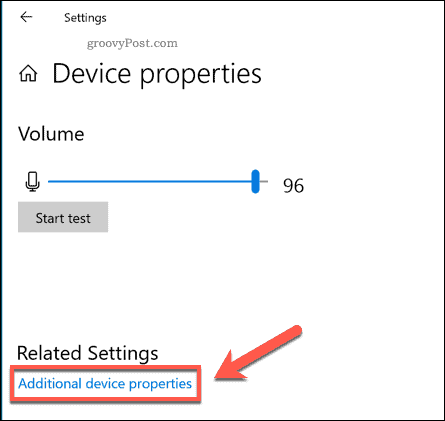
In de Microfoon eigenschappen venster, druk op de Niveaus tabblad. U kunt dan de Microfoon volumeschuifregelaar naar 100 om ervoor te zorgen dat het ingangsvolume maximaal is.
Als u de microfoonniveaus nog verder wilt verhogen, verplaatst u de Microfoon boost schuif naar boven. Dit zou het volume nog verder moeten verbeteren, maar het kan ook audio-anomalieën veroorzaken naarmate je hoger komt.
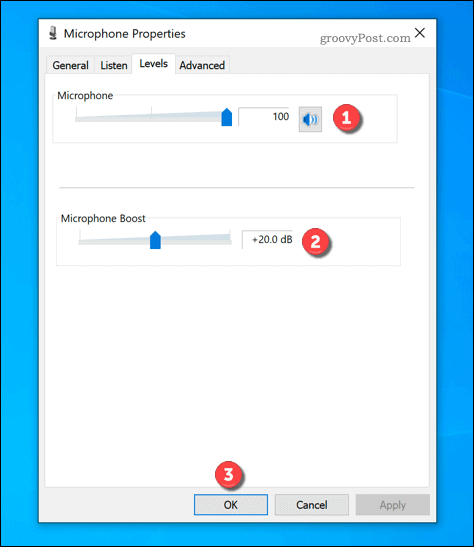
Zorg ervoor dat u elke verhoging van het boostniveau test voordat u de microfoon de volgende keer gebruikt. Als u tevreden bent met de instellingen, drukt u op OK om ze op te slaan en toe te passen op uw microfoon.
Gebruik van audiomixersoftware van derden
Terwijl de Microfoon boost instelling in Windows 10 kan de ingangsniveaus van een microfoon verbeteren, de functie is vrij eenvoudig. Behalve het vervangen van uw microfoon, is een andere manier om uw microfoon een boost te geven, het gebruik van een audiomixer van derden.
Hoewel er verschillende opties zijn, is een gratis microfoonversterkingssoftware die u kunt gebruiken VoiceMeeter. Dit is een virtuele audiomixer waarmee u de audioniveaus op uw pc kunt wijzigen voor uw geluidsapparaten, inclusief uw microfoon.
Beginnen, download en installeer de nieuwste versie van VoiceMeeter op uw pc. Eenmaal geïnstalleerd, start u de app en klikt u op een van de Hardware-invoer opties om uw microfoon te selecteren.
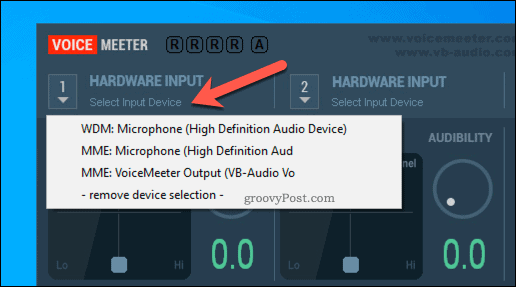
Zodra de microfoon is geselecteerd in VoiceMeeter, kunt u beginnen met het verhogen van de niveaus.
Verplaats de Fader-versterking schuifregelaar omhoog om de invoervolumes te versterken. U kunt dit doen terwijl u uw microfoon gebruikt, tijdens een opname of tijdens een videogesprek, om de toename gaandeweg te testen.
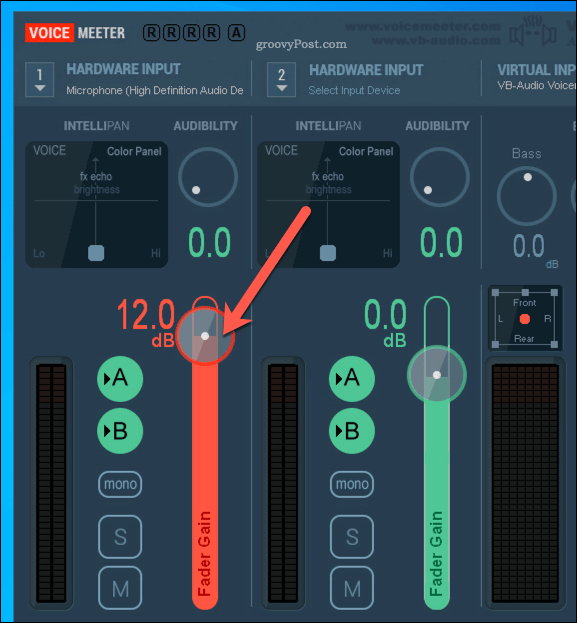
Als u de aangebrachte wijzigingen wilt opslaan, drukt u op Menu> Instellingen opslaan.
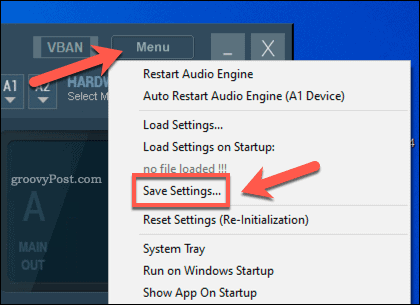
Hierdoor kunt u snel hetzelfde volumeprofiel voor uw microfoon laden wanneer u deze wilt gebruiken.
Audiokwaliteit verbeteren in Windows 10
Nu u weet hoe u de microfoonniveaus in Windows 10 kunt verhogen, kunt u van dichtbij beginnen beheer uw audioapparaten, van high-end luidsprekersystemen tot plug-in oortelefoons. Als je je microfoon snel wilt testen, kan dat neem uw microfoonuitvoer op met OneNote, hoewel er betere alternatieven van derden beschikbaar zijn.
Als je echter geen microfoon hebt die goed genoeg is, zal het verbeteren van de geluidsniveaus niet veel helpen. Gebruik in plaats daarvan een ander apparaat: uw smartphone. U kunt bijvoorbeeld de ingebouwde microfoon gebruiken spraakmemo's opnemen op een iPhone of gebruik Android Speech-to-Text om tekstberichten te verzenden in plaats daarvan.
Uw gids voor het delen van documenten in Google Documenten, Spreadsheets en Presentaties
U kunt gemakkelijk samenwerken met de webgebaseerde apps van Google. Hier is uw gids voor het delen in Google Documenten, Spreadsheets en Presentaties met de rechten ...



