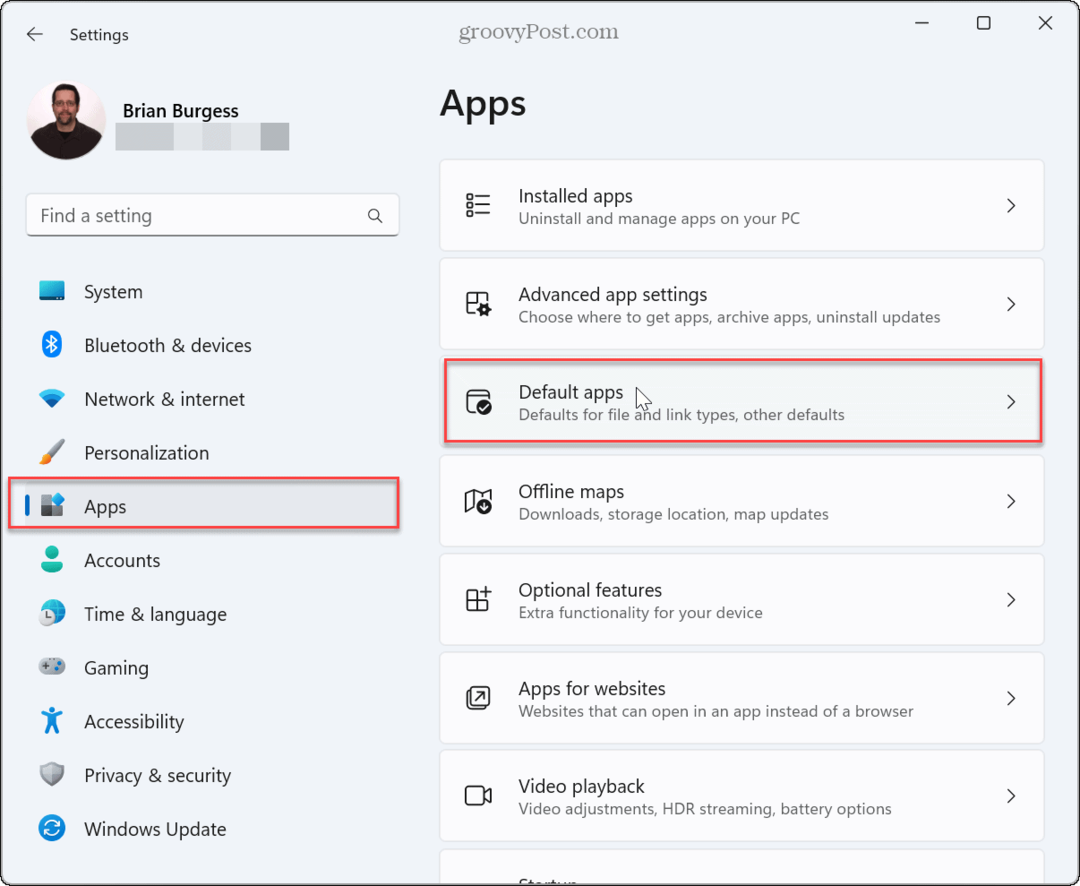Hoe u de statusbalk in Microsoft Office-toepassingen kunt aanpassen en gebruiken
Microsoft Office Productiviteit Power Point Toegang Kantoor Outlook Uitmunten Woord / / November 20, 2020
Laatst geupdate op

Profiteer van de Microsoft Office-statusbalk in toepassingen zoals Word, Excel en PowerPoint. Het laat je details zien en taken snel aanpakken.
Hoe vaak controleer je het aantal woorden in Word, vraag je je af of Caps Lock staat aan wanneer u Excel gebruikt, of moet notities toevoegen aan een dia in PowerPoint? Je realiseert je het misschien niet, maar je hebt een supergemakkelijke manier om dingen in deze Microsoft-applicaties te zien en te doen met de statusbalk.
De statusbalk is de handigste tool die informatie weergeeft, snelle toegang tot acties biedt en volledig aanpasbaar is. Als dit handige onderdeel van Office nieuw voor je is, zijn we er om je te helpen! Hier leest u hoe u de statusbalk in uw Microsoft Office-applicaties gebruikt.
Waar u de statusbalk kunt vinden
De statusbalk bevindt zich onderaan elk Office-applicatie. En het is niet alleen voor Word, Excel en PowerPoint. U zult het ook gebruiken in applicaties zoals Outlook en Access, en op zowel Windows als Mac. Op dit moment is de uitzondering als u de
Het maakt niet uit welk thema of achtergrond u voor uw toepassing gebruikt, de statusbalk verschijnt als een volle balk onder aan het toepassingsvenster. De enige keer dat u de statusbalk niet ziet, is als u de focusmodus gebruikt of het lint automatisch verbergt.

Wat u kunt doen met de statusbalk
Zoals gezegd kunt u informatie weergeven en actie ondernemen met de statusbalk. Dus afhankelijk van hoe u het aanpast, kunt u taken zeer snel uitvoeren waarvoor u anders een bezoek aan het lint of menu zou vereisen.
Elke applicatie biedt zijn eigen set opties voor de statusbalk. Sommige zijn hetzelfde, zoals de zoom- en zoomschuifregelaar. Andere zijn gebaseerd op het doel van de applicatie. U kunt bijvoorbeeld paginanummers in Word, een som van cellen in Excel en het aantal ongelezen e-mails in Outlook bekijken.
Hoe u de statusbalk kunt aanpassen
Als u onder in uw toepassingsvenster naar de statusbalk kijkt, ziet u waarschijnlijk al enkele items weergegeven. Een goed voorbeeld is de zoomschuifregelaar op de rechterdia waarmee u kunt in- en uitzoomen op de toepassingsweergave.
Om alle opties voor de statusbalk van die applicatie te zien, hoeft u alleen maar klik met de rechtermuisknop op de balk en een lijst wordt weergegeven.
Alles wat u in de lijst ziet met een vinkje, is ingeschakeld voor die statusbalk. Klik om opties in de lijst aan te vinken en ze toe te voegen aan de statusbalk en schakel de opties uit die u niet wilt verwijderen. De statusbalk wordt onmiddellijk bijgewerkt.
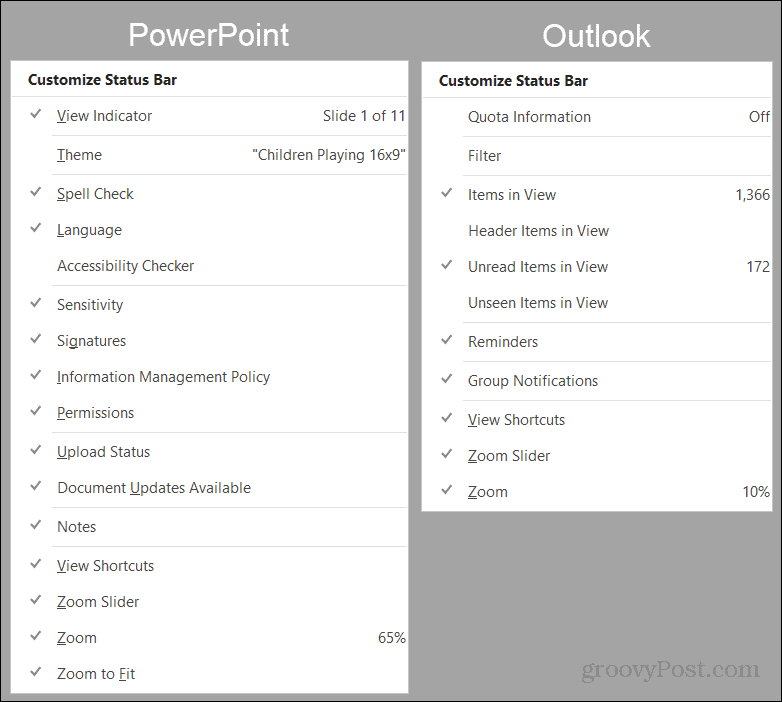
Sommige items die u uit de lijst toevoegt, worden mogelijk pas weergegeven als u ze nodig hebt. U kunt bijvoorbeeld Gemiddelde en Som toevoegen aan de Excel-statusbalk, maar u ziet ze niet in de balk. Dit kan zijn omdat u de gegevens niet heeft geselecteerd in uw spreadsheet. Zodra Excel de toepasselijke gegevens herkent, bijvoorbeeld wanneer u de cellen selecteert, worden die opties weergegeven in de statusbalk.
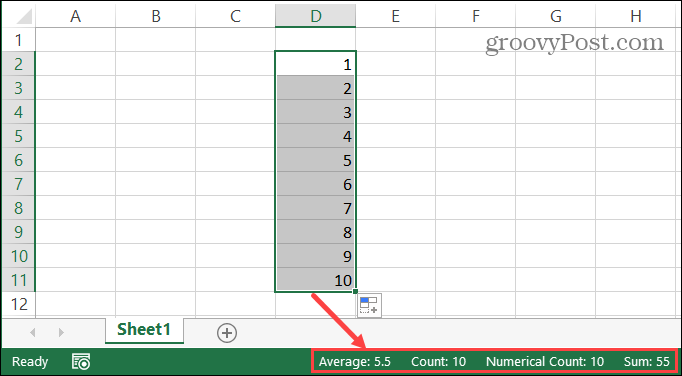
Veel van de items die u aan de statusbalk kunt toevoegen, veranderen in actiegerichte knoppen. Een goed voorbeeld is het gebruik van de statusbalk in Word. Als je dingen inschakelt zoals spellingscontrole, spoorwissel, en Focus uitzicht, kunt u deze tools gebruiken door op de overeenkomstige knop in de statusbalk te klikken. U kunt zien of een knop is ingedrukt, omdat deze donkerder wordt.

Merk ook op dat als u het formaat van uw Office-toepassingsvenster wijzigt, de statusbalk mogelijk niet breed genoeg is om alle gewenste opties weer te geven. Dus als je liever een heel klein venster gebruikt, wil je misschien de statusbalk aanpassen om de opties te gebruiken die je echt nodig hebt.
Maak de Microsoft Office-statusbalk van jou
Aanpassingen zijn geweldig voor toepassingen zoals die zijn opgenomen in Microsoft Office. Door kleine aanpassingen aan te brengen, kunt u een efficiëntere ervaring creëren voor werk, school of persoonlijk gebruik. Zorg er dus voor dat u een paar minuten besteedt aan het aanpassen van de statusbalk in uw Office-toepassingen!
Uw gids voor het delen van documenten in Google Documenten, Spreadsheets en Presentaties
U kunt gemakkelijk samenwerken met de webgebaseerde apps van Google. Hier is uw gids voor het delen in Google Documenten, Spreadsheets en Presentaties met de rechten ...