Laatst geupdate op

Lettertypen zijn er in verschillende stijlen en bieden een eenvoudige manier om de creativiteit in uw werk te vergroten. Hier leest u hoe u nog meer aan uw Mac kunt toevoegen.
Uw Mac wordt geleverd met een lange lijst met reeds geïnstalleerde lettertypen. U kunt meer lettertypen van Apple en andere bronnen downloaden en installeren en ook op elk moment lettertypen van het systeem verwijderen. Hier is hoe u dit moet doen.
Mac-lettertypen: een inleiding
Het lettertypecatalogus op Mac bevindt zich onder het menu Toepassingen op uw computer. De lijst bevat systeemlettertypen die al zijn gedownload en andere die u mogelijk wilt toevoegen. Lettertypen worden gerangschikt op computer of gebruiker. Tenzij u al handmatig lettertypen heeft toegevoegd, vindt u al uw apps in de eerste categorie. Als je verder gaat, zie je de lettertypen gerangschikt op verzamelingen, waaronder Fun, Modern, PDF en Traditioneel. U kunt nieuwe verzamelingen aan het lettertypecatalogus toevoegen en vervolgens wijzigen waar lettertypen zich bevinden. Dit heeft echter geen invloed op de werking van het lettertype in macOS en in apps. De mogelijkheid om nieuwe collecties toe te voegen, is alleen bedoeld voor gebruik door de organisatie.
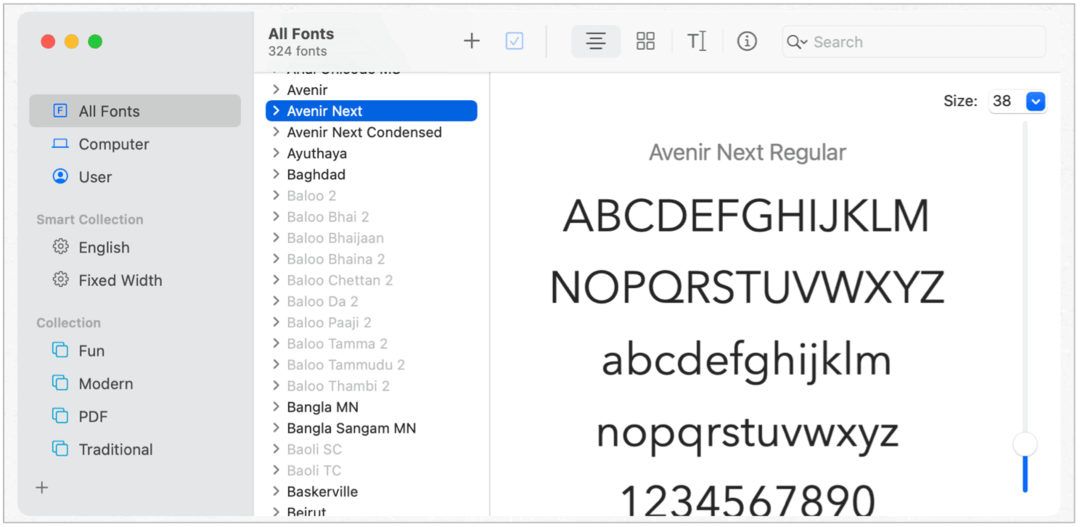
Installeer en valideer lettertypen
Om lettertypen in uw apps te gebruiken, moet u ze installeren en valideren met het lettertypecatalogus. Nadat de lettertypen zijn geïnstalleerd, vindt het validatieproces automatisch plaats. Als er problemen zijn, ziet u een bericht waarin staat wat er aan de hand is. Soms is het probleem eenvoudigweg dat u dezelfde app meer dan eens hebt geïnstalleerd en Apple vraagt u een van deze apps te verwijderen voordat u deze valideert.
Er zijn duizenden van lettertypen die online beschikbaar zijn, zowel gratis als betaald, en soms werken ze niet goed op Mac. Nogmaals, het lettertypeboek behandelt deze problemen en lost deze op voordat ze worden gevalideerd. Anders kun je de app niet gebruiken. Als u geen tijd heeft om het validatieproces van de problematische lettertypen te doorlopen, kunt u dit later doen.
Installatie
Voer een van de volgende handelingen uit om nieuwe lettertypen op uw Mac te installeren:
- Dubbelklik op het Lettertype boek in de map Toepassingen en klik vervolgens op het Toevoegen knop, zoek en selecteer het lettertype en kies Open.
- Sleept de font-bestand naar het pictogram van de app Font Book in het Dock.
- Dubbelklik op het font-bestand in de Finder en klik vervolgens op Lettertype installeren in het dialoogvenster dat verschijnt.
Systeemlettertypen downloaden en installeren:
- Dubbelklik op het Lettertype boek in de map Toepassingen en markeer een of meer van de gedimde lettertypen in de lijst. Klik Downloaden installeren en valideren. Bevestigen Downloaden in het pop-upvenster.
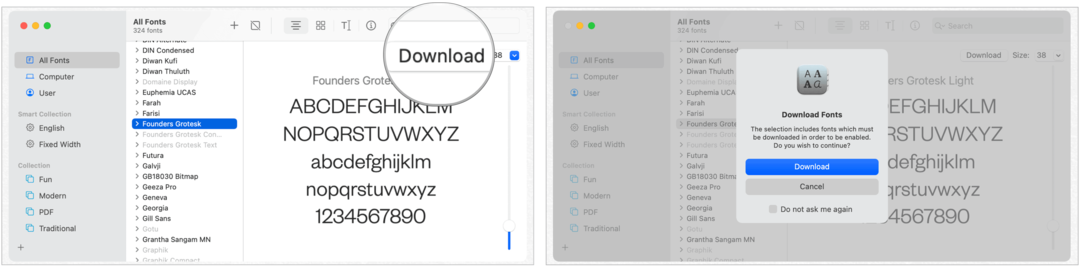
Valideer vervelende lettertypen
Als een lettertype op uw Mac niet correct wordt weergegeven of als een document niet kan worden geopend vanwege een beschadigd lettertype, kunt u het lettertype valideren of verwijderen. Alleen voor ongeldige lettertypen:
- Selecteer in het lettertypecatalogus het lettertype. Kiezen Bestand> Lettertype valideren. Volg de instructies op het scherm en klik op het venster Fontvalidation. Een groen pictogram geeft aan dat het lettertype is geslaagd, een geel pictogram geeft een waarschuwing weer, terwijl een rood pictogram aangeeft dat het is mislukt. Schakel het selectievakje naast een mislukt lettertype in en klik op Verwijder aangevinkt.
Om waarschuwingen of fouten in een lange lijst met lettertypen te vinden, klikt u op het pop-upmenu bovenaan het venster Lettertypevalidatie en kiest u Waarschuwingen en fouten.
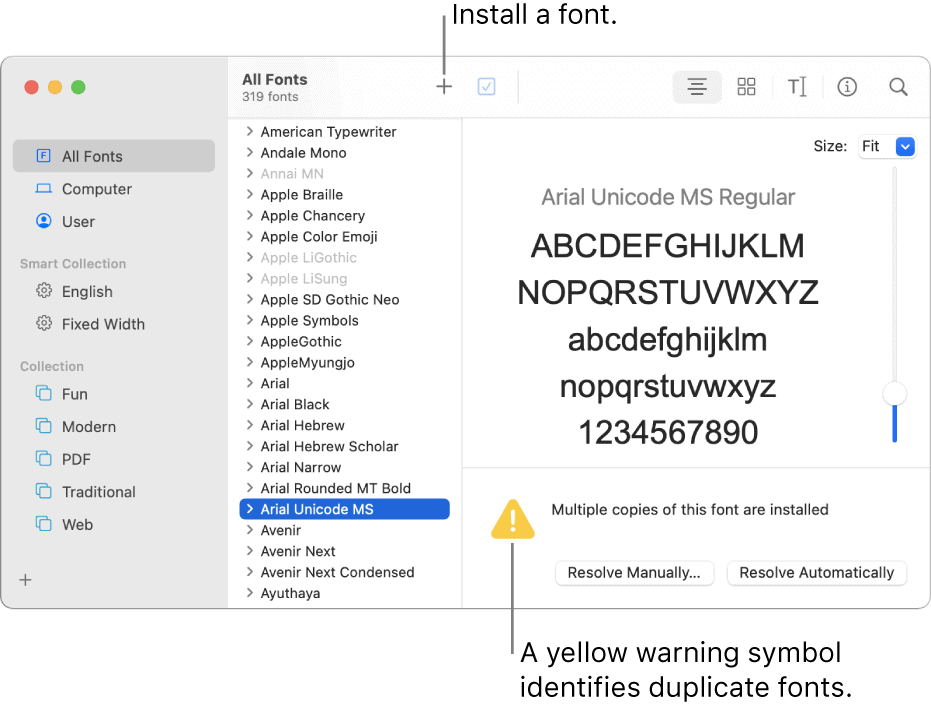
Los gedupliceerde lettertypen op
Het lettertypecatalogus biedt een eenvoudige manier om dubbele lettertypen op Mac te identificeren en te verwijderen. Om dit te doen:
- Kies in het lettertypecatalogus Bewerken> Zoeken naar ingeschakelde duplicaten. Om duplicaten op te lossen, kunt u kiezen:
- Automatisch oplossen: Lettertypecatalogus schakelt duplicaten uit of verplaatst deze naar de prullenbak, zoals ingesteld in de voorkeuren van Lettertypecatalogus.
- Handmatig oplossen: Ga verder met de volgende stap om zelf duplicaten te beoordelen en af te handelen.
Lettertypen verwijderen, uitschakelen en inschakelen
Met geïnstalleerde lettertypen kunt u lettertypen op elk moment verwijderen, uitschakelen en inschakelen:
- Verwijderen: Selecteer een of meer lettertypen in het lettertypecatalogus. Druk op de Delete-toets en klik op Verwijderen.
- Uitschakelen: Selecteer een of meer lettertypen in het lettertypecatalogus. Klik op de knop Uitschakelen in de werkbalk boven de lijst met lettertypen en klik op Uitschakelen om te bevestigen. Uitgeschakelde lettertypen worden niet verwijderd. In plaats daarvan worden ze gedimd en gemarkeerd als Uit in de lijst met lettertypen.
- Inschakelen: Selecteer een of meer lettertypen in het lettertypecatalogus. Klik op de knop Inschakelen in de werkbalk boven de lijst met lettertypen en klik om te bevestigen.
Zoek lettertypen van derden
U kunt externe lettertypen op internet vinden die gratis of te koop zijn. Zorg er bij het kiezen van een lettertype voor dat het wordt ondersteund op macOS. Onder de sites om nieuwe lettertypen te vinden, zijn:
- Fonts.com: De site biedt veel hoogwaardige lettertypen voor een prijs.
- FontSpace: Geweldig voor het vinden van gratis lettertypen.
- Lettertype Squirrel: Meer freebies hier.
Herstel standaardlettertypen
Misschien wilt u de lettertypen herstellen die bij uw Mac zijn geleverd. U kunt dit doen door een stap te volgen:
- Selecteer in Lettertypecatalogus Bestand> Standaardlettertypen herstellen. Herstel lettertypen die niet automatisch worden geïnstalleerd.
Samenvatting
Lettertypen zijn er in verschillende stijlen en bieden een eenvoudige manier om de creativiteit in uw werk te vergroten. In macOS biedt het lettertypecatalogus alle tools die u nodig hebt om nieuwe lettertypen te downloaden, installeren en valideren, die u kunt gebruiken in alle apps op uw computer.
Prijsafstemming in de winkel: hoe u online prijzen kunt krijgen met fysiek gemak
In de winkel kopen betekent niet dat u hogere prijzen moet betalen. Dankzij prijsafstemmingsgaranties kunt u online kortingen krijgen bij brick-and-mortar ...
Een Disney Plus-abonnement cadeau doen met een digitale cadeaukaart
Als je Disney Plus leuk vindt en het met anderen wilt delen, kun je als volgt een Disney + Gift-abonnement kopen voor ...
Uw gids voor het delen van documenten in Google Documenten, Spreadsheets en Presentaties
U kunt gemakkelijk samenwerken met de webgebaseerde apps van Google. Hier is uw gids voor het delen in Google Documenten, Spreadsheets en Presentaties met de rechten ...



