Kolommen en rijen in Excel bevriezen, verbergen en groeperen
Microsoft Office Microsoft Productiviteit Microsoft Excel Uitmunten / / November 25, 2020
Laatst geupdate op

Beheer uw kolommen en rijen in Excel om uw gegevens gemakkelijker te kunnen bekijken of invoeren. Leer kolommen en rijen vast te zetten, te verbergen en te groeperen met deze instructies.
Wanneer u met een spreadsheet-app zoals Microsoft Excel werkt, is het belangrijk om te weten hoe u kolommen en rijen beheert. We hebben het je laten zien essentiële Excel-tips zoals het toevoegen en verwijderen ervan evenals hoe rijen naar kolommen te converteren. Maar er is meer!
U kunt de kolommen en rijen in Excel vastzetten, verbergen en groeperen om u een beter overzicht van uw gegevens te geven. Hier laten we u zien hoe u alle drie kunt doen.
Zet kolommen en rijen in Excel vast en weer vrij
Als u een lange spreadsheet heeft of een spreadsheet met veel kolommen, kan bevriezing helpen. U kunt de bovenste rij of de eerste kolom vastzetten om deze in het zicht te houden wanneer u scrolt. Dit is superhandig voor zware gegevensinvoertaken.
Selecteer in uw Excel-spreadsheet het Visie tabblad.
Klik in Windows op Panelen bevriezen in het lint en kies Zet de bovenste rij stil of Zet eerste kolom vast. U kunt indien nodig ook beide inschakelen.
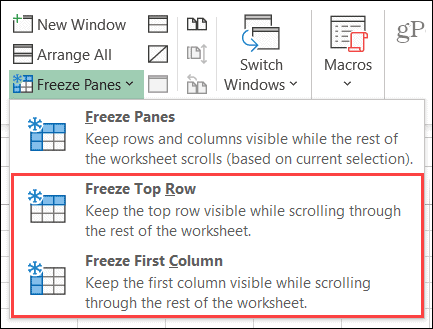
Op Mac heb je knoppen voor elke Freeze-optie. Dus klik gewoon Zet de bovenste rij stil of Zet eerste kolom vast, of beide als je wilt.
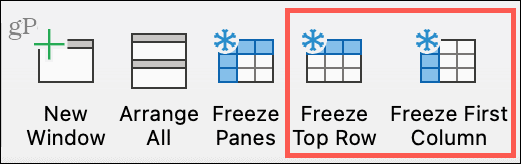
U ziet een dunne rand verschijnen voor de rij of kolom die u vastzet. En als u naar beneden of zijwaarts scrolt, blijft de kolom of rij in beeld.
Klik op om het bevriezen te verwijderen Panelen bevriezen > Maak ruiten vrij op Windows en het Maak ruiten vrij knop in het lint op Mac.
Kolommen en rijen in Excel verbergen en zichtbaar maken
Een andere handige manier om met kolommen en rijen te werken, is door de kolommen en rijen te verbergen die u momenteel niet nodig heeft. U kunt bijvoorbeeld meerdere kolommen hebben, maar u werkt alleen met een paar die ver uit elkaar staan, zoals kolommen A en K. Door die kolommen ertussen te verbergen, kunt u veel sneller schakelen tussen de kolommen die u nodig hebt.
Om snel een kolom of rij te verbergen, klik met de rechtermuisknop het en kies Zich verstoppen in het snelmenu.
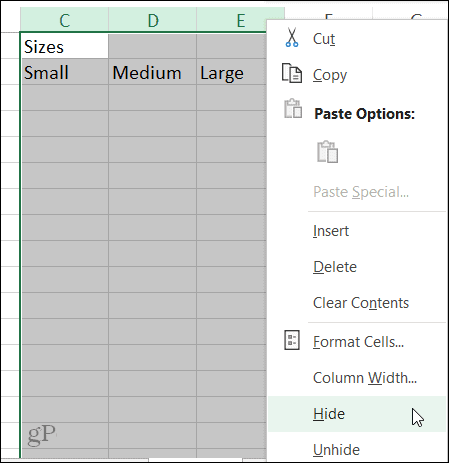
Als alternatief, als u toevallig op de Huis tabblad kunt u het lint ook gebruiken om kolommen of rijen te verbergen. Klik op de Formaat -knop in de groep Cellen, plaats uw cursor op Verbergen en zichtbaar makenen kies een optie in het pop-outmenu.
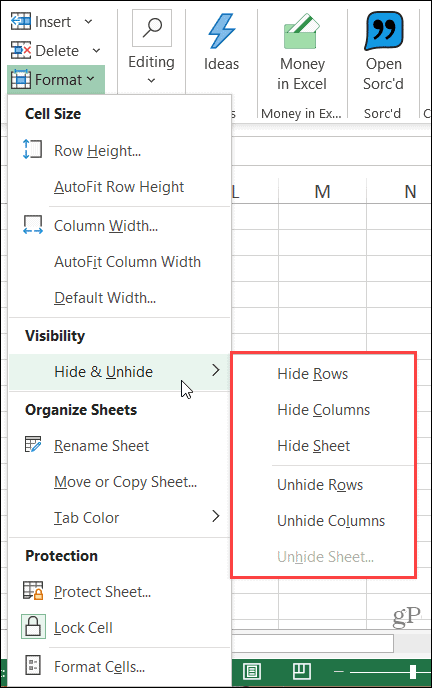
Nadat u een of meerdere kolommen of rijen heeft verborgen, ziet u een kleine indicator naast de omringende kolommen of rijen.
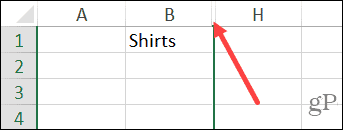
Om snel kolommen of rijen zichtbaar te maken, klik met de rechtermuisknop de hierboven beschreven indicator en klik Maak zichtbaar in het menu. Net als bij het verstoppen, kunt u ook naar het Huis tabblad, klik Formaaten selecteer een Maak zichtbaar optie in het pop-outmenu.
Kolommen en rijen groeperen en de groepering opheffen
Nog een handige manier om kolommen en rijen te beheren, is door ze te groeperen. Dit is handig als u een onderafdeling van items heeft. U heeft bijvoorbeeld een productblad met maten voor een artikel. U kunt deze formaten groeperen die u vervolgens kunt uit- en inklappen.
Selecteer de kolommen of rijen je wilt groeperen. U kunt dit doen door door hun koptekst te slepen of door op de eerste te klikken, uw Shift-toets ingedrukt te houden en op de laatste te klikken.
Ga naar het Gegevens tabblad en klik op het Groep knop die in de Overzicht gedeelte aan de rechterkant van het lint.
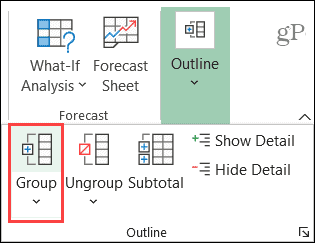
Nadat u kolommen of rijen heeft gegroepeerd, ziet u bovenaan een grijze strook voor kolommen en aan de zijkant voor rijen. Binnen die strook staat een lijn met een minteken. De lijn vertegenwoordigt de kolommen of rijen in de groep. Klik op de minteken om de groep te laten instorten. Klik vervolgens op het plusteken om het opnieuw uit te breiden.
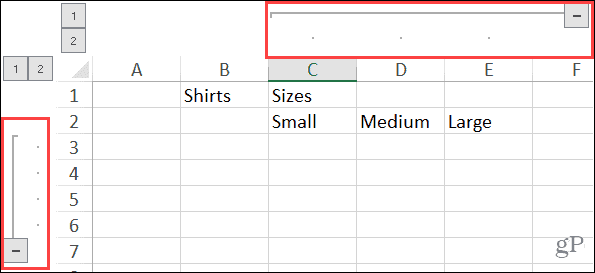
Een andere snelle manier om een groep uit en samen te vouwen, is met de genummerde knoppen die in de hoek van die strook verschijnen. U zou de knoppen met het label 1 en 2 moeten zien. Klik op de 1 knop om de groep en het 2 knop om het uit te vouwen.
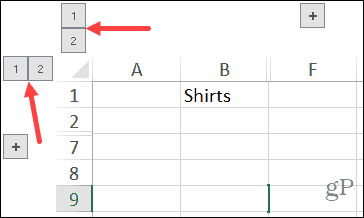
Om de groepering van kolommen of rijen op te heffen, gaat u naar het Gegevens tabblad en klik op het Degroeperen knop.
Bekijk uw Excel-gegevens gemakkelijker door kolommen en rijen te beheren
Door kolommen en rijen in Microsoft Excel vast te zetten, te verbergen of te groeperen, beschikt u over meer manieren om uw gegevens te bekijken. En als het gaat om gegevensinvoer, is elke manier waarop u dingen sneller en gemakkelijker kunt maken, een zegen.
Als je ook met spreadsheets werkt in Google Spreadsheets, bekijk dan onze tutorial voor kolommen en rijen in Spreadsheets vastzetten, verbergen en groeperen te.
Blijf op de hoogte van onze nieuwe artikelen door ons te volgen Twitter of ons leuk vinden Facebook!
Prijsafstemming in de winkel: hoe u online prijzen kunt krijgen met fysiek gemak
In de winkel kopen betekent niet dat u hogere prijzen moet betalen. Dankzij prijsafstemmingsgaranties kunt u online kortingen krijgen bij brick-and-mortar ...
Een Disney Plus-abonnement cadeau doen met een digitale cadeaukaart
Als je Disney Plus leuk vindt en het met anderen wilt delen, kun je als volgt een Disney + Gift-abonnement kopen voor ...
Uw gids voor het delen van documenten in Google Documenten, Spreadsheets en Presentaties
U kunt gemakkelijk samenwerken met de webgebaseerde apps van Google. Hier is uw gids voor het delen in Google Documenten, Spreadsheets en Presentaties met de rechten ...


