Taken op Mac goedkeuren met Apple Watch
Appel Apple Watch Apple Mac Held / / November 26, 2020
Laatst geupdate op

Als u een Apple Watch bezit, kunt u deze gebruiken om taken op uw Mac goed te keuren. Hier is hoe u het kunt instellen om het te doen.
Als u een Apple Watch bezit, moet u vrijwel zeker ook een iPhone hebben. Hetzelfde geldt voor een Mac. Het is vanwege deze verbinding tussen Apple Watch en Mac dat Cupertino het voor de eerste mogelijk maakt om de laatste te openen. Nu kunt u ook taken op uw computer op uw draagbare apparaat goedkeuren. Laten we kijken.
Voorwaarden
De vereisten voor het ontgrendelen van uw Mac met uw Apple Watch worden overgedragen naar het goedkeuren van taken. U moet een Mac (medio 2013 of later) gebruiken met macOS 10.13 of later. Zorg ervoor dat uw Apple Watch de nieuwste versie van watchOS gebruikt. Op uw Apple Watch moet watchOS 6 of hoger zijn geïnstalleerd. Bovendien moeten uw Apple Watch en Mac dezelfde Apple ID gebruiken. Je moet ook gebruiken tweefactorauthenticatie met Apple ID. Uw Mac moet ook Wi-Fi en Bluetooth hebben ingeschakeld. Elke Apple Watch-versie werkt met Auto-Lock.
Ten slotte moeten uw Mac en Apple Watch respectievelijk een wachtwoord en een toegangscode gebruiken.
Opzetten
Auto-Lock (en de mogelijkheid om taken goed te keuren) op uw Mac inschakelen voor Apple Watch:
- Kies de Apple-menu linksboven op je Mac.
- Selecteer Systeem voorkeuren.
- Klik Beveiliging en privacy.
- Kies de Algemeen tabblad.
- Wissel Gebruik uw Apple Watch om apps en uw Mac te ontgrendelen.
- Voeg uw systeemwachtwoord toe in het pop-upvenster, indien van toepassing, en kies vervolgens Ontgrendelen.
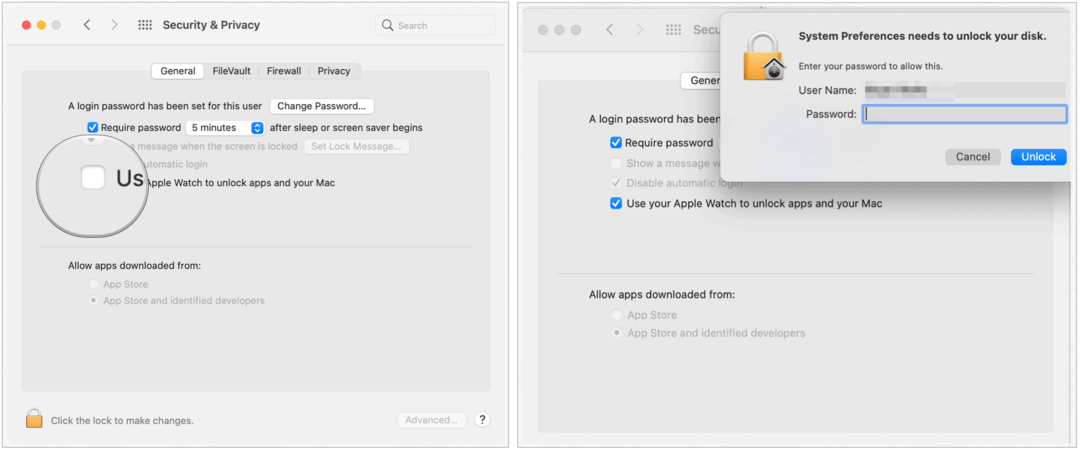
Als u meer dan één Apple Watch aan uw Apple ID hebt gekoppeld, kiest u de Watch die u wilt gebruiken om uw apps en Mac te ontgrendelen.
Taken goedkeuren
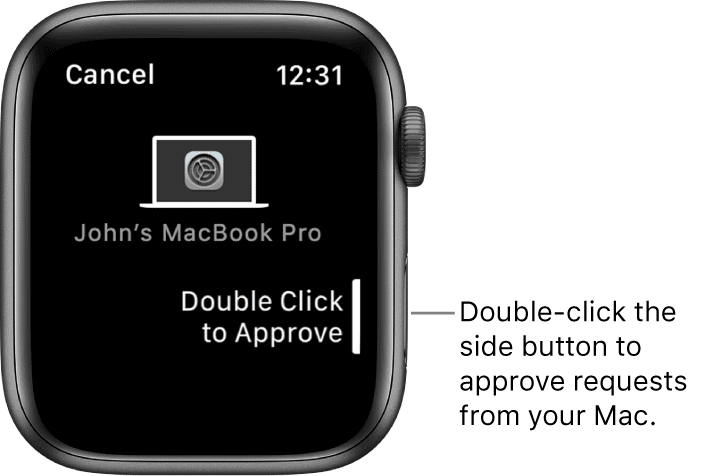
Een van de taken op uw Mac waarvoor verificatie is vereist, is de mogelijkheid om wachtwoorden in Safari te bekijken, notities of voorkeuren te ontgrendelen en app-installaties goed te keuren. Als ontgrendelen vanaf Apple Watch actief is, ontvang je in elk van deze situaties een goedkeuringsverzoek op het draagbare apparaat.
Dubbelklik op de zijknop van uw Apple Watch om een verzoek goed te keuren. Ga anders door met het goedkeuren van het verzoek op uw Mac met uw wachtwoord of Touch ID.
Stappen voor probleemoplossing
Als het goedkeuren van taken niet wordt weergegeven als een optie op uw Apple Watch of Auto-Lock heeft nooit gewerkt of nu problemen veroorzaakt, dient u de volgende punten voor probleemoplossing in overweging te nemen om het probleem op te lossen.
- Als u niet zeker weet of uw Mac automatisch ontgrendelen en goedkeuren met Apple Watch ondersteunt, kiest u Apple-menu> Over deze Mac en klikt u op Systeemrapport. Klik in de zijbalk in het gedeelte Netwerk op Wi-Fi en kijk aan de rechterkant naar 'Automatisch ontgrendelen: ondersteund'.
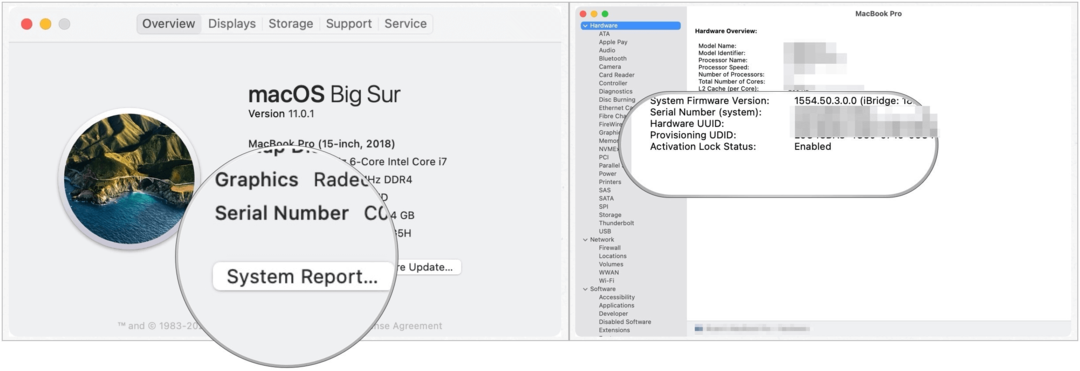
- Als je de beheerder bent van een andere gebruiker op je Mac, kun je inloggen op zijn gebruikersaccount en Automatisch ontgrendelen of goedkeuren met inschakelen Apple Watch voor hen, zolang hun Apple ID tweefactorauthenticatie gebruikt en hun Apple Watch de vereiste watchOS heeft geïnstalleerd.
- U moet een ondersteunde Mac gebruiken (2013 of later).
- Hoewel alle Apple Watch-versies Auto-Lock ondersteunen, zijn er softwarevereisten waarmee u rekening moet houden. De Apple Watch 0, 1 en 2 moeten watchOS 3 of hoger gebruiken met de Mac met macOS Sierra of hoger. Voor Apple Watch 3, 4, 5, 6 en SE is watchOS 4 of hoger vereist met de Mac met macOS High Sierra of hoger. Voor het goedkeuren van verzoeken is watchOS 6 of hoger vereist.
- Zorg ervoor dat u tweefactorauthenticatie inschakelt. Anders kunt u het proberen met tweestapsverificatie, een ouder proces dat Apple nog steeds ondersteunt op verschillende apparaten.
- Uw twee apparaten moeten zijn aangemeld bij hetzelfde iCloud-account met dezelfde Apple ID. Anders werkt Auto-Lock niet.
- Zorg er ten slotte voor dat je een wachtwoord hebt ingesteld voor je Mac en een wachtwoord voor je Apple Watch. Auto-Lock is per definitie iets ontgrendelen. In dit geval zijn dit het wachtwoord en de toegangscode!
Bij twijfel
Als u Auto-Lock en het goedkeuren van taken met succes heeft gebruikt en plotseling geen van beide werkt, voert u het proces opnieuw uit.
- Kies de Apple-menu linksboven op je Mac.
- Selecteer Systeem voorkeuren.
- Klik Beveiliging en privacy.
- Kies de Algemeen tabblad.
- Schakel uit Gebruik uw Apple Watch om apps en uw Mac te ontgrendelen.
- Wissel Gebruik uw Apple Watch om apps en uw Mac te ontgrendelen.
- Voeg uw systeemwachtwoord toe in het pop-upvenster, indien van toepassing, en kies vervolgens Ontgrendelen.
De Apple Watch Auto-Unlock-tool is een snelle manier om uw Mac te openen zonder een wachtwoord of Touch ID te gebruiken. Doordat u ook taken vanaf uw pols kunt goedkeuren, wordt deze integratie naar een nieuw niveau getild.
Prijsafstemming in de winkel: hoe u online prijzen kunt krijgen met fysiek gemak
In de winkel kopen betekent niet dat u hogere prijzen moet betalen. Dankzij prijsafstemmingsgaranties kunt u online kortingen krijgen bij brick-and-mortar ...
Een Disney Plus-abonnement cadeau doen met een digitale cadeaukaart
Als je Disney Plus leuk vindt en het met anderen wilt delen, kun je als volgt een Disney + Gift-abonnement kopen voor ...
Uw gids voor het delen van documenten in Google Documenten, Spreadsheets en Presentaties
U kunt gemakkelijk samenwerken met de webgebaseerde apps van Google. Hier is uw gids voor het delen in Google Documenten, Spreadsheets en Presentaties met de rechten ...
