Laatst geupdate op

Een Steam-servicefout voorkomt dat de Steam-client wordt uitgevoerd (en zorgt ervoor dat u uw favoriete games niet kunt spelen). Deze gids helpt u het probleem op te lossen.
Als een van de bekendste platforms voor het kopen en spelen van games, is Steam een must-have voor pc-gamers op Windows. Met duizenden spellen om uit te kiezen, samen met de mogelijkheid om deel games met je vrienden, je zult het gemakkelijk vinden om een enorme gamecollectie op te bouwen via het Steam-platform.
Dat is natuurlijk als Steam goed werkt. Steam-fouten zijn ongebruikelijk, maar ze komen van tijd tot tijd voor, inclusief de Stoomservicefout. Als je wilt weten hoe je een Steam-servicefout op Windows 10 kunt oplossen, moet je het volgende doen.
Wat is een Steam-servicefout?
EEN Stoomservicefout is een foutmelding die verschijnt wanneer Steam voor het eerst wordt geladen. Als Steam niet de juiste rechten heeft om uit te voeren, geeft de Steam-client een Steam-servicefoutmelding. Dit voorkomt dat u Steam gebruikt totdat het probleem is opgelost.
Een foutmelding (met de Stoomservicefout title) waarschuwt je dat Steam niet kan openen en wijst meestal op een probleem met het Steam-systeemproces. Zonder dit proces kan Steam geen nieuwe games installeren of bestanden wijzigen in beveiligde mappen (zoals het C: \ Program Files (x86) map).
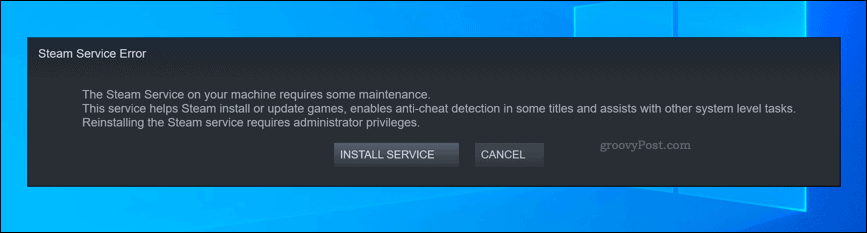
Als het Steam-systeemproces niet de juiste rechten heeft om correct te werken (en zichzelf niet kan updaten, games kan installeren, enz.), Kan de Steam-client niet openen. U moet de onderstaande stappen volgen om het probleem op te lossen.
De Steam-service opnieuw starten of opnieuw installeren
Zoals de naam doet vermoeden, wijst een Steam-servicefout op een probleem met de Stoomservice. Dit is de Windows-systeemservice die op de achtergrond wordt uitgevoerd, waardoor de Steam-client toegang heeft tot systeembestanden.
Als je geluk hebt, is de Stoomservicefout box verwijst naar een onmiddellijke oplossing, zodat u de service opnieuw kunt installeren en het probleem kunt oplossen. Als de optie beschikbaar is, klikt u op het Installeer service optie om dit te doen.
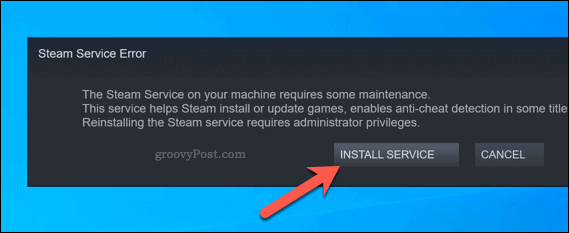
U kunt ook proberen de Steam-service handmatig opnieuw op te starten. Standaard is de Steam-service ingesteld op handleiding, waardoor Steam de service alleen kan uitvoeren wanneer dat nodig is. Als u echter problemen ondervindt met deze fout, kunt u dit instellen op automatisch om ervoor te zorgen dat de service altijd klaar staat voor de klant om te werken.
Druk hiervoor op de Windows + R toetsen om de Rennen dialoogvenster (of klik met de rechtermuisknop op het menu Start en selecteer het Rennen optie).
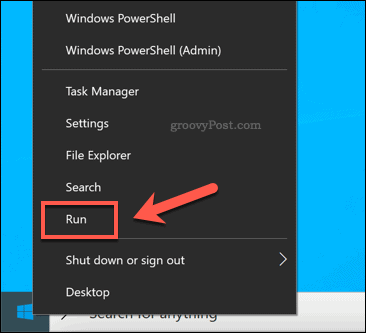
In de Rennen dialoogvenster, typ services.msc, dan klikken OK.
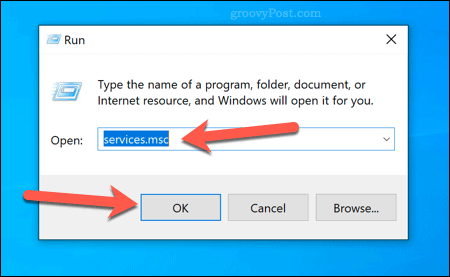
In de Diensten -venster, blader door totdat u het Steam-klantservice. Klik hier met de rechtermuisknop op en selecteer het Eigendommen optie.
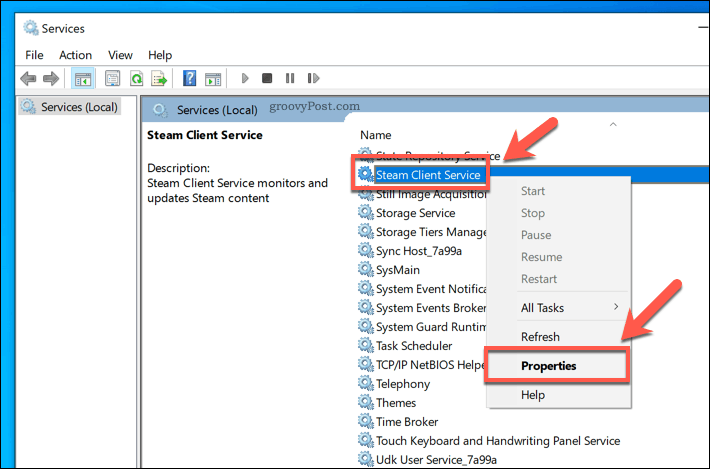
Standaard is het Steam-klantservice moet worden ingesteld om handmatig te worden uitgevoerd. Als dit het geval is (en de Steam-service werkt nog steeds niet), selecteer dan Automatisch van de Opstarttype opties menu.
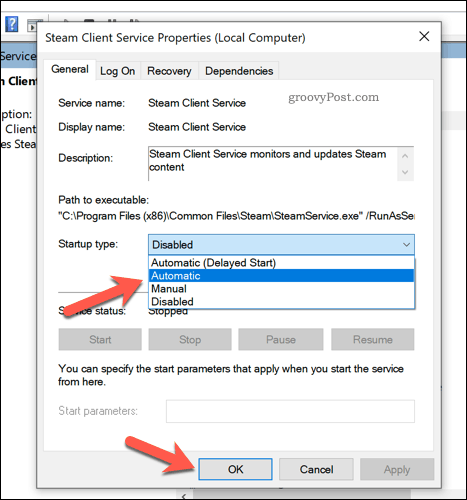
Klik OK om uw instellingen op te slaan (of Toepassen> Start> OK). Als Steam op dit moment nog steeds niet werkt, moet je enkele van de onderstaande aanvullende methoden onderzoeken.
Steam uitvoeren als beheerder
Als de Steam-service is uitgeschakeld of draait op een lokale gebruikersaccount zonder beheerdersrechten, moet u mogelijk Steam dwingen om als beheerder te werken. Dit zou moeten helpen om Steam-servicefouten te overwinnen, waardoor Steam kan updaten en correct kan werken.
Om dit te doen, opent u Windows File Explorer en gaat u naar de installatiemap met Steam (bijv. C: \ Program Files (x86) \ Steam). Klik met de rechtermuisknop op het steam.exe uitvoerbaar bestand en druk vervolgens op de Eigendommen optie.
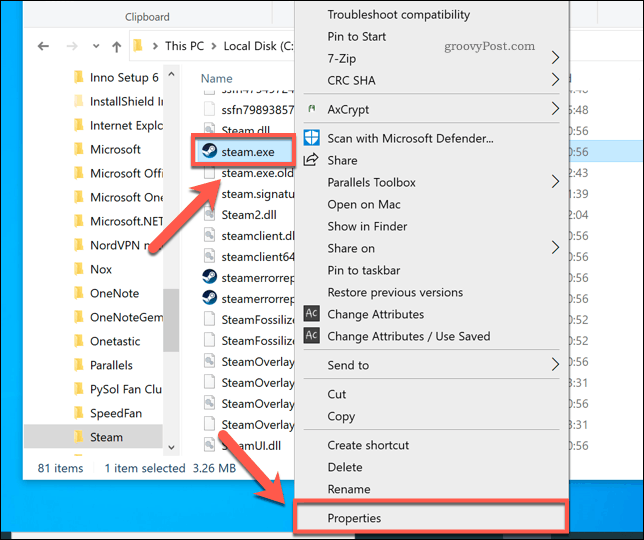
In de Compatibiliteit tabblad van de steam.exe Eigenschappen venster, klik om het Voer dit programma uit als beheerder selectievakje.
Als u meerdere gebruikersaccounts op uw pc heeft, drukt u op Verander instellingen voor alle gebruikers knop. Dit geeft de beheerder toegang tot Steam in alle gebruikersaccounts. druk op OK om op te slaan als u klaar bent.
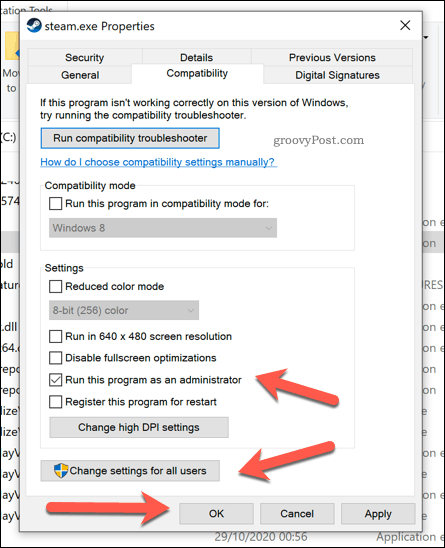
Dubbelklik met de ingestelde beheerderstoegang steam.exe om Steam als beheerder uit te voeren. Ervan uitgaande dat er geen problemen zijn met de Steam-client of het systeemproces, zou Steam zonder verdere problemen moeten werken.
Steam Repair uitvoeren met Windows PowerShell
Als de Steam-client of -service niet werkt, kunt u proberen deze te repareren met Steam zelf. U kunt dit doen met behulp van de Windows PowerShell, de Windows 10-vervanging voor de opdrachtregel.
Klik hiervoor met de rechtermuisknop op het menu Start en selecteer het Windows PowerShell (beheerder) optie.
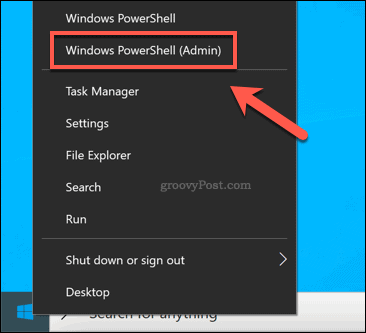
Typ in het nieuwe PowerShell-venster & "C: \ Program Files (x86) \ Steam \ bin \ SteamService.exe" / reparatie om het reparatieproces van de Steam-service uit te voeren. U moet het bovenstaande bestandspad vervangen als de Steam-client ergens anders is geïnstalleerd.
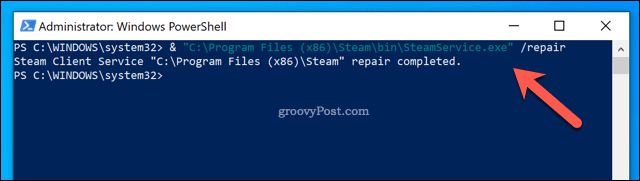
Als de Steam-client of Steam-systeemservice is uitgeschakeld of beschadigd, wordt het /repair bovenstaande opdracht zou het probleem moeten oplossen.
Games spelen op Steam
Als je een grote pc-gamer bent, is het essentieel dat platforms zoals Steam goed werken. Het oplossen van een Steam-servicefout kan lastig zijn, maar als u nog steeds problemen ondervindt, moet u mogelijk controleren of uw firewall of antivirusprogramma ervoor zorgt dat Steam niet correct wordt geladen. Je kunt ook proberen Steam volledig opnieuw te installeren, eventuele conflicterende bestanden te vervangen en volledige toegang tot de Steam-service te herstellen.
Zodra Steam werkt, kan dat verhoog de downloadsnelheden van Steam om je games sneller te installeren en te laden. Als je te veel games in je bibliotheek hebt, kan dat Verberg Steam-gidsen om dingen op te ruimen. Vergeet het niet verplaats Steam-spellen naar een andere schijf als u bijna geen ruimte meer heeft, vooral als u een snellere SSD-schijf vult.


