Laatst geupdate op

Soms moet u PDF-bestanden combineren in één document. Op een Mac kunt u dit in slechts een paar stappen doen met de ingebouwde Preview-app.
Afhankelijk van het project moet u mogelijk PDF-bestanden combineren in één document. Op Mac kun je dit in slechts een paar stappen doen met de ingebouwde Preview-app. Sterker nog, het gecombineerde bestand is nog steeds een pdf, zodat u het gemakkelijk kunt delen met alle Windows- en Mac-gebruikers. Hier leest u hoe u pdf-bestanden op Mac combineert.
PDF-bestanden combineren op Mac
Of het nu voor professioneel, educatief of persoonlijk gebruik is, het kan zijn dat u twee of meer pdf's in één bestand moet combineren. Om te combineren, wil je de Preview-app op je Mac gebruiken.
- Open uw pdf in Voorbeeld.
- Selecteer Weergeven> Miniaturen om de miniatuurafbeeldingen van uw PDF weer te geven.
- Kies een paginaminiatuur om te markeren waar u nog een PDF wilt invoegen.
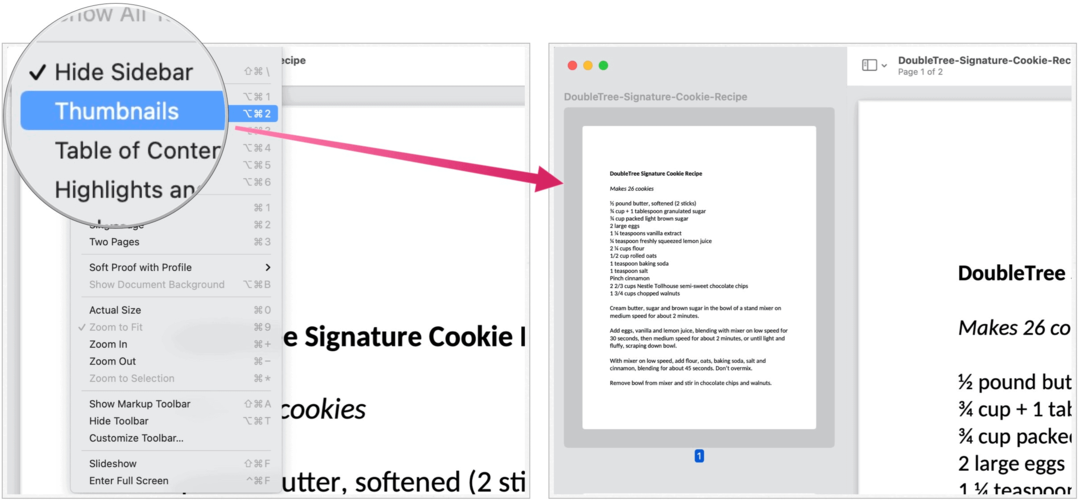
De volgende:
- Kiezen Bewerken> Invoegen> Pagina uit bestand.
- Markeer de Pdf u wilt invoegen.
- Klik Open.
- Kies om op te slaan Bestand> Exporteren als PDF.
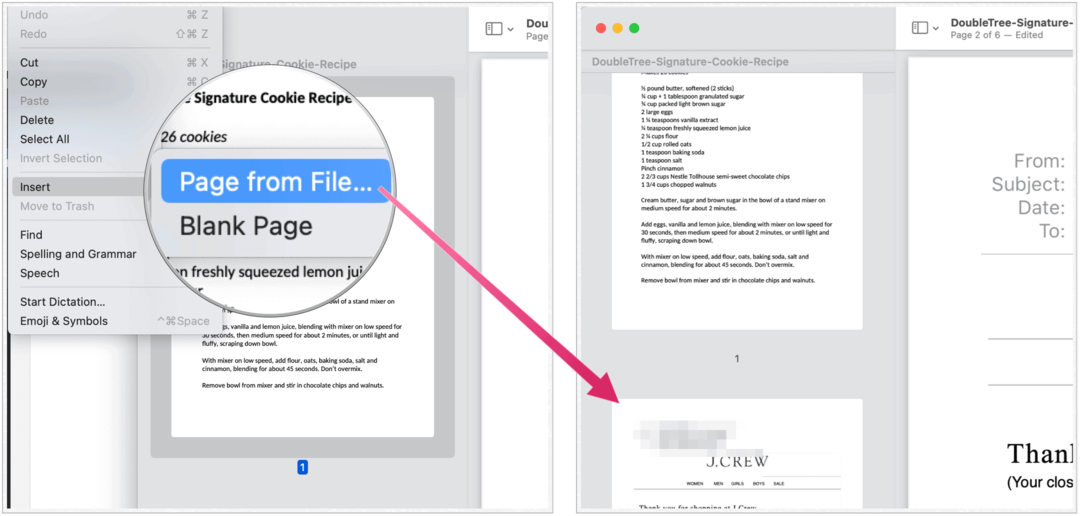
Uw geïmporteerde PDF maakt nu deel uit van uw originele PDF. Kiezen Bestand> Opslaan om het bestand bij te werken.
Gedeeltelijke PDF-pagina's combineren met een andere PDF
In het vorige voorbeeld heb je een hele pdf aan een andere toegevoegd. Volg deze instructies als u alleen bepaalde pagina's aan een pdf wilt toevoegen.
- Open de Pdf u wilt pagina's toevoegen.
- Open de andere afzonderlijk Pdf.
- Selecteer Weergeven> Miniaturen op de tweede pdf om de miniatuurafbeeldingen weer te geven.
- Houd de Command-toetsen selecteer vervolgens de paginaminiaturen die u aan het andere document wilt toevoegen.
- Laat de... Los Command-toets.
- Sleept de gecombineerde paginaminiaturen in de zijbalk van de andere pdf, waarbij u voorzichtig moet zijn om naar de juiste locatie tussen pagina's te slepen.
- Laat de gecombineerde paginaminiaturen los om ze in de andere PDF neer te zetten.
De geselecteerde PDF-pagina's maken nu deel uit van de originele PDF. Selecteer Bestand> Opslaan om het bestand bij te werken.
Pagina's roteren, verwijderen en opnieuw ordenen
U kunt kleine wijzigingen aanbrengen in de pagina's in een pdf met de Preview-app op uw Mac.
Om een pagina te roteren:
- Open uw pdf in Voorbeeld.
- Selecteer Weergeven> Miniaturen om de miniatuurafbeeldingen van uw PDF weer te geven.
- Kies de miniatuurbladzijde je wilt roteren.
- Selecteer Hulpmiddelen>Draai naar links of Draai naar rechts om de pagina te wijzigen.
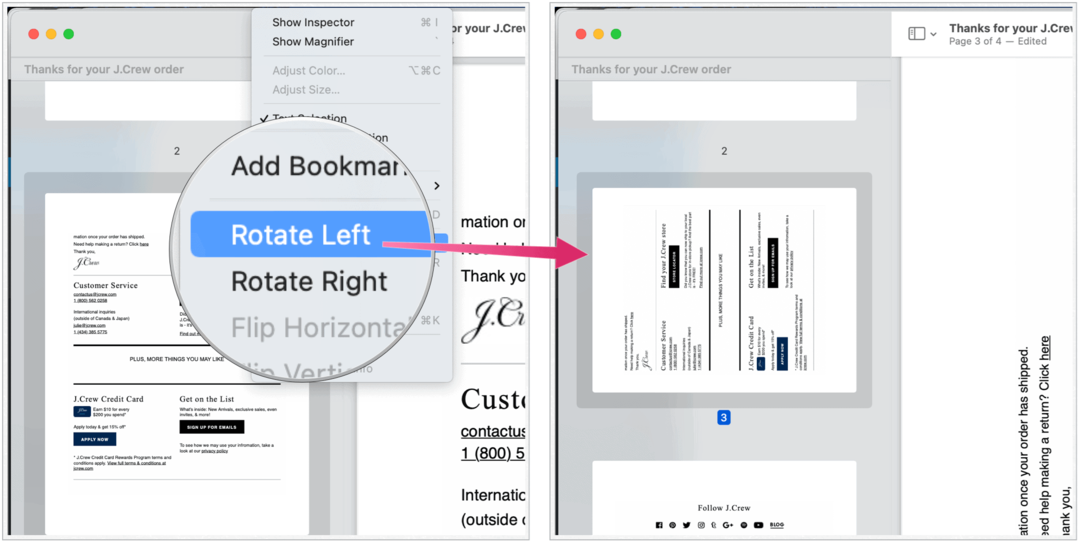
Herhaal stap 1-4 om andere pagina's in een PDF te roteren. Selecteer Bestand> Opslaan om het bestand bij te werken.
Om een pagina te verwijderen:
- Open uw pdf in Voorbeeld.
- Selecteer Weergeven> Miniaturen om de miniatuurafbeeldingen van uw PDF weer te geven.
- Kies de miniatuurbladzijde u wilt verwijderen.
- Selecteer Bewerken> Verwijderen om de gemarkeerde pagina uit de pdf te verwijderen.
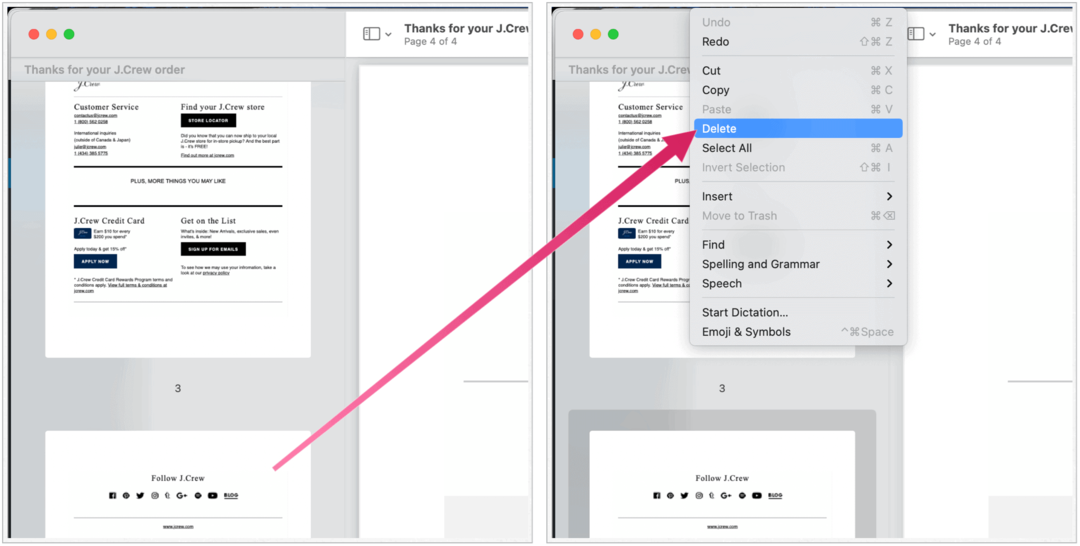
Herhaal stap 1-4 om andere pagina's in een pdf te verwijderen. Selecteer Bestand> Opslaan om het bestand bij te werken.
Om pagina's opnieuw te ordenen:
- Open uw pdf in Voorbeeld.
- Selecteer Weergeven> Miniaturen om de miniatuurafbeeldingen van uw PDF weer te geven.
- Kies de miniatuurbladzijde je wilt verhuizen.
- Sleept de miniatuurpagina naar een nieuwe locatie in de zijbalk.
Herhaal stap 1-4 om andere pagina's in een pdf opnieuw te ordenen. Selecteer Bestand> Opslaan om het bestand bij te werken.
Delen en exporteren
Als u klaar bent met het aanpassen van uw pdf en het opslaan, kunt u het bestand delen. Om dit te doen:
- Klik op het deel knop in de Preview-app;
- Kiezen Bestand> Delenen selecteer vervolgens uw optie voor delen.
Om uw pdf in een ander formaat op te slaan:
- Kies in Voorbeeld Bestand> Exporteren, kies een formaat, dan klikken Opslaan.
Of u nu pdf's wilt combineren, aanpassen hoe ze eruitzien of ze wilt delen / exporteren, u kunt pdf's enigszins bewerken vanuit de Preview-app. Ja, dit betekent dat u geen dure app voor het bewerken van pdf's nodig heeft, zoals Adobe Acrobat of een vergelijkbare titel starten.
Prijsafstemming in de winkel: hoe u online prijzen kunt krijgen met fysiek gemak
Kopen in de winkel betekent niet dat u hogere prijzen moet betalen. Dankzij prijsafstemmingsgaranties kunt u online kortingen krijgen met fysieke ...
Een Disney Plus-abonnement cadeau doen met een digitale cadeaukaart
Als je Disney Plus leuk vindt en het met anderen wilt delen, kun je als volgt een Disney + Gift-abonnement kopen voor ...
Uw gids voor het delen van documenten in Google Documenten, Spreadsheets en Presentaties
U kunt gemakkelijk samenwerken met de webgebaseerde apps van Google. Hier is uw gids voor het delen in Google Documenten, Spreadsheets en Presentaties met de rechten ...



