Google Formulieren insluiten in een website
Google Formulieren Google Held / / December 04, 2020
Laatst geupdate op

In dit artikel leert u hoe u een Google-formulier kunt aanpassen aan uw thema en hoe u het kunt insluiten op elke pagina op uw site.
Het is niet altijd gemakkelijk om invulbare formulieren op uw website te publiceren. Er zijn WordPress-plug-ins beschikbaar om formulieren te publiceren, maar ze zijn niet altijd gratis. Ze vereisen meestal ook een beetje configuratie en een beetje een leercurve.
Het mooie van Google Formulieren is dat je snel kunt maak een eenvoudig formulier die u vervolgens op uw website kunt insluiten. U kunt het formulier ook aanpassen met kleuren en een stijl die bij uw algemene thema past.
In dit artikel leert u hoe u een Google-formulier kunt aanpassen aan uw thema en hoe u het kunt insluiten op elke pagina op uw site.
Uw Google-formulier aanpassen
Voor dit voorbeeld beginnen we met een voorbeeldwebsite en een standaard leeg Google-formulier.
Maak om te beginnen een nieuwe pagina op uw site en bekijk de lay-out en het thema van dichtbij. Let in het bijzonder op de primaire en secundaire kleuren.
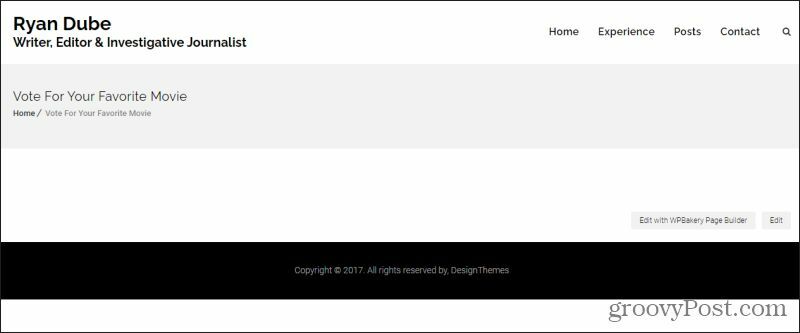
In dit voorbeeld is het thema een witte achtergrond met zwarte banners. De koptekst is donkerzwart en vetgedrukt en het lettertype van de site zelf is gewoon zwart. Op deze specifieke pagina is het plan om een formulier in te sluiten waarmee bezoekers kunnen stemmen op hun favoriete film uit vijf opties en hun eigen opmerkingen kunnen plaatsen.
Vervolgens moet u uw Google-formulier aanpassen aan deze pagina-indeling.
Wanneer u een leeg Google-formulier maakt, merkt u dat de lay-out standaard een paarse achtergrond heeft met vetgedrukte zwarte tekst en platte tekst op het formulier. De bannerrand bovenaan is donkerpaars.
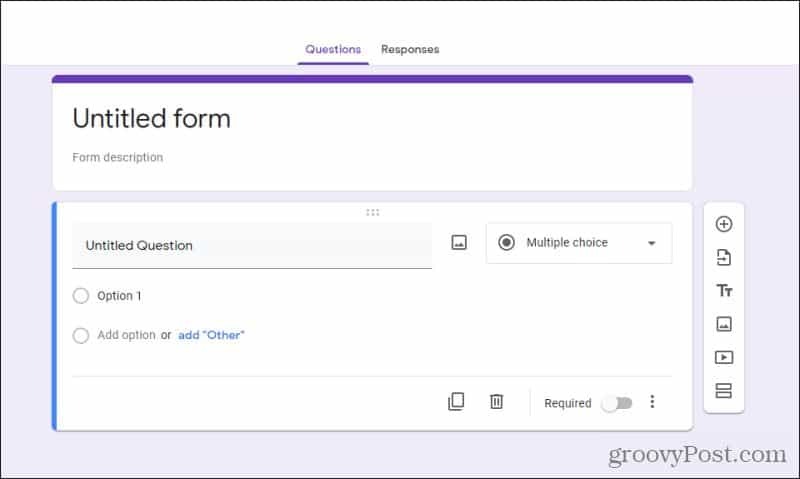
Dit werkt natuurlijk niet op de pagina waarop we het formulier willen insluiten. Om het formulier aan te passen, selecteert u het kleurenpaletpictogram in de rechterbovenhoek van het formuliereditorvenster. Hiermee kunt u het thema aanpassen, inclusief het kleurenschema.
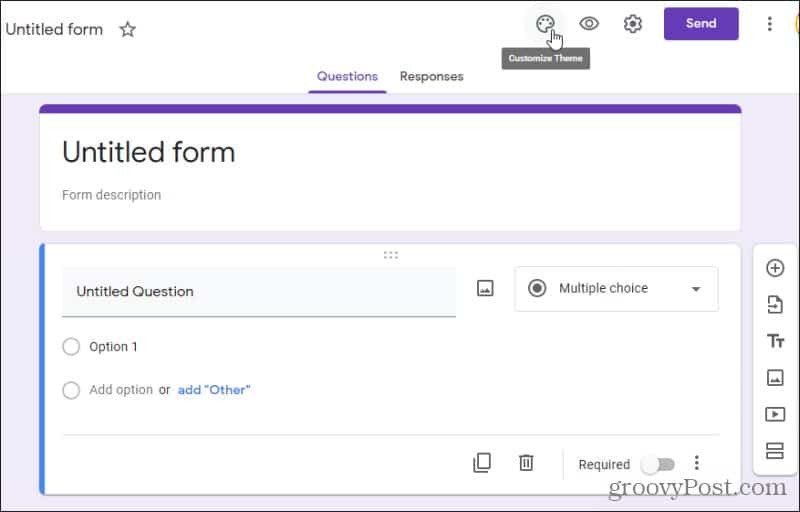
Dit toont een vervolgkeuzelijst voor aanpassingen. Als u geen kleurenschema ziet dat werkt in het gedeelte Themakleur, kunt u het + pictogram om de kleur te verfijnen waarop u uw formulier wilt baseren.
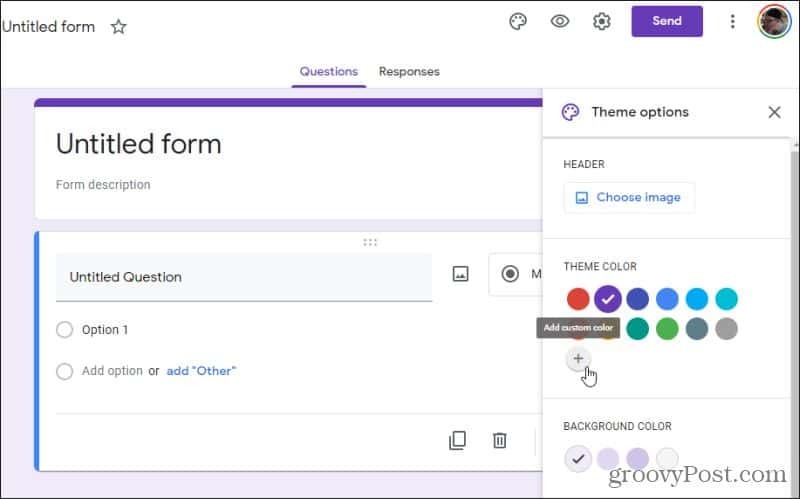
Gebruik het kleurenpalet om de exacte kleur te selecteren die u voor uw thema wilt. Als u in dit geval zwart kiest, wordt de achtergrondkleur automatisch gewijzigd in een complementaire kleur die zou moeten werken met zwart. U kunt deze kleur wijzigen onder de Achtergrond kleur sectie.
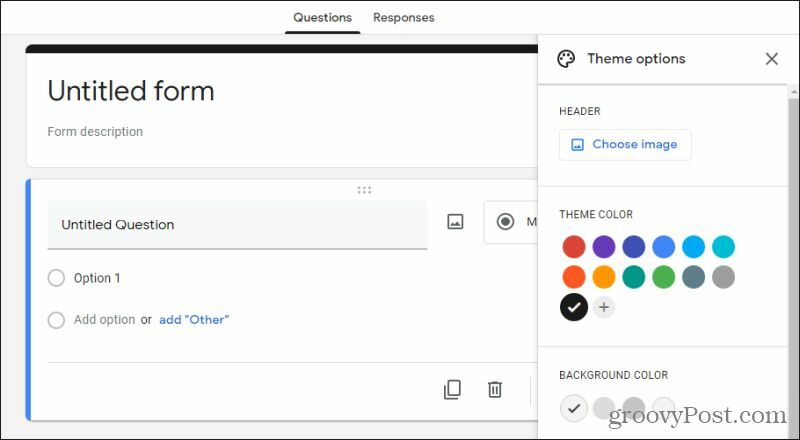
Andere opties op deze pagina zijn het toevoegen van een koptekstafbeelding en het wijzigen van de lettertypestijl van het formulier. Als u klaar bent met het aanpassen van het formulier, zijn er een paar andere opties die u moet configureren voordat u klaar bent om het Google-formulier op uw website in te sluiten.
Google Form-opties aanpassen
Voordat u uw Google-formulier in uw website insluit, moet u een paar dingen instellen voor webgebaseerde formulierinvoer. Selecteer hiervoor het tandwielpictogram in de rechterbovenhoek van het formulier. Dit opent een instellingenvenster met verschillende configuratie-opties.
Tenzij u de resultaten anoniem wilt houden, moet u inschakelen Verzamel e-mailadressen, en bieden Antwoordbewijzen.
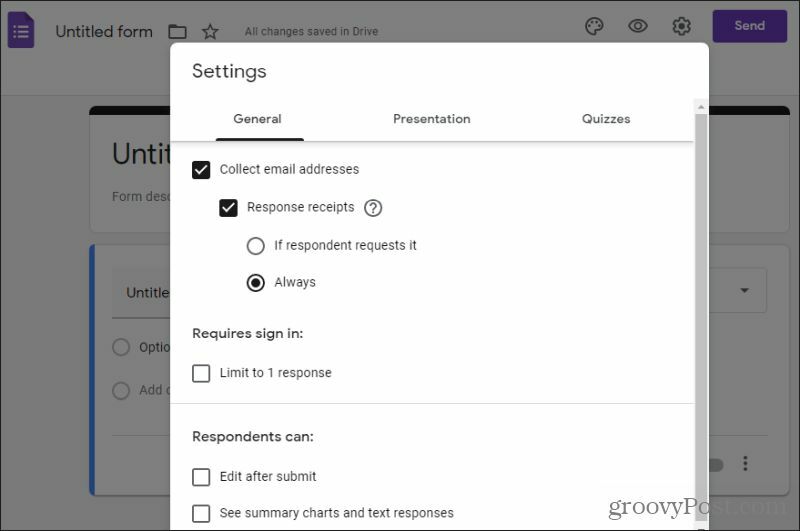
Antwoordbewijzen zorgen automatisch voor het e-mailen van een bevestigingsbericht wanneer de gebruiker zijn inzending heeft verzonden. Op deze manier hoeft u zich geen zorgen te maken over het programmeren van dit vanaf uw website zelf.
U kunt alle andere opties uitgeschakeld laten, tenzij u de reacties wilt beperken tot één per gebruiker. In dat geval wilt u inschakelen Beperk tot 1 reactie.
Selecteer de Presentatie tabblad om meer opties te zien.
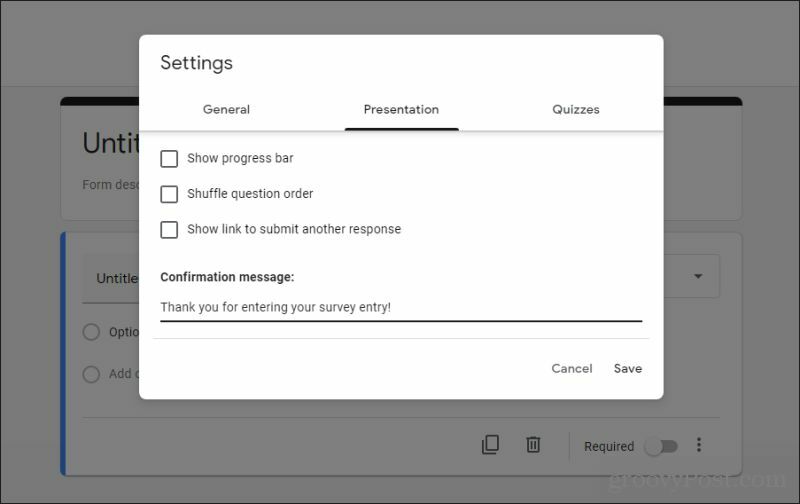
Tenzij uw formulier erg lang is, hoeft u dit waarschijnlijk niet in te schakelen Toon voortgangsbalk. De Schud de vraag besteloptie is goed voor enquêtes waarbij u elke bezoeker een andere volgorde van vragen wilt geven. Meestal schakelt u niet in toon Link om een ander antwoord in te dienen aangezien u voor de meeste enquêtes slechts één reactie per gebruiker wilt. Dit wordt afgedwongen met hun e-mailadres.
Typ een bevestigingsbericht dat u de gebruiker wilt laten zien in het bevestigingsbericht veld. Selecteer Opslaan onderaan het inschrijfformulier als je klaar bent.
Zodra u uw formulier heeft gemaakt en u klaar bent om het op uw website in te sluiten, selecteert u Sturen om door te gaan naar de volgende stap.
Hoe u een Google-formulier op uw website kunt insluiten
Nadat u Verzenden heeft geselecteerd, wordt een venster geopend met verschillende opties om uw formulier met gebruikers te delen. Om in te sluiten op een website, moet u het insluitingspictogram (tekens van twee karaat) selecteren.
In de HTML insluiten veld, kunt u de iframe-code zien die u kunt gebruiken om het formulier in te sluiten.
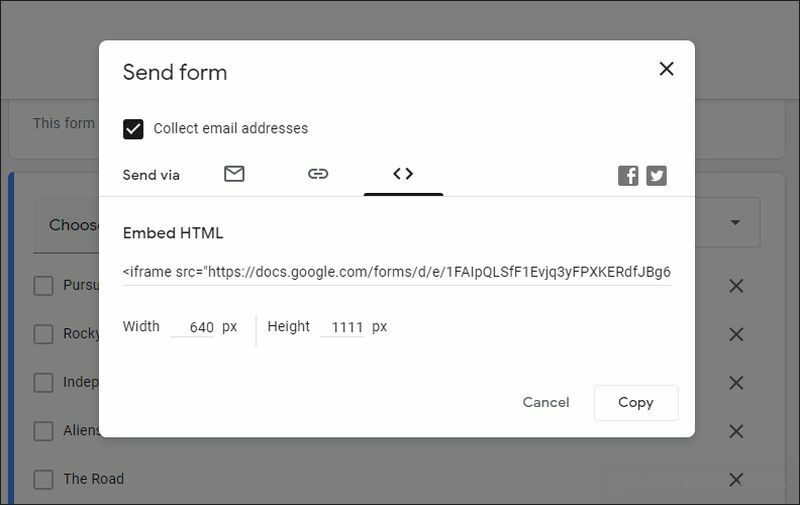
Zorg ervoor dat u de Breedte en Hoogte van het formulier zodat het correct op uw webpagina past. Nadat u deze instellingen heeft aangepast, selecteert en kopieert u de volledige iframe-code uit het veld HTML insluiten.
Als u WordPress gebruikt, moet u overschakelen naar de modus Code-editor wanneer u de pagina bewerkt waarin u het formulier wilt insluiten. Bewerk hiervoor de pagina en selecteer vervolgens de drie verticale stippen in de rechterbovenhoek van het WordPress-editorvenster. Selecteer Code-editor in de Editor sectie.
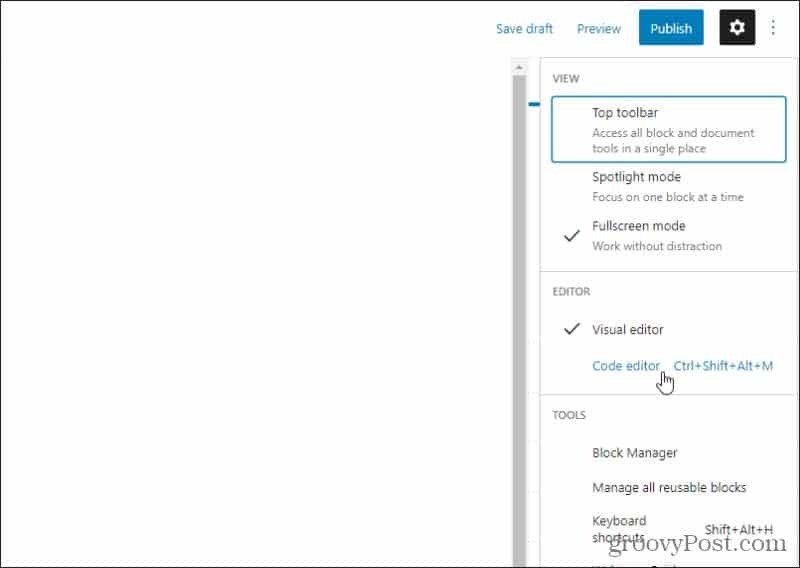
Plak in het code-editorvenster de iframe-insluitcode in het inhoudsvak.
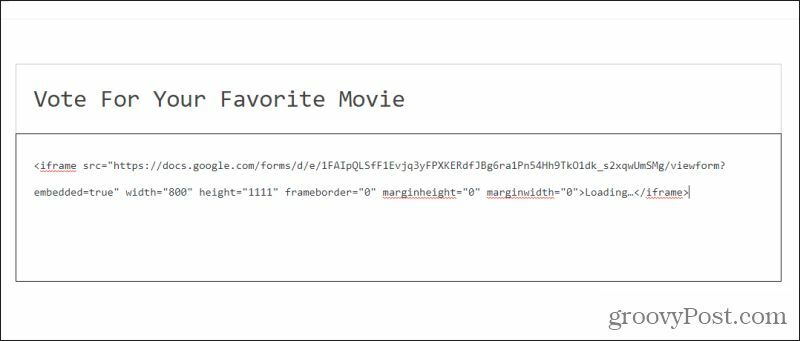
Selecteer ten slotte Concept opslaan en selecteer vervolgens Voorbeeld om te zien hoe het formulier eruitziet op uw pagina.
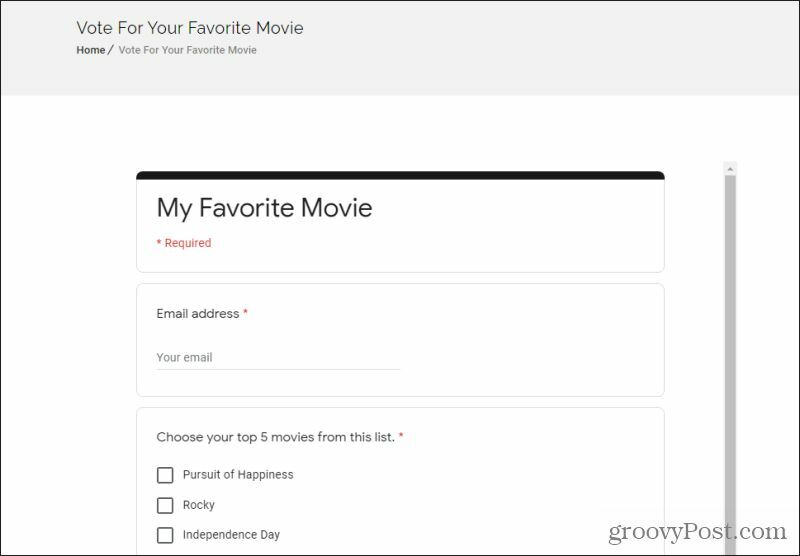
Als het formulier er niet helemaal goed uitziet, gaat u terug naar het Google Formulieren-account en past u het ontwerp nog een beetje aan. Herhaal vervolgens het bovenstaande proces om de nieuwe insluitcode opnieuw te plakken. Zodra het formuliervoorbeeld er goed uitziet, bent u klaar om de pagina te publiceren en formulierresultaten te verzamelen!
Formulierresultaten van een website verzamelen
Alle formulierinvoer die u van websitebezoekers ontvangt, gaat naar een Google Spreadsheets-spreadsheet. U kunt deze resultaten zien door terug te gaan naar het formulier dat u in Google Formulieren heeft gemaakt en te selecteren Reacties bovenaan de formulierontwerppagina.
Het leuke van het verzamelen van e-mailadressen met een formulier als dit is dat je ook een e-maillijst opbouwt van je websitebezoekers. U kunt dit gebruiken om massa-e-mails verzenden met nieuws over uw site of andere updates waarin uw lezers mogelijk geïnteresseerd zijn.
Hoe dan ook, Google Formulieren is een krachtig hulpmiddel om formulieren op uw website in te sluiten zonder enige programmeerkennis.
Prijsafstemming in de winkel: hoe u online prijzen kunt krijgen met fysiek gemak
In de winkel kopen betekent niet dat u hogere prijzen moet betalen. Dankzij prijsafstemmingsgaranties kunt u online kortingen krijgen bij brick-and-mortar ...
Een Disney Plus-abonnement cadeau doen met een digitale cadeaukaart
Als je Disney Plus leuk vindt en het met anderen wilt delen, kun je als volgt een Disney + Gift-abonnement kopen voor ...
Uw gids voor het delen van documenten in Google Documenten, Spreadsheets en Presentaties
U kunt gemakkelijk samenwerken met de webgebaseerde apps van Google. Hier is uw gids voor het delen in Google Documenten, Spreadsheets en Presentaties met de rechten ...



