Documentversies in Google Documenten, Spreadsheets en Presentaties herstellen of kopiëren
Productiviteit Google Bladen Google Dia's Google Google Documenten Held / / December 07, 2020
Laatst geupdate op

U kunt gemakkelijk terug in de tijd gaan wanneer u aan een document werkt. Bekijk, herstel, hernoem en kopieer de versiegeschiedenis van uw Google-document in Documenten, Spreadsheets en Presentaties.
Het komt vaak voor dat u een document maakt waaraan u in de loop van de tijd werkt. Het kan een dag of meerdere maanden duren. Er kunnen ook andere momenten zijn waarop u samen aan een document werkt. Dus u en een collega brengen er elk wijzigingen in aan.
Met versiegeschiedenis in Google Documenten, Google Spreadsheets en Google Presentaties is dat mogelijk houd alle wijzigingen in uw documenten bij. U kunt de geschiedenis van de versies bekijken, er een herstellen indien nodig, ze allemaal een naam geven voor gemakkelijkere identificatie en er een kopiëren om er een nieuw document mee te maken.
Open de versiegeschiedenis in Google Documenten, Spreadsheets en Presentaties
Het bekijken van de versiegeschiedenis van een document in een van deze drie Google-apps kost slechts een paar klikken.
- Log in op de Google-applicatie en open het document.
- Klik het dossier in het menu.
- Ga naar Versiegeschiedenis en kies Zie Versiegeschiedenis in het pop-outmenu.
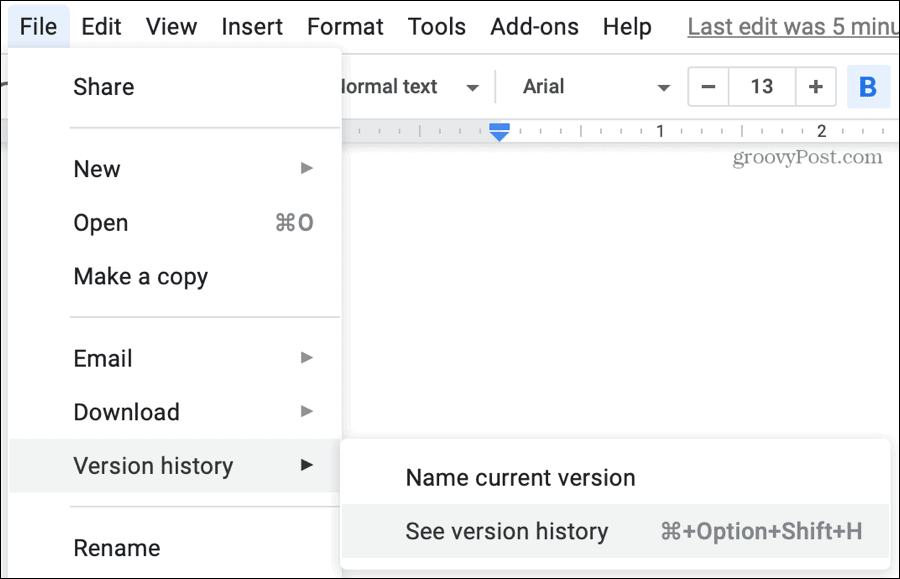
Het scherm met de versiegeschiedenis neemt het over en bevat een zijbalk aan de linkerkant. Die zijbalk bevat elke versie van uw document.
Wijzigingen bekijken
Wanneer u een versie selecteert, toont het document aan de linkerkant die iteratie met de gemarkeerde wijzigingen. Elke gekleurde markering komt overeen met de persoon die de wijziging heeft aangebracht. Dit is handig voor gedeelde documenten in de apps van Google.
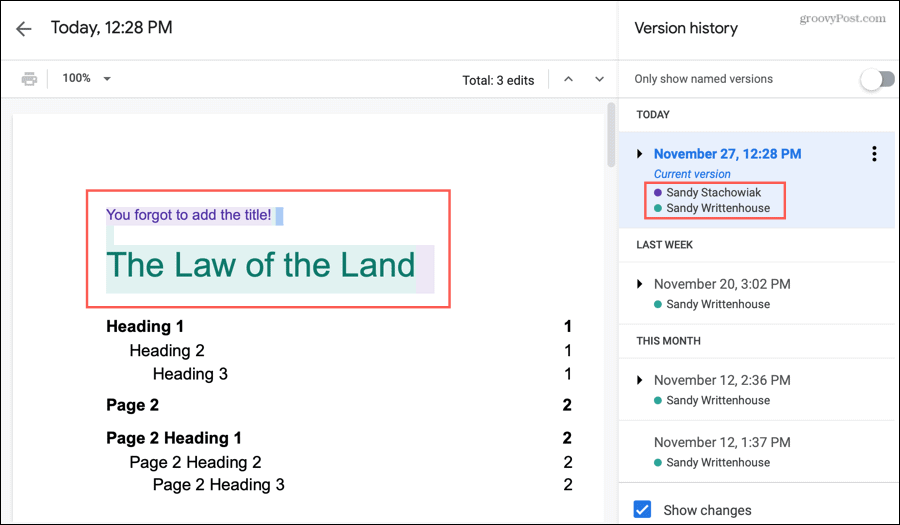
Onder de versie in de zijbalk ziet u de naam van de persoon die wijzigingen heeft aangebracht en zijn markeringskleur. Als u twee of meer namen onder een versie in de zijbalk ziet, klikt u op de pijl links van de naam om deze uit te vouwen. U ziet dan de individuele wijzigingen van elke persoon als hun eigen versie.
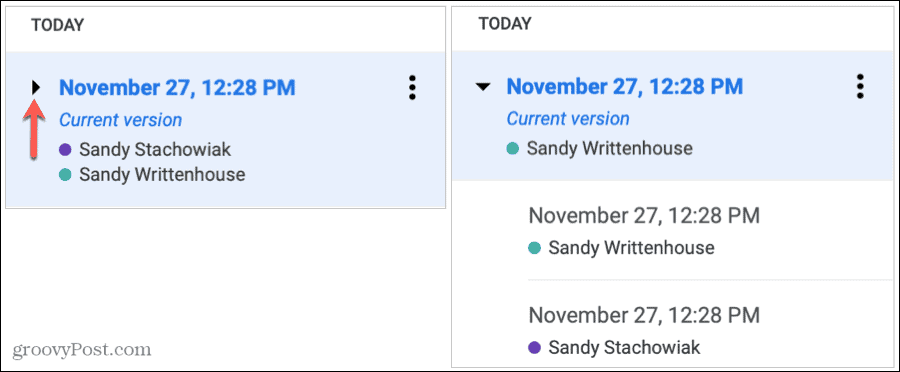
Als u de wijzigingen niet wilt zien, schakelt u de schakelaar onder aan de zijbalk uit voor Wijzigingen weergeven.
Herstel een vorige versie
Als u een eerdere versie van uw document heeft waarnaar u wilt terugkeren, kunt u deze eenvoudig herstellen.
Selecteer de versie in de zijbalk en klik vervolgens bovenaan het document op Herstel deze versie. U moet de actie vervolgens bevestigen door op te klikken Herstellen.
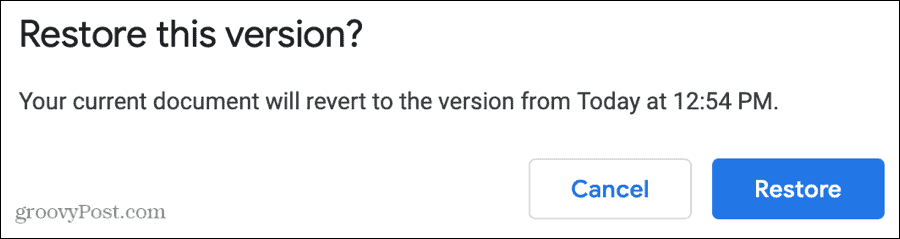
Die oudere versie wordt dan de nieuwste, actuele versie van uw document. Het is belangrijk om te onthouden dat wanneer u een oudere versie herstelt, eventuele wijzigingen die u in een andere versie heeft aangebracht sinds die is opgeslagen, niet in uw huidige versie worden weergegeven.
Wijs versienamen toe
Standaard krijgt elke versie van een document een naam met de datum en tijd. Zoals u weet, worden alle documenten waaraan u werkt in Google Documenten, Spreadsheets en Presentaties automatisch opgeslagen. Dit is dus de datum- en tijdstempel die u zult zien.
Om de naam ook te veranderen klik op de datum en tijd om de tekst te markeren of klik op Meer acties (drie puntjes) rechts van de naam en kies Geef deze versie een naam. Voer de nieuwe naam in en druk op uw Return- of Enter-toets.
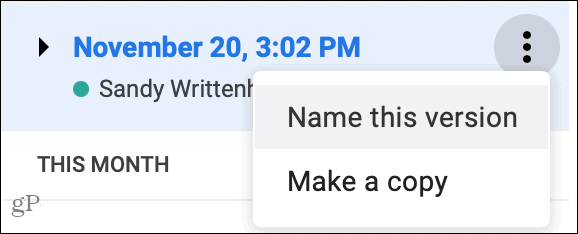
Als u namen heeft voor uw versies, kunt u ervoor kiezen om alleen die in uw versiegeschiedenis te zien. Schakel bovenaan de zijbalk de schakelaar in voor Alleen benoemde versies weergeven. Dit is een goede manier om alleen die versies te zien die u belangrijk vindt. U ziet ook de 'huidige versie' waaraan u werkt, zelfs als u deze nog geen naam heeft gegeven.
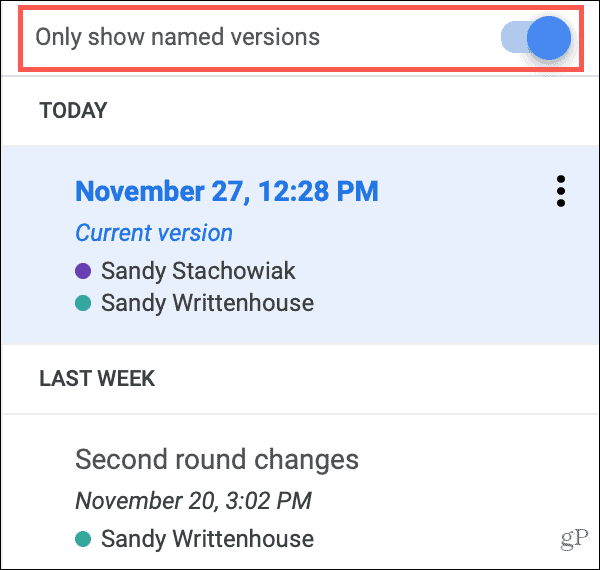
Tijdbesparende tip: U kunt uw huidige versie snel een naam geven zonder de versiegeschiedenis te openen. Klik het dossier > Versiegeschiedenis > Geef de huidige versie een naam uit het menu.
Kopieer een documentversie
Misschien bracht een van de documentversies een idee voor een eigen document voort. U kunt eenvoudig een enkele versie kopiëren om een nieuw document te maken. Selecteer in de zijbalk de versie en volg deze stappen.
- Klik Meer acties rechts van de naam en kies Een kopie maken.
- Geef het nieuwe document een naam. Standaard is dit "Kopie van [documentnaam] - [versienaam]."
- Kies een plaats om het document op te slaan.
- Als het een gedeeld document is, kan dat vink het vakje aan om het te delen met dezelfde mensen als je wilt.
- Klik OK.
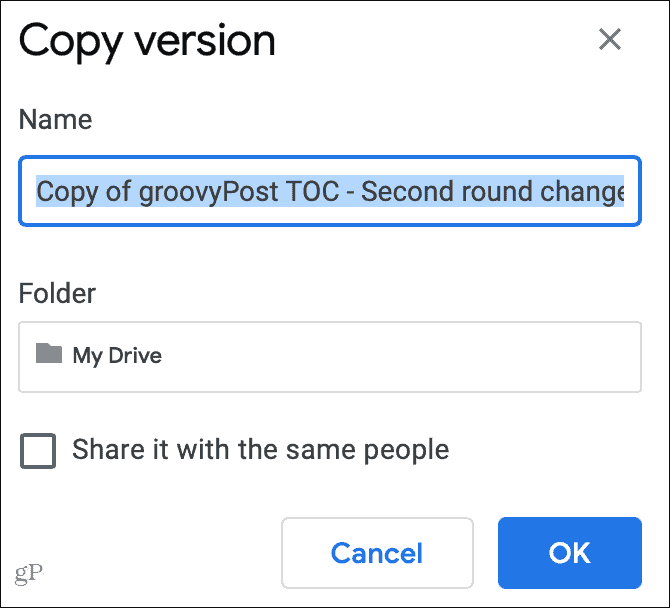
Als u de kopie opslaat in Google Drive, wordt de nieuwe meteen geopend in een nieuw venster zodat u ermee kunt werken als een eigen document. U kunt ook navigeren naar waar u de kopie hebt opgeslagen en deze van daaruit openen. En de versie waarvan u het hebt gekopieerd, blijft als referentie in de versiegeschiedenis.
Gebruik uw Google-documentversiegeschiedenis
Versiegeschiedenis in Google Documenten, Spreadsheets en Presentaties is niet alleen handig voor gedeelde documenten, maar kan ook handig zijn voor degenen aan wie u alleen werkt. U kunt eventuele wijzigingen aanbrengen die u niet nodig acht en een eerdere versie wilt herstellen. Of misschien wilt u teruggaan en een oude versie kopiëren voor een nieuw artikel, essay of hoofdstuk in een boek.
Als u nieuw bent bij Google Documenten en meer van dit soort functies wilt ontdekken, bekijk dan onze handleiding om aan de slag te gaan met Google Documenten.
Prijsafstemming in de winkel: hoe u online prijzen kunt krijgen met fysiek gemak
In de winkel kopen betekent niet dat u hogere prijzen moet betalen. Dankzij prijsafstemmingsgaranties kunt u online kortingen krijgen met fysieke ...
Een Disney Plus-abonnement cadeau doen met een digitale cadeaukaart
Als je Disney Plus leuk vindt en het met anderen wilt delen, kun je als volgt een Disney + Gift-abonnement kopen voor ...
Uw gids voor het delen van documenten in Google Documenten, Spreadsheets en Presentaties
U kunt gemakkelijk samenwerken met de webgebaseerde apps van Google. Hier is uw gids voor het delen in Google Documenten, Spreadsheets en Presentaties met de rechten ...
