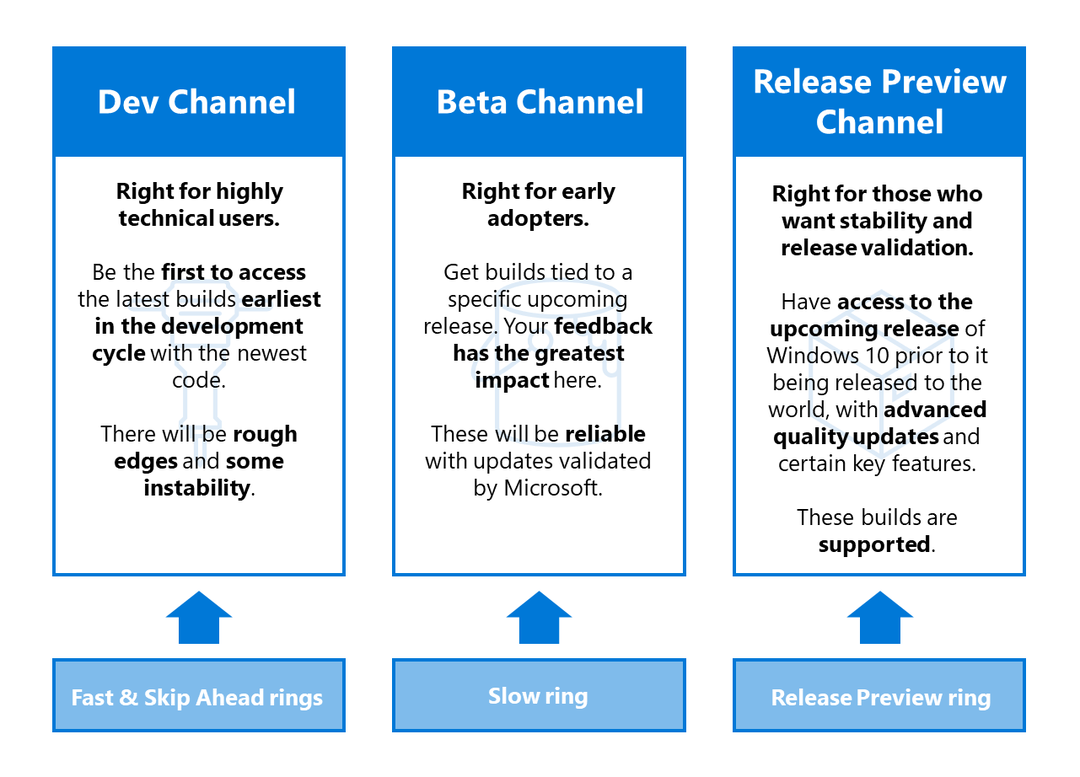Hoe u kunt linken naar cellen, spreadsheets of documenten in Google Spreadsheets
Productiviteit Bedrijf Google Bladen Google Google Documenten Held / / December 11, 2020
Laatst geupdate op

Hier leest u hoe u cellen in Google Spreadsheets kunt koppelen om te verwijzen naar andere cellen, werkbladen, webpagina's of documenten. Bovendien kunt u meerdere links aan één cel koppelen.
De beste manier om referentiecellen, bladen of zelfs documenten in Google Spreadsheets is door middel van links. Dit type referentie geeft u een snelle en eenvoudige manier om naar die andere gegevens te springen, want u hoeft alleen maar te klikken. En wat u misschien niet weet, is dat u meer dan één link aan een enkele cel kunt koppelen.
Hier laten we u zien hoe u een snelle link naar een cel, een celbereik, een ander blad, een webpagina en een document toevoegt. Daarnaast laten we u zien hoe u meerdere links aan één cel kunt toevoegen als u meer dan één referentie heeft.
Voeg een link naar een cel toe in Google Spreadsheets
Bezoek de Google Spreadsheets website, open uw werkmap en selecteer de cel die u wilt koppelen. Gebruik vervolgens een van deze acties.
- Klik Invoegen > Link invoegen uit het menu.
- Klik met de rechtermuisknop en selecteer Link invoegen.
- Klik op de Link invoegen knop in de werkbalk.

Je ziet een klein venster opengaan met de tekst in de cel die je linkt en de link die je gaat gebruiken. (Opmerking: met het tekstvak kunt u de tekst in die cel indien nodig bewerken.)
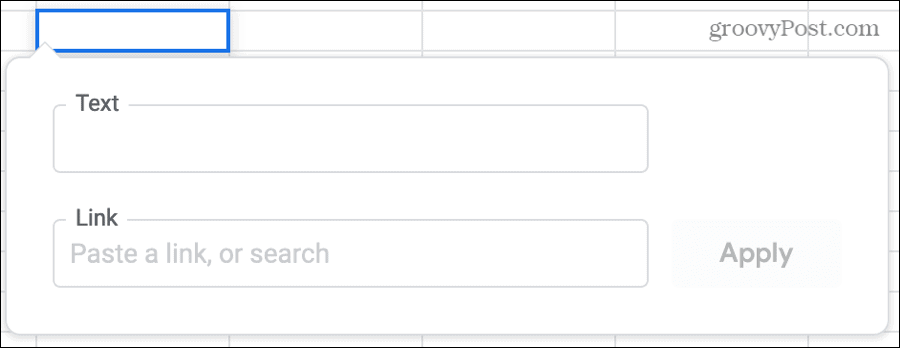
Klik in het Koppeling box voor enkele handige suggesties.
Bladen in deze spreadsheet: Link naar een ander blad in uw werkmap. U kunt bijvoorbeeld een klantnaam aan uw mailinglijstblad koppelen. Selecteer deze optie om het blad uit te vouwen en te kiezen.
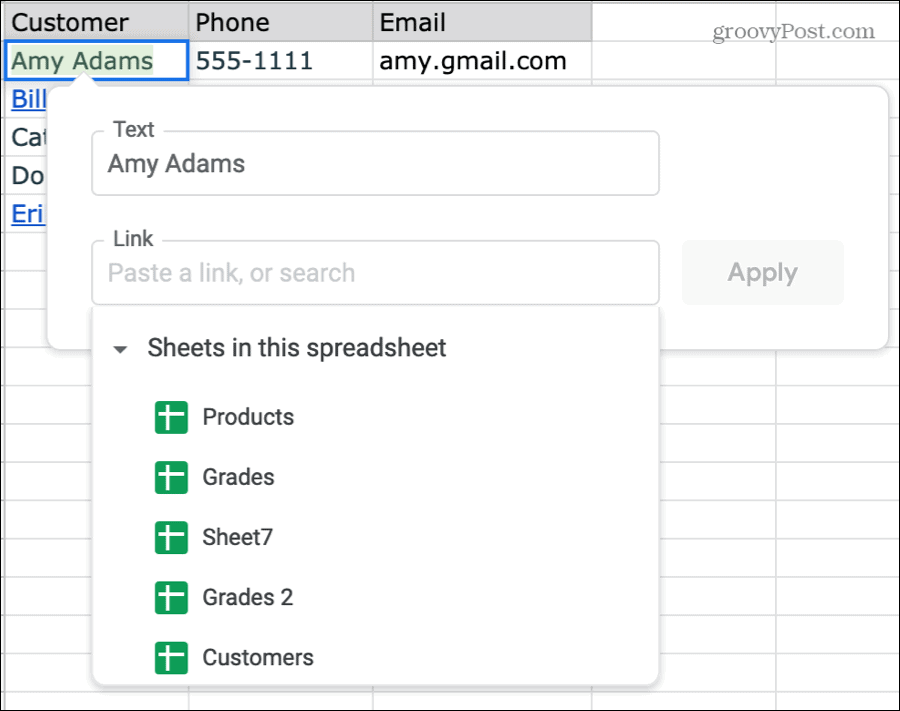
Selecteer een reeks cellen om te koppelen: Koppeling naar een andere cel of groep cellen. Dit is handig voor lange spreadsheets voor zaken als naar de laatste rij of een uiterst rechtse cel springen. Kies deze optie en voer handmatig de cel of het celbereik in of vul het veld automatisch in door de cel of het bereik in uw blad te selecteren.
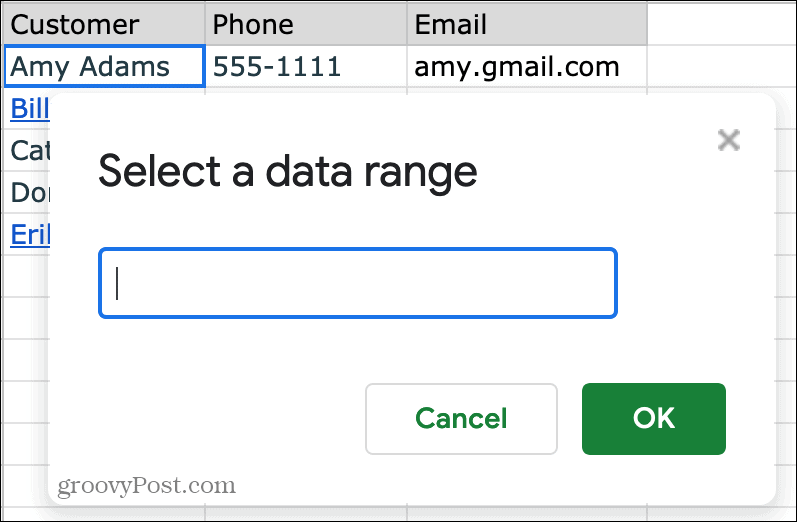
Webpagina: Link naar een website of pagina op basis van de tekst in uw cel. U kunt suggesties van Google bekijken voor een Facebook-profiel, online telefoonboek of een Wikipedia-artikel. Selecteer een suggestie of klik op het Open link in nieuw tabblad knop ernaast om eerst de pagina te bekijken.
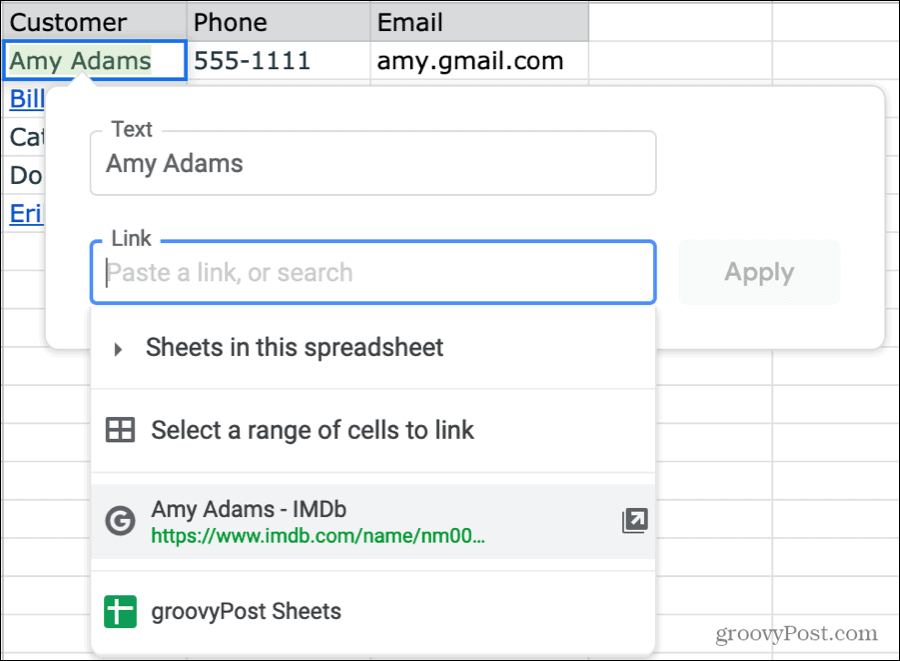
Huidig blad: In sommige gevallen ziet u mogelijk een suggestie om de cel aan uw huidige blad te koppelen.
Als u geen van de hierboven voorgestelde links wilt gebruiken, kunt u uw eigen links invoeren in het vak Link of op internet naar de URL zoeken. Dit is handig om te linken naar items die niet op de tekst in de cel zijn gebaseerd. Hier zijn enkele voorbeelden:
- Plak de URL voor een document in Google Documenten of gedeeld Microsoft Word-document.
- Link naar de website van een bedrijf of organisatie.
- Voer de link voor een video op YouTube of Vimeo in.
- Voer een zoekopdracht op internet uit om een site te vinden voor een gerelateerd onderwerp.
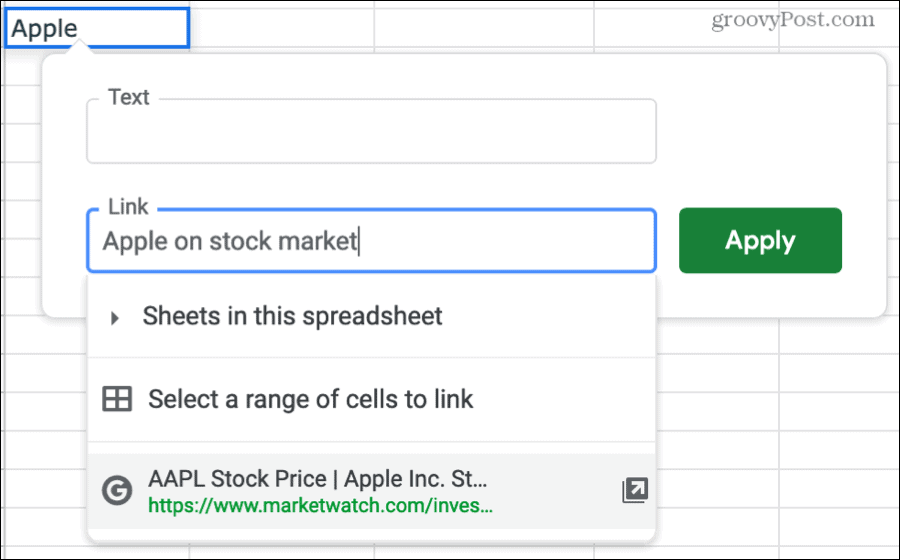
Zodra u de link heeft toegevoegd, klikt u op Van toepassing zijn. Hierdoor wordt de link naar de cel opgeslagen en weergegeven in een blauw onderstreept lettertype. Klik gewoon om naar die locatie te gaan.
Bewerk een enkele gekoppelde cel
Nadat u een link aan een cel hebt toegevoegd, kunt u de link indien nodig bewerken of helemaal verwijderen met een van deze acties.
- Selecteer de cel en klik op het Link invoegen knop in de werkbalk. Breng uw wijzigingen aan en klik Van toepassing zijn.
- Selecteer de cel en klik Invoegen > Link bewerken uit het menu. Breng uw wijzigingen aan en klik Van toepassing zijn.
- Klik met de rechtermuisknop of klik op de cel en kies Link bewerken of Link verwijderen in de pop-up die verschijnt.
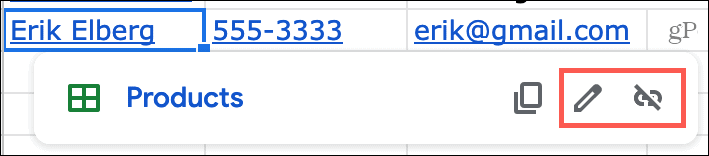
Voeg meerdere links toe aan een cel in Google Spreadsheets
Een nieuwe functie in Google Spreadsheets is de mogelijkheid om meerdere links in dezelfde cel op te nemen. Dit is handig voor veel situaties, zoals het koppelen van een klantnaam aan hun bedrijfssite en uw mailinglijstblad, het koppelen van een studentnaam aan een cijferblad en Google Formulieren-quiz, en een begunstigde koppelen aan uw contactblad en hun online betaling het formulier.
Waar je het ook voor kunt gebruiken, hier zijn de stappen om meerdere links aan een enkele cel toe te voegen.
- Klik op de cel, ga naar de formulebalk en selecteer een specifiek stuk tekst in de cel door uw cursor erdoorheen te slepen.
- Klik op de werkbalk op het Link invoegen
- Typ, plak of kies de linklocatie in het vak Link. Nogmaals, dit kan een andere cel, blad, webpagina of aangepaste URL zijn.
- Klik Van toepassing zijn.
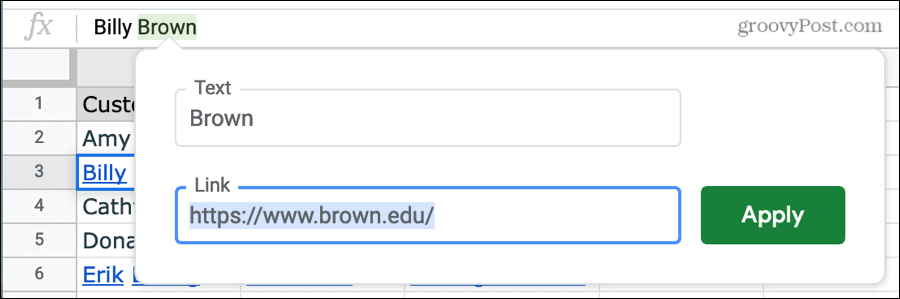
- Klik nogmaals op de cel, ga naar de formulebalk en selecteer een ander deel van de tekst.
- Volg dezelfde stappen 2 tot en met 4 om de tweede link toe te passen.
Zodra u het gewenste aantal links heeft toegevoegd, ziet u ze allemaal beschikbaar wanneer u de cel selecteert. Klik gewoon op degene die u wilt.
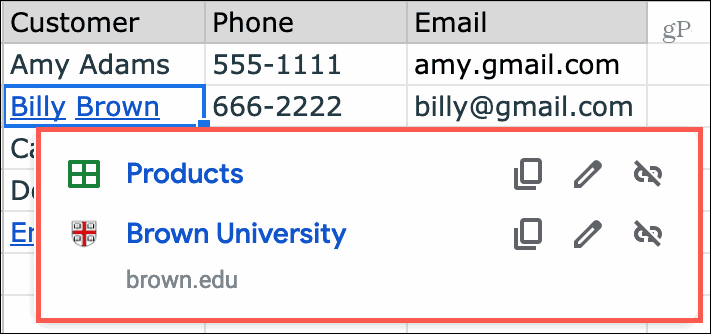
Bewerk een meervoudig gekoppelde cel
U kunt een cel met meerdere links bewerken, vergelijkbaar met een cel met één koppeling, of de cel converteren naar een enkele gekoppelde cel.
- Selecteer de cel en klik op het Link invoegen knop in de werkbalk. Hierdoor kunt u alleen de eerste link verwijderen; de link die in de meest linkse tekst wordt gebruikt.
- Selecteer de cel en klik Invoegen > Vervang door een enkele link uit het menu. Net als bij de knop Link invoegen hierboven, kunt u alleen de eerste link verwijderen.
- Klik met de rechtermuisknop of klik op de cel en kies Link bewerken of Link verwijderen voor de bijbehorende link in de pop-up die verschijnt.
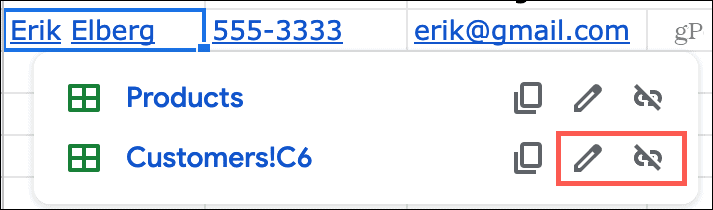
Bespaar tijd en koppel cellen in Google Spreadsheets
Het toevoegen van een link aan een cel in Google Spreadsheets bespaart enorm veel tijd als u naar een ander item wilt verwijzen. En aangezien u de flexibiliteit heeft om te linken in uw blad of op internet, is dit een geweldige functie. De toevoeging van de mogelijkheid om meerdere links aan een enkele cel te koppelen, is ook een prachtige verbetering die erg handig kan zijn.
Wilt u nog meer doen met uw spreadsheets? Bekijk onze how-tos voor met voorwaardelijke opmaak in Google Spreadsheets samen met kolommen en rijen in uw bladen beheren.
Prijsafstemming in de winkel: hoe u online prijzen kunt krijgen met fysiek gemak
In de winkel kopen betekent niet dat u hogere prijzen moet betalen. Dankzij prijsafstemmingsgaranties kunt u online kortingen krijgen bij brick-and-mortar ...
Een Disney Plus-abonnement cadeau doen met een digitale cadeaukaart
Als je Disney Plus leuk vindt en het met anderen wilt delen, kun je als volgt een Disney + Gift-abonnement kopen voor ...
Uw gids voor het delen van documenten in Google Documenten, Spreadsheets en Presentaties
U kunt gemakkelijk samenwerken met de webgebaseerde apps van Google. Hier is uw gids voor het delen in Google Documenten, Spreadsheets en Presentaties met de rechten ...