Hoe werkt Chromecast?
Google Held Snijden Van Koorden / / December 16, 2020
Laatst geupdate op

Als je het leuk vindt om video's, films of tv-programma's te casten vanaf bijna elk apparaat in je thuisnetwerk, dan is een Chromecast-apparaat precies wat je nodig hebt.
De meeste mensen bekijken de Google Chromecast als gewoon een ander streamingapparaat, maar het is veel meer dan dat. In tegenstelling tot streamingboxen heeft de Chromecast geen menusysteem of speciale apps die u nodig heeft om te navigeren om het te gebruiken.
In plaats daarvan verandert de Chromecast uw tv in een 'slimme' tv. Hiermee kunt u vanaf elke telefoon, laptop of tablet video's 'casten' naar Chromecast-compatibele sites.
Notitie: Dit artikel behandelt een standaard Chromecast-dongle. Google heeft onlangs ook het Chromecast met Google TV. Het heeft allemaal dezelfde kenmerken van de stand-alone dongle en ook een op zichzelf staand besturingssysteem genaamd Google TV.
Hoe werkt Chromecast?
Al uw tv of monitor die moet worden omgezet in een "slim" scherm is een HDMI-poort. U kunt de Chromecast rechtstreeks op de HDMI-poort aansluiten en vervolgens de voedingspoort van het apparaat in een stopcontact steken met behulp van de meegeleverde micro-USB-ingang en voedingsadapter.

Eenmaal aangesloten en ingeschakeld, wordt het Chromecast-apparaat wordt een soort ‘ontvanger’ voor elke castactiviteit vanaf apparaten in uw netwerk.
Dit is hoe het werkt:
- Eenmaal opgestart, moet u stel uw Chromecast-apparaat in op uw netwerkmet uw netwerkwachtwoord.
- Gebruik je mobiele apparaat of laptop en ga naar een met Google Cast compatibel streamingnetwerk om de inhoud naar de Chromecast te casten door op het Cast-pictogram op het videoscherm te drukken.
- Uw mobiele apparaat stuurt de video-URL naar het Chromecast-apparaat.
- De Chromecast gebruikt zijn internetverbinding om de video van internet op te halen en naar de tv te streamen.
Zodra het streamen begint, kun je het videovolume regelen, de videotijdlijn aanpassen of pauzeren wanneer je maar wilt.
Notitie: Een ding dat de meeste mensen niet beseffen, is dat de videocontent rechtstreeks van internet naar het Chromecast-apparaat wordt gestreamd, niet via uw mobiele apparaat. Daarom kunt u uw mobiele apparaat uitschakelen en de video blijft streamen op de Chromecast.
Video casten naar Chromecast
Zodra u uw Chromecast heeft aangesloten en ingeschakeld, is het heel eenvoudig om video-inhoud ernaar te casten.
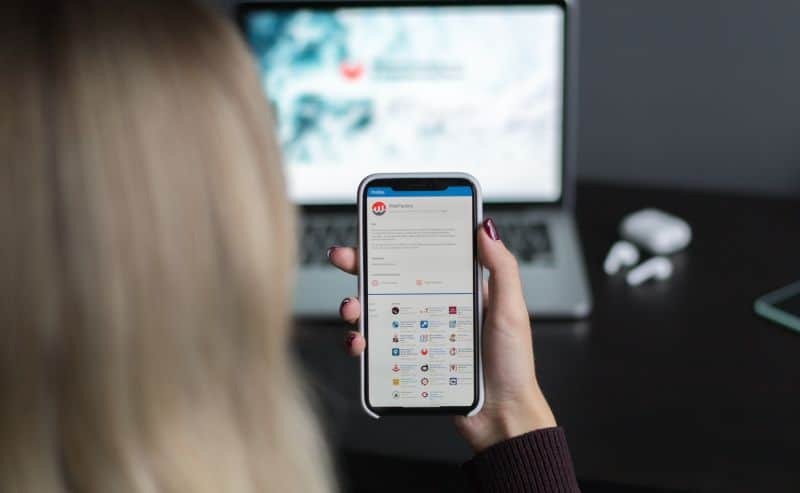
Om aan de slag te gaan, hoeft u alleen maar een videostreamingservice te zoeken die Google Cast ondersteunt. Bijna elk groot platform ondersteunt casten naar Chromecast.
De meest populaire zijn:
- Netflix: Het Cast-pictogram bevindt zich in de rechterbenedenhoek van de video, naast het pictogram voor volledig scherm.
- Spotify: Selecteer de apparaten pictogram in de rechterbenedenhoek van het muziekstreamingvenster en selecteer Google Cast.
- Hulu: Selecteer het Cast-pictogram in de rechterbenedenhoek van de video, naast het Uitrusting icoon.
- YouTube: Gebruik het Cast-pictogram in de rechter benedenhoek van de video. YouTube TV, Youtube-muziek, YouTube-films, en elke andere YouTube-service is compatibel met Google Cast.
- Google TV: Je kan nu gebruik Google TV om live tv te krijgen via uw Chromecast-apparaat. Dit is een solide alternatief voor YouTube TV of Sling.
Sommige services zoals Amazon Prime of Pandora ondersteunen ook Google Cast, maar u heeft de mobiele app nodig om toegang te krijgen tot de Google Cast-functie.
Voor websites of streamingdiensten die geen ingesloten Cast-pictogram hebben, kunt u de video mogelijk nog steeds naar uw Chromecast-apparaat casten als u de video bekijkt met Google Chrome. Om dit te doen:
- Selecteer de drie stippen in de rechterbovenhoek van Chrome om het menu te openen. Selecteer Gips uit het menu.
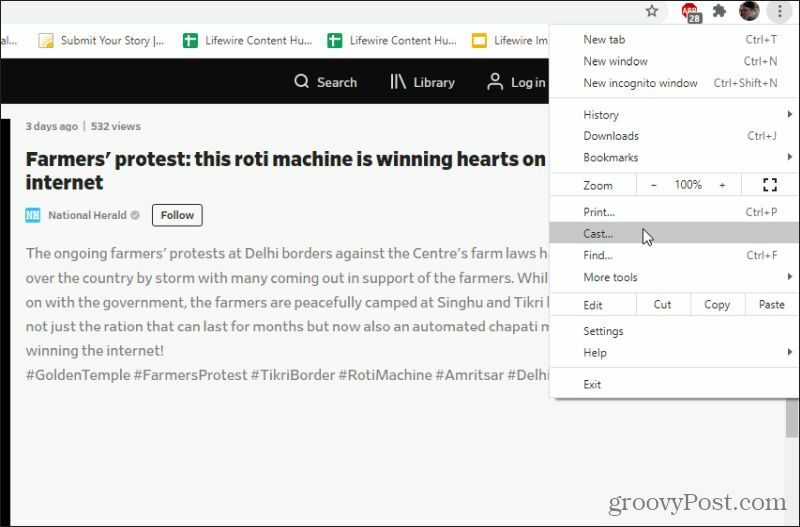
2. U ziet een lijst met Chromecast-apparaten in uw netwerk waaruit u kunt kiezen. Selecteer gewoon het Chromecast-apparaat om uw Chrome-tabblad naar dat apparaat te casten.
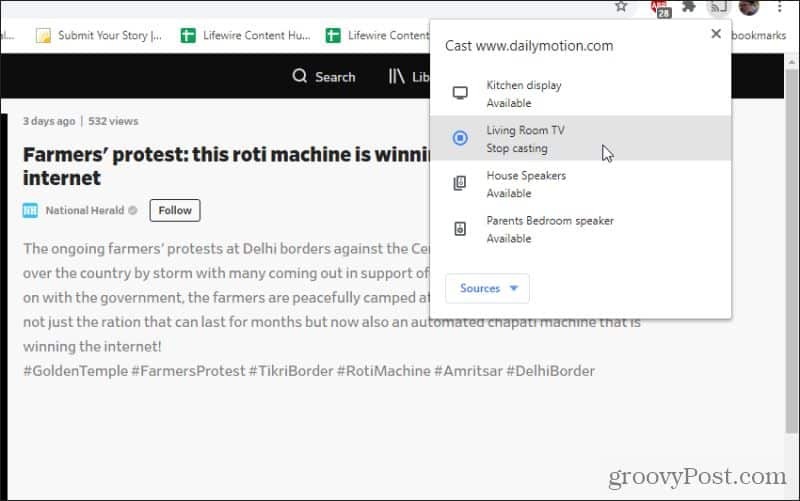
Hiermee wordt het Chrome-tabblad naar uw Chromecast-apparaat gecast. U kunt de video maximaliseren zodat deze op volledig scherm past en hij vult ook het volledige tv-scherm.
Google heeft de Chrome Cast-functie geprogrammeerd om te herkennen wanneer u dat bent een pagina met video casten en kan vaak alleen de video zelf naar de tv streamen wanneer u deze benadering gebruikt. Houd er echter rekening mee dat de Chromecast de video moet streamen via de website-URL die u heeft opgegeven, in plaats van rechtstreeks vanaf de videobron, zoals wanneer u een service met Cast gebruikt.
Dit werkt in de meeste gevallen prima, maar in andere gevallen is de videokwaliteit mogelijk niet erg goed. U kunt meer vertraging opmerken, video overslaan of het streamen kan tijdens het streamen mislukken. Als je echter wanhopig video wilt casten vanaf een site die Google Cast niet ondersteunt, werkt dit soms.
Hoe Google Chromecast te bedienen
Een ding dat je misschien opvalt bij een paar services, is dat het regelen van zaken als het volume of het pauzeren van een film niet altijd perfect werkt. Hulu is hier berucht om. Je zou kunnen ontdekken dat de pauzeknop op de Hulu-app op internet niets doet, of dat de volumeregeling geen effect heeft.
De beste manier om de controle over een Chromecast-apparaat over te nemen, is door het Google Home-app op uw mobiele apparaat.
Wanneer je Google Home opent, zie je de Chromecast-apparaten die zijn verbonden met je wifi-netwerk op basis van de naam die je ze hebt gegeven toen je ze voor het eerst instelde. Selecteer een van deze Chromecast-apparaten om ze te bedienen.
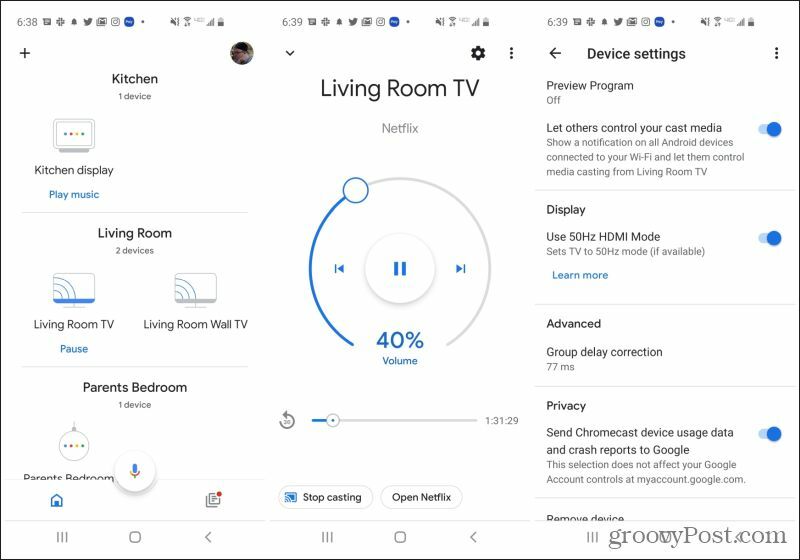
U ziet een controlevenster waarin u:
- Pas het volume aan door de ronde schuifregelaar met uw vinger van 0% naar 100% te verplaatsen
- Raak het pauzepictogram aan om de video te pauzeren
- Tik op de linker- of rechterpictogrammen om vooruit te springen in de video
- Gebruik de onderste schuifregelaar om naar een ander punt in de videotijdlijn te gaan
- Raak de Stop met casten pictogram om het casten naar dat Chromecast-apparaat volledig te annuleren
U kunt ook op het tandwielpictogram in de rechterbovenhoek van het venster tikken om geavanceerde Chromecast-instellingen te bekijken of aan te passen.
Vanuit dit menu kun je Chromecast-instellingen wijzigen, zoals:
- Ambient-modus: Wijzigen wat de Chromecast wordt weergegeven op het tv-scherm als je niets cast
- Gastmodus: Pas de pincode aan zodat gasten uw Chromecast kunnen gebruiken zonder verbinding te maken met uw wifi-netwerk
- Controle machtigingen: U kunt in- of uitschakelen of iemand het casten op dat Chromecast-apparaat kan bedienen
- Home instellingen: Wijzig de naam van het Chromecast-apparaat, het huis waarmee het is verbonden of de kamer waaraan het is gekoppeld
- Tijdzone: Pas de tijdzone en het tijdformaat voor de Chromecast aan voor weergave op uw tv.
Gebruik uw Chromecast-apparaat
Idealiter wilt u beginnen met casten en uw Chromecast-apparaat bedienen via de app of website waarop u de video start. In de meeste gevallen kunt u zaken als volume aan en daar pauzeren. Aangezien de Chromecast echter werkt door inhoud rechtstreeks van internet zelf te streamen, moet u er gewoon op voorbereid zijn sommige apps worden losgekoppeld zelfs terwijl de video blijft streamen.
Wanneer dit gebeurt, kunt u de Google Home-app gebruiken zoals hierboven beschreven om de controle over te nemen en ervoor te zorgen dat uw video wordt gestreamd zoals u dat wilt.
Het gebruik van een Chromecast is een effectieve manier om inhoud te streamen op elke tv. En ze zijn zo betaalbaar dat er niet veel investeringen voor nodig zijn om er een op elke televisie of elk scherm in huis aan te sluiten.
Prijsafstemming in de winkel: hoe u online prijzen kunt krijgen met fysiek gemak
In de winkel kopen betekent niet dat u hogere prijzen moet betalen. Dankzij prijsafstemmingsgaranties kunt u online kortingen krijgen bij brick-and-mortar ...
Een Disney Plus-abonnement cadeau doen met een digitale cadeaukaart
Als je Disney Plus leuk vindt en het met anderen wilt delen, kun je als volgt een Disney + Gift-abonnement kopen voor ...
Uw gids voor het delen van documenten in Google Documenten, Spreadsheets en Presentaties
U kunt gemakkelijk samenwerken met de webgebaseerde apps van Google. Hier is uw gids voor het delen in Google Documenten, Spreadsheets en Presentaties met de rechten ...



