Hoe u de privé-browsermodus in uw browser opent
Chrome Google Microsoft Voordeel Firefox Safari / / December 23, 2020
Laatst geupdate op

Met privé browsen kunt u op internet surfen zonder sporen achter te laten. Google Chrome, Firefox, Chromium-gebaseerde Edge en Safari, allemaal inclusief een privé- / incognitomodus. In de modus voor privé browsen worden browsegeschiedenis, cookies, tijdelijke internetbestanden, sitevoorkeuren en wachtwoorden niet opgeslagen. Maar u kunt bladwijzers opslaan in de modus voor privé browsen en gedownloade bestanden behouden.
Houd er rekening mee dat terwijl privé browsen voorkomt dat de informatie tijdens het browsen op uw computer wordt opgeslagen, u hierdoor niet anoniem wordt op internet. Uw internetprovider en de websites die u bezoekt, kunnen u mogelijk nog steeds volgen.
Alle browsers bieden tegenwoordig een privé-browsemodus. Het idee is in elke browser hetzelfde, maar het heeft een andere naam en werkt in elke browser een beetje anders. Vandaag laten we u zien hoe u de modus voor privé browsen kunt openen in Chrome, Firefox, Chromium-based Edge en Safari.
Chrome - Windows en Mac
Om toegang te krijgen tot de modus voor privé browsen in Chrome op Windows en Mac, klikt u op de menuknop in de rechterbovenhoek van het browservenster. Selecteer vervolgens Nieuw incognito venster.
Op Windows kunt u ook de Ctrl + Shift + N snelkoppeling, of Shift + Command + N op Mac.
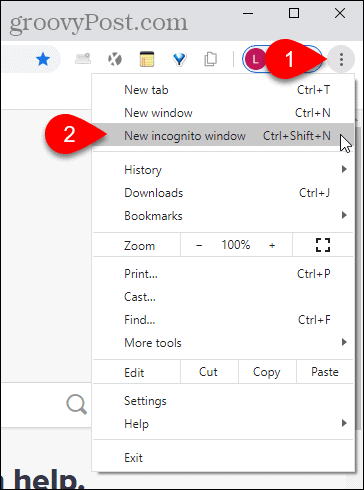
Als u Chrome op de taakbalk in Windows heeft, kunt u met de rechtermuisknop op het pictogram klikken en selecteren Nieuw incognito venster.
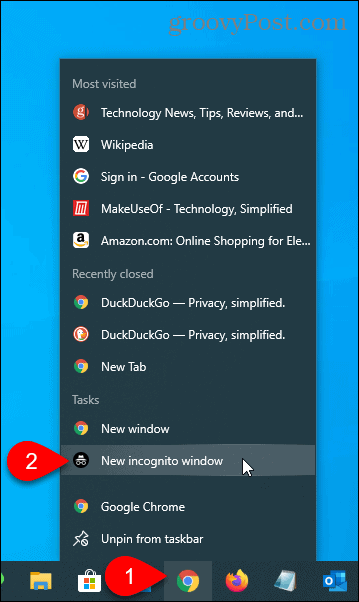
Chrome - iOS
Tik in Chrome op uw iPhone op de menuknop in de rechterbenedenhoek van het scherm en tik vervolgens op Nieuw incognitotabblad.
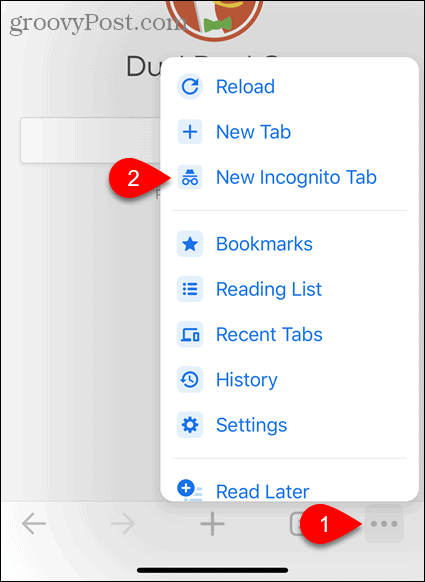
U kunt ook lang op het Chrome-pictogram op uw startscherm drukken en vervolgens op tikken Incognito zoeken.
Als u widgets gebruikt, kunt u een Chrome-widget aan het widgets-scherm toevoegen door op te tikken Widget toevoegen.
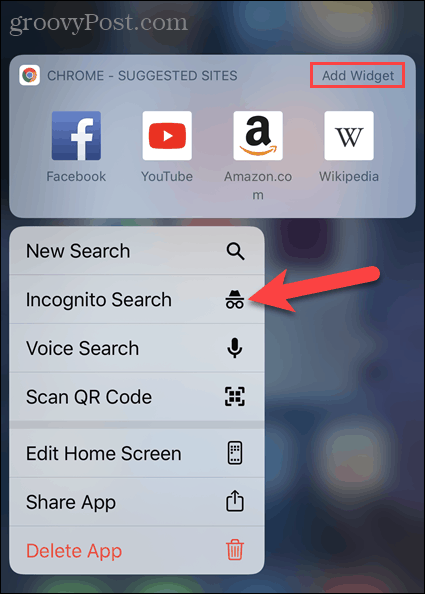
Veeg op het startscherm naar rechts om naar het widgets-scherm te gaan. Tik vervolgens op Incognito zoeken op de Chrome-widget.
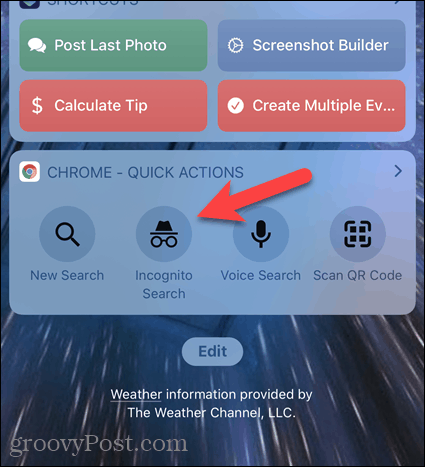
Firefox - Windows en Mac
Om toegang te krijgen tot de modus voor privé browsen in Firefox op Windows en Mac, klikt u op de menuknop in de rechterbovenhoek van het browservenster. Selecteer vervolgens Nieuw privévenster.
Op Windows kunt u ook de Ctrl + Shift + P snelkoppeling, of Shift + Command + P op Mac.
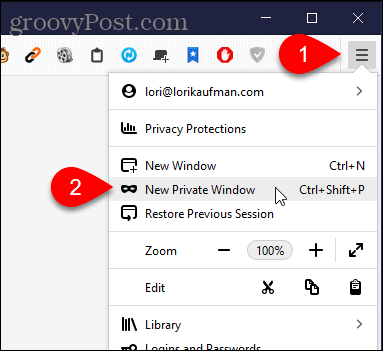
Als u Firefox op de taakbalk in Windows heeft staan, kunt u met de rechtermuisknop op het pictogram klikken en selecteren Nieuw privévenster.
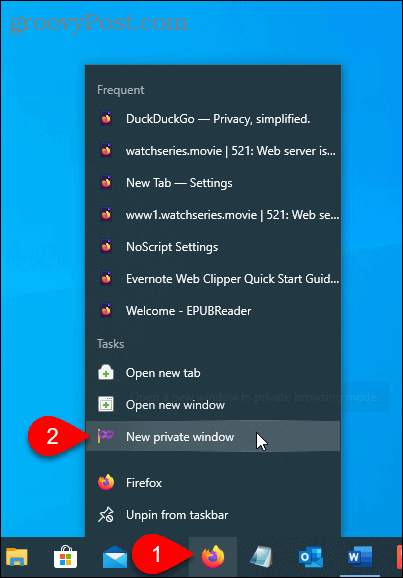
Firefox - iOS
Tik in Firefox op uw iPhone op de tab-knop onder aan het scherm.
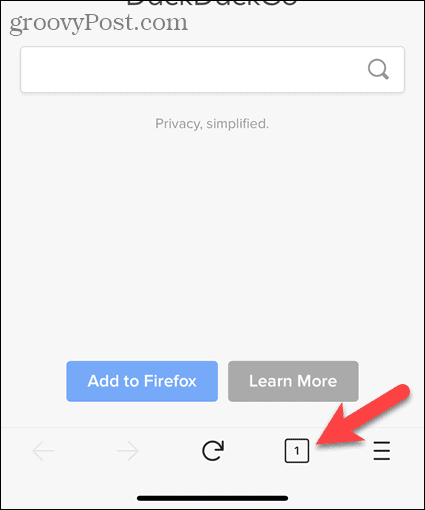
Uw geopende tabbladen worden weergegeven. Tik onder aan het scherm op het maskerpictogram.
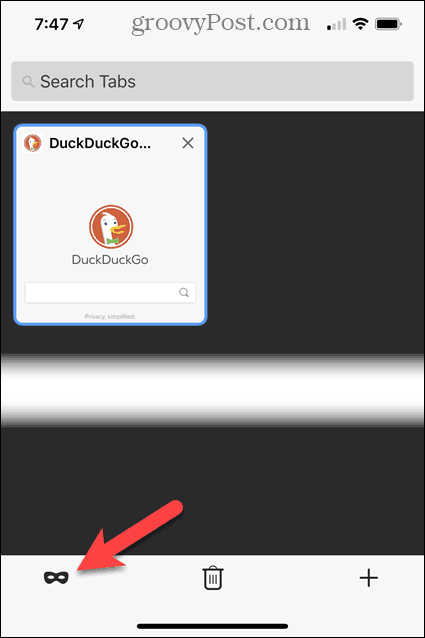
Private Browsing is nu geactiveerd. Als u privé-browsertabbladen heeft geopend, worden deze hier weergegeven.
Tik op het pluspictogram om een nieuw tabblad voor privé browsen te openen.
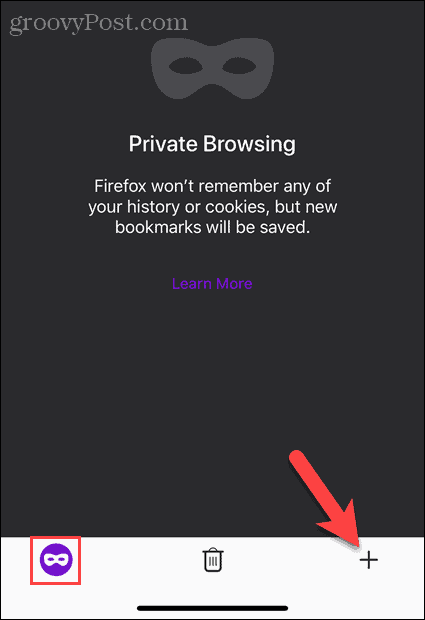
Er wordt een paars maskerpictogram weergegeven op de tabbladknop om aan te geven dat u zich in de modus voor privé browsen bevindt.
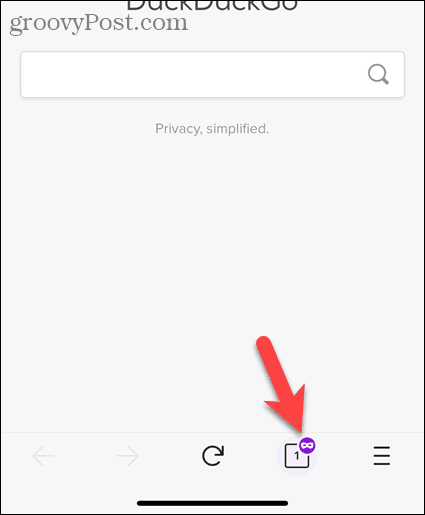
U kunt ook lang op het Firefox-pictogram op uw startscherm drukken en vervolgens op tikken Nieuw privétabblad.
Als u widgets gebruikt, kunt u een Firefox-widget aan het widgets-scherm toevoegen door op te tikken Widget toevoegen.
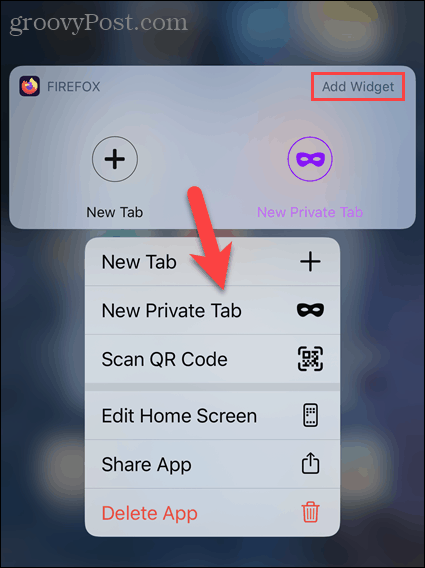
Veeg op het startscherm naar rechts om naar het widgets-scherm te gaan. Tik vervolgens op Nieuw privétabblad (het maskerpictogram) op de Firefox-widget.
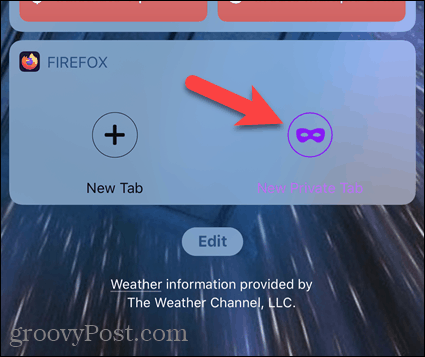
Chromium-gebaseerde Edge - Windows en Mac
Om toegang te krijgen tot de modus voor privé browsen in Chromium-gebaseerde Edge op Windows en Mac, klikt u op de menuknop in de rechterbovenhoek van het browservenster. Selecteer vervolgens Nieuw InPrivate-venster.
Op Windows kunt u ook de Ctrl + Shift + N snelkoppeling, of Shift + Command + N op Mac.
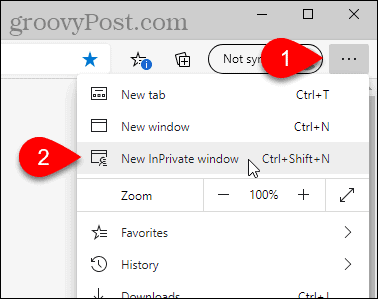
Als u Edge op de taakbalk in Windows hebt staan, kunt u met de rechtermuisknop op het pictogram klikken en selecteren Nieuw InPrivate-venster.
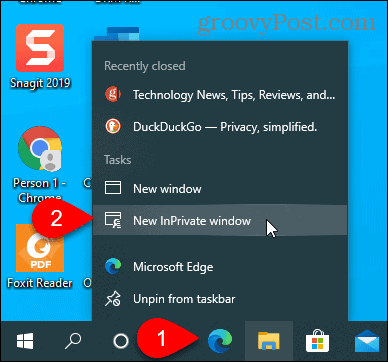
Merk op dat je kunt maken Microsoft Edge start standaard in de InPrivate-modus ook op uw pc.
Chromium-gebaseerde rand - iOS
Tik in Edge op uw iPhone op de tab-knop onder aan het scherm.
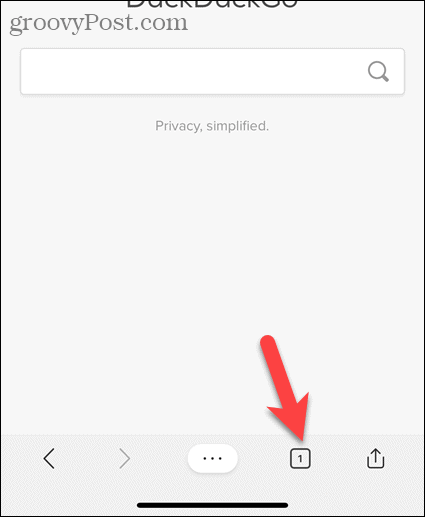
Tik vervolgens op InPrivate bovenaan het scherm om de privémodus te openen.
Kraan Nieuw tabblad om een nieuw tabblad voor privé browsen te openen.
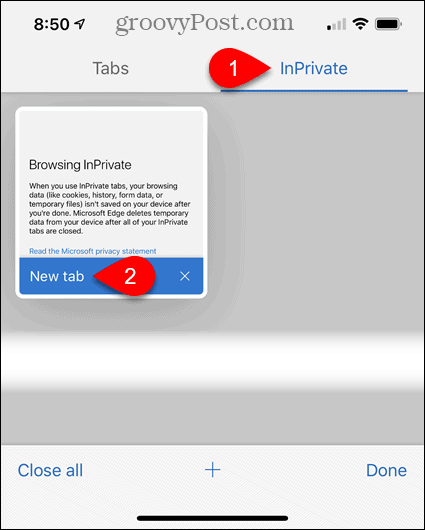
Er wordt een bericht weergegeven op een nieuw tabblad dat u in de privémodus browst.
Om de modus voor privé browsen af te sluiten, tikt u nogmaals op de tab-knop en vervolgens op Tabbladen zoals weergegeven op de bovenstaande afbeelding.
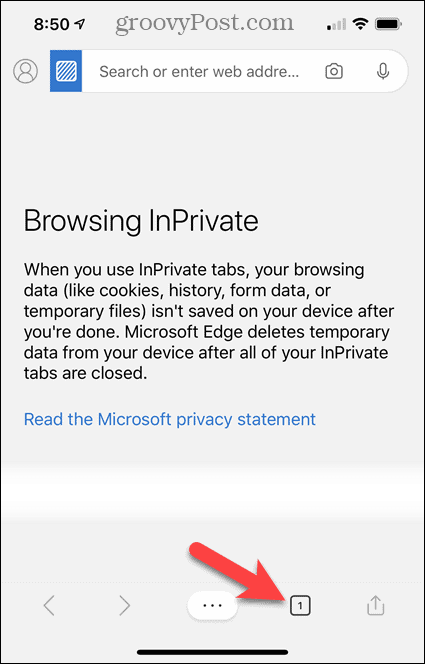
U kunt ook lang op het Edge-pictogram op uw startscherm drukken en vervolgens op tikken Nieuw InPrivate-tabblad.
Als u widgets gebruikt, kunt u een Edge-widget aan het widgets-scherm toevoegen door op te tikken Widget toevoegen.
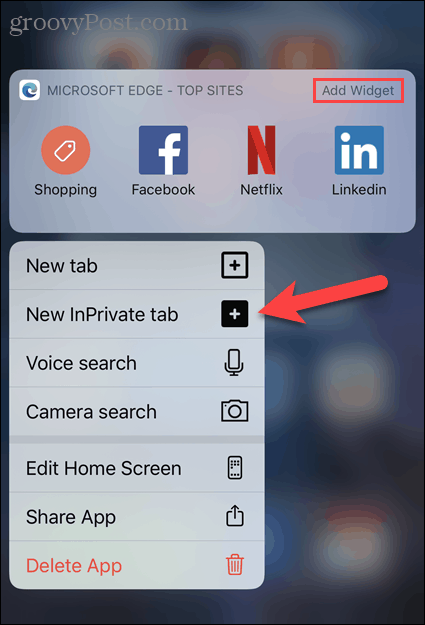
Veeg op het startscherm naar rechts om naar het widgets-scherm te gaan. Tik vervolgens op Nieuw InPrivate-tabblad op de Edge-widget.
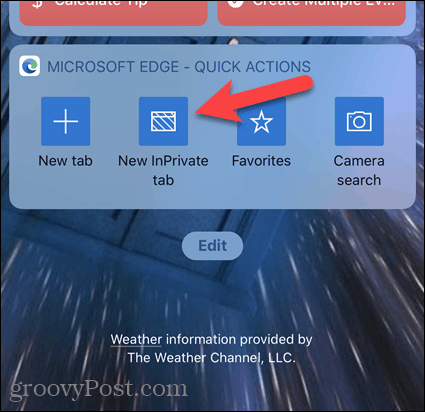
Safari - Mac
Ga naar om toegang te krijgen tot de modus voor privé browsen in Safari op Mac Bestand> Nieuw privévensterof druk op de Shift + Command + N snelkoppeling.
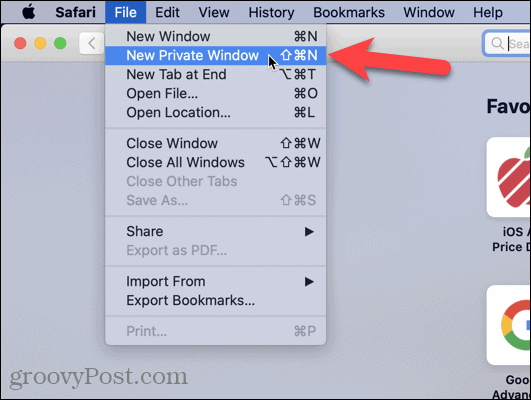
Safari - iOS
Tik in Safari op uw iPhone op het Tabbladen knop onderaan het scherm.
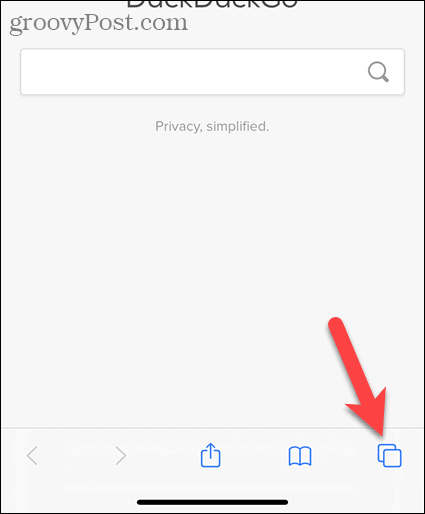
Al uw geopende tabbladen worden weergegeven. Kraan Privaat in de linkerbenedenhoek van het scherm.
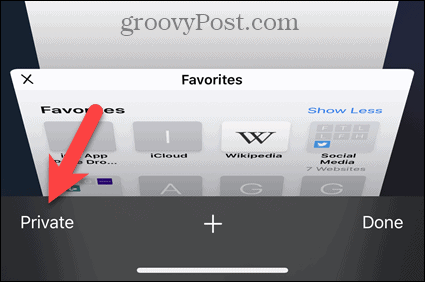
U bevindt zich nu in de modus voor privé browsen. Tik op het pluspictogram om een nieuw tabblad voor privé browsen te openen.
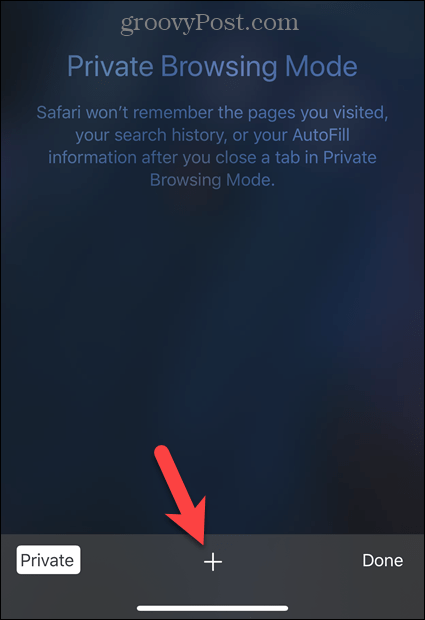
Er wordt een bericht weergegeven op een nieuw tabblad dat u zich in de modus voor privé browsen bevindt.
Tik nogmaals op de tabbladenknop om de modus voor privé browsen te verlaten.
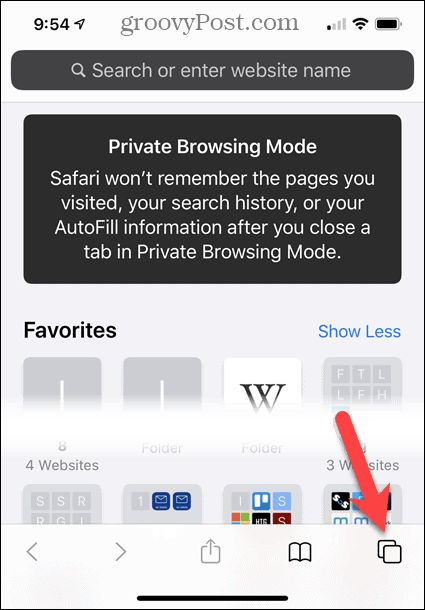
Kraan Privaat nogmaals om de modus voor privé browsen te verlaten.
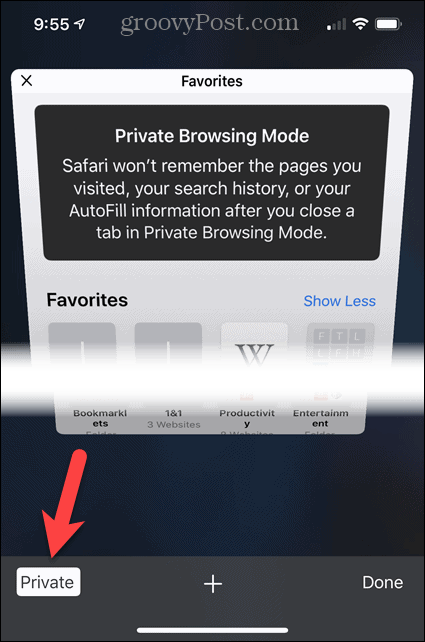
Stel de modus voor privé browsen in als standaard
Als u de modus voor privé browsen meestal in uw browser gebruikt, kunt u de browser instellen standaard geopend in de modus voor privé browsen.



