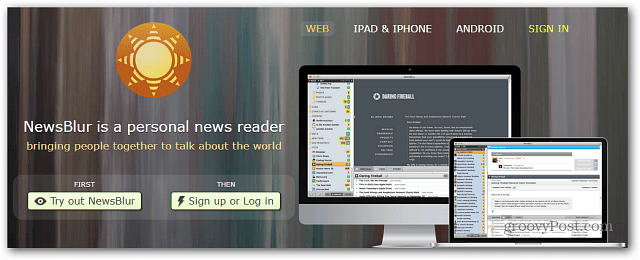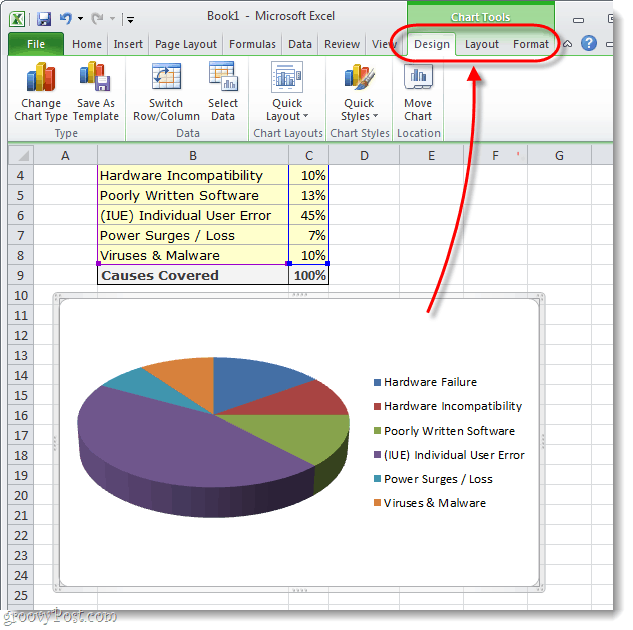Filterweergaven maken en gebruiken in Google Spreadsheets
Productiviteit Google Bladen Google / / December 24, 2020
Laatst geupdate op
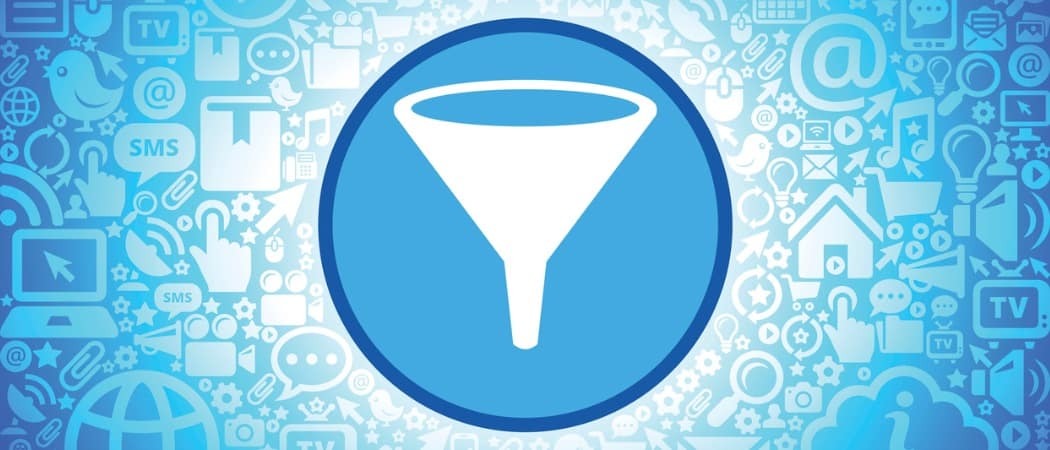
Als u met een spreadsheet vol gegevens werkt, wilt u misschien alleen bepaalde delen ervan zien. Met filters in Google Spreadsheets kunt u alle gegevens uit uw weergave verwijderen, behalve de specifieke gegevensset die u wilt zien.
Wat is er leuk aan de filters in Google Spreadsheets is dat u filterweergaven kunt maken en deze opnieuw kunt gebruiken. Wanneer u vervolgens wilt dat bepaalde gegevens naar u springen, selecteert u gewoon de filterweergave. Hier laten we u zien hoe u filterweergaven in Google Spreadsheets gebruikt om u te helpen gemakkelijker met uw spreadsheets te werken.
Maak een filter
U kunt een tijdelijk filter voor uw gegevens maken in Google Spreadsheets. Als u merkt dat u hetzelfde filter opnieuw en opnieuw gebruikt, sla het dan op als een filterweergave.
- Selecteer de cellen in uw blad waarop u een filter wilt toepassen door er doorheen te slepen.
- Klik Gegevens > Maak een filter uit het menu of gebruik de Filter knop in de werkbalk.
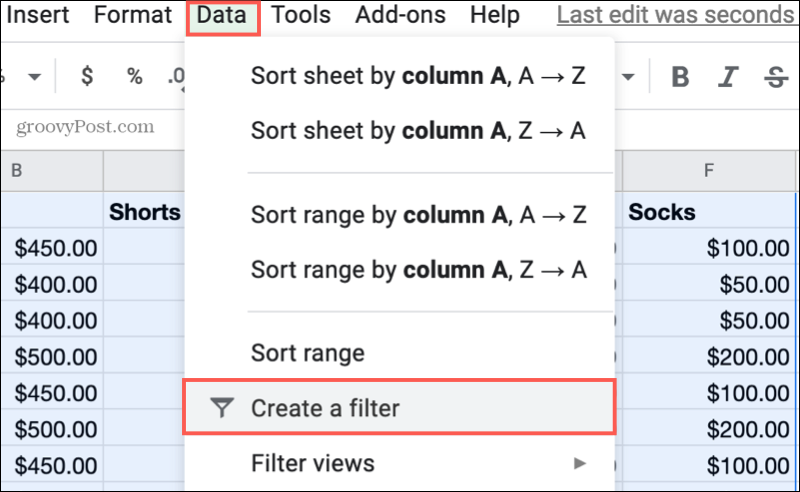
- Wanneer de filter pictogrammen verschijnen in de kolomkoppen, selecteer er een om een filter toe te passen. U kunt filteren op kleur (opvulling of tekst), voorwaarde (is leeg, tekst bevat, staat ervoor, enz.) Of waarde (gegevens in de kolom). Zie hieronder meer.
- Klik OK en u ziet uw gegevens gefilterd op uw selectie.
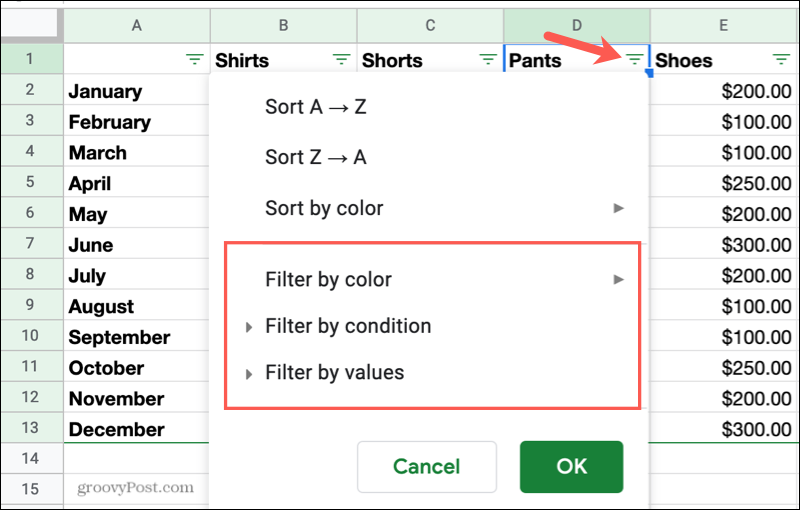
Selecteer Filteropties
Zoals vermeld in stap 3 hierboven, kunt u uw gegevens filteren op drie variabelen: kleur, conditie of waarde. U kunt ook het zoekvak gebruiken voor zeer specifieke gegevens. Hier is hoe elke optie werkt.
Kleur: Als u een vulkleur toepast op een cel of tekstkleur op tekst, kunt u filteren op kleur. Deze optie is van toepassing op kleuren die worden gebruikt voor voorwaardelijke opmaak in Google Spreadsheets, maar niet om afwisselende kleuren in uw lakens.
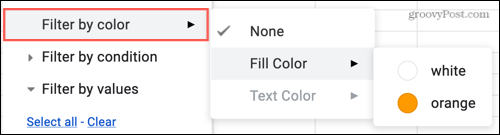
Staat: Kies een voorwaarde om toe te passen op uw gegevens om op te filteren. U kunt voorwaarden gebruiken voor tekst (bevat, bevat niet), datums (is ervoor, is erna), getallen (is gelijk aan, is kleiner dan), lege cellen of aangepaste formules.
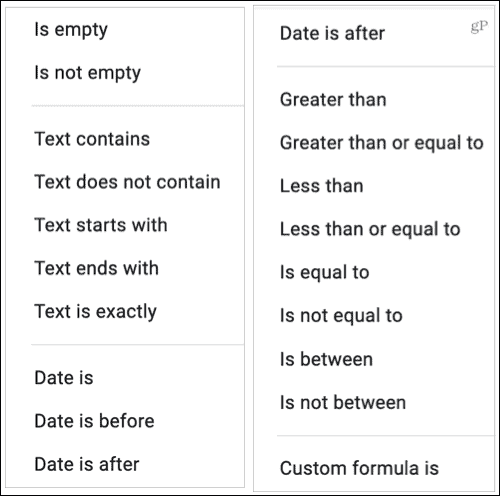
Waarde: Selecteer uit waarden die in die kolom verschijnen. Schakel het selectievakje in of uit of gebruik de opties Alles selecteren of Wissen.
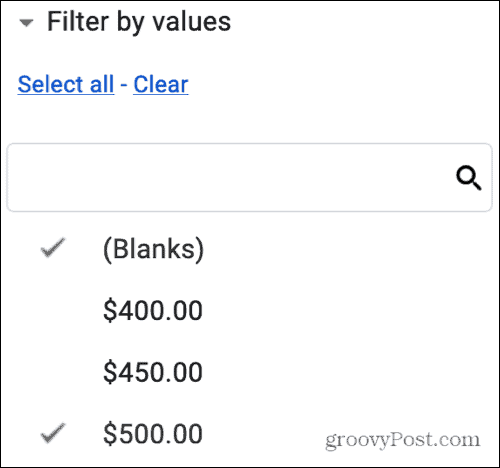
Zoeken: Gebruik het zoekvak om een specifiek stuk gegevens in de kolom te zoeken waarop u wilt filteren.
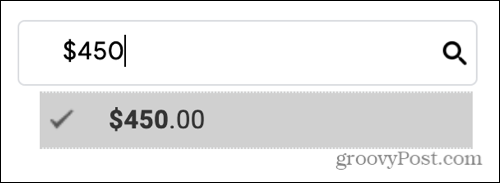
Ter herinnering dat uw gegevens een filter hebben, ziet u dat het pictogram in de kolomkop verandert in een stevig (ingevuld) filterpictogram.
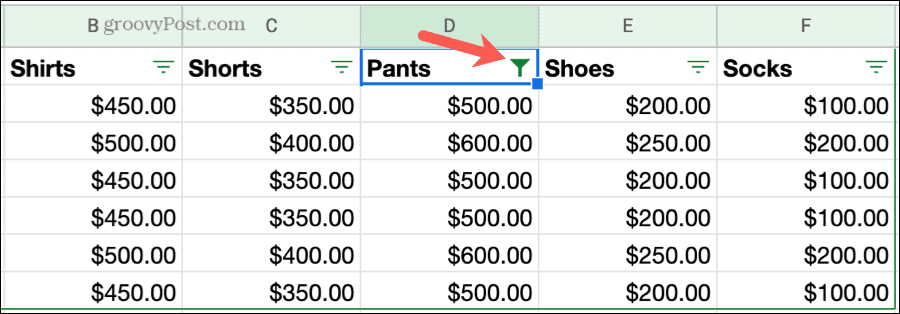
Schakel een filter uit
Om een tijdelijk filter te verwijderen, klikt u op Gegevens > Schakel filter uit gebruik in het menu de Filter knop in de werkbalk.
Sla het filter op als een weergave
Om een tijdelijk filter op te slaan als een filterweergave die u opnieuw kunt gebruiken, klikt u op Gegevens > Filter weergaven > Opslaan als filterweergave.
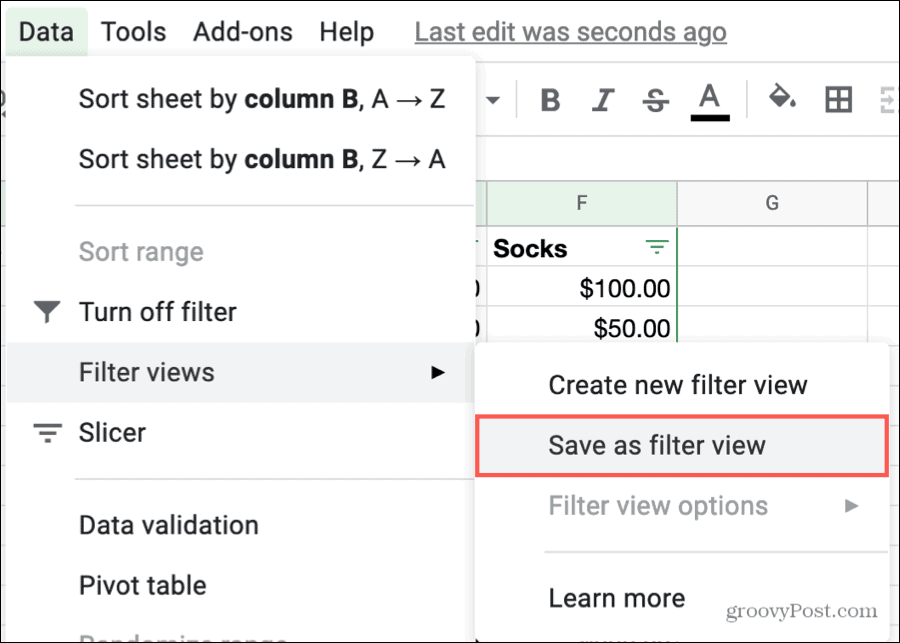
U ziet dan dat het blad wordt getransformeerd met een zwarte balk erboven om de filterweergave aan te duiden. In die balk kunt u de filternaam of het celbereik wijzigen, de filterweergave dupliceren of verwijderen.
Naam: Klik op het vak naast Naam of op de knop Opties (tandwielpictogram) en kies Naam wijzigen.
Bereik: Klik op het vak naast Bereik of de knop Opties en kies Bereik bijwerken.
Duplicaat of Verwijderen: Klik op de knop Opties en kies Dupliceren of Verwijderen.
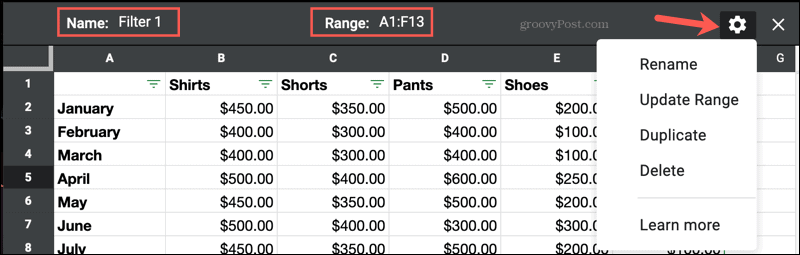
U kunt ook op klikken Gegevens > Filter weergaven > Filterweergave-opties in het menu om het bovenstaande te wijzigen.
Tips voor het maken van filterweergaven
- Filter namen: Aangezien u meer dan één filterweergave voor uw werkblad kunt maken, is het handig om ze een betekenisvolle naam te geven bij het selecteren van de gewenste filterweergave.
- Weergaven opslaan: Wanneer u wijzigingen aanbrengt in een filterweergave, worden uw wijzigingen automatisch opgeslagen. Dus als u wilt beginnen met een bestaande filterweergave die u eenvoudig bijwerkt, gebruikt u de actie Dupliceren voor een snelle start.
- Nieuwe filterweergaven: Voordat u een tijdelijk filter toepast, weet u wellicht dat u het wilt opslaan als een filterweergave. Als dat het geval is, kunt u selecteren Gegevens > Filter weergaven of klik op het Filter knop in de werkbalk en kies Maak een nieuwe filterweergave.
- Uw blad delen: Als je een spreadsheet delen in Google Spreadsheetskan iedereen met toegang uw filterweergaven zien en gebruiken. Alleen degenen die toestemming hebben om het blad te bewerken, kunnen die weergaven wijzigen.
- Een gedeeld blad bekijken: Als u toestemming heeft om het blad van iemand anders te bekijken (niet te bewerken), kunt u alleen tijdelijke filters maken. U kunt geen filterweergaven opslaan.
Gebruik uw filterweergaven
Klik op als u een opgeslagen filterweergave wilt toepassen Gegevens > Filter weergaven of gebruik de Filter knop in de werkbalk en selecteer de naam.
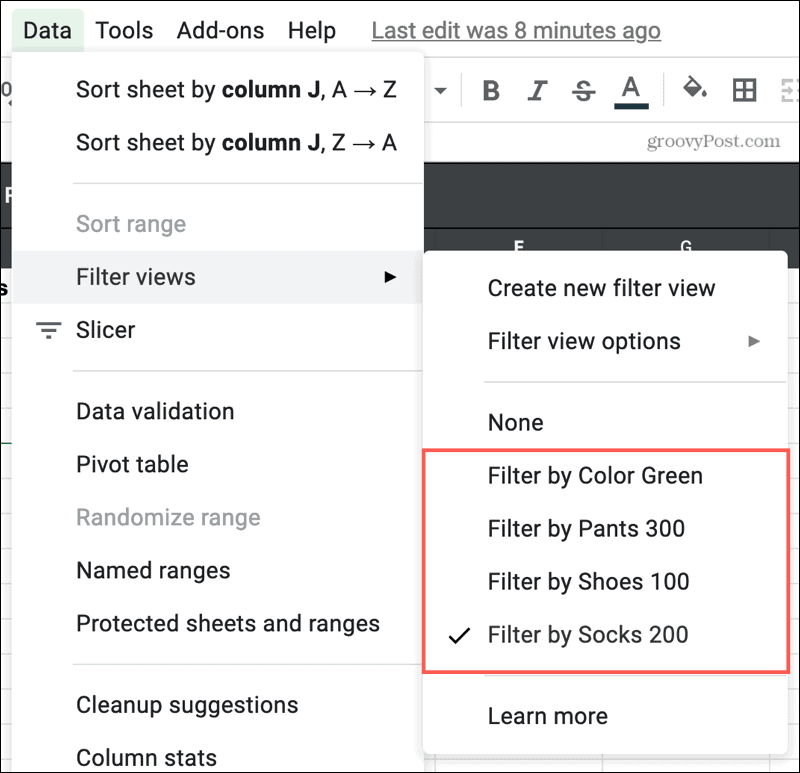
Als u klaar bent met het bekijken van uw gegevens met een filter, klikt u op het X in de rechterbovenhoek van de filterweergave om deze te sluiten. Uw blad keert terug naar normaal en toont al uw gegevens zonder dat er filters zijn toegepast.
Bekijk de gegevens die u nodig heeft met filterweergaven in Google Spreadsheets
Door filters te gebruiken, kunt u alleen de gegevens zien die u nodig heeft wanneer u uw blad gebruikt. En met filterweergaven die u opnieuw kunt gebruiken, bespaart u tijd omdat u niet steeds tijdelijke filters hoeft in te stellen en toe te passen.
Raadpleeg voor meer hulp bij het analyseren van uw gegevens hoe u snel kolomstatistieken kunt krijgen in Google Spreadsheets.
Prijsafstemming in de winkel: hoe u online prijzen kunt krijgen met fysiek gemak
In de winkel kopen betekent niet dat u hogere prijzen moet betalen. Dankzij prijsafstemmingsgaranties kunt u online kortingen krijgen met fysieke ...
Een Disney Plus-abonnement cadeau doen met een digitale cadeaukaart
Als je Disney Plus leuk vindt en het met anderen wilt delen, kun je als volgt een Disney + Gift-abonnement kopen voor ...
Uw gids voor het delen van documenten in Google Documenten, Spreadsheets en Presentaties
U kunt gemakkelijk samenwerken met de webgebaseerde apps van Google. Hier is uw gids voor het delen in Google Documenten, Spreadsheets en Presentaties met de rechten ...