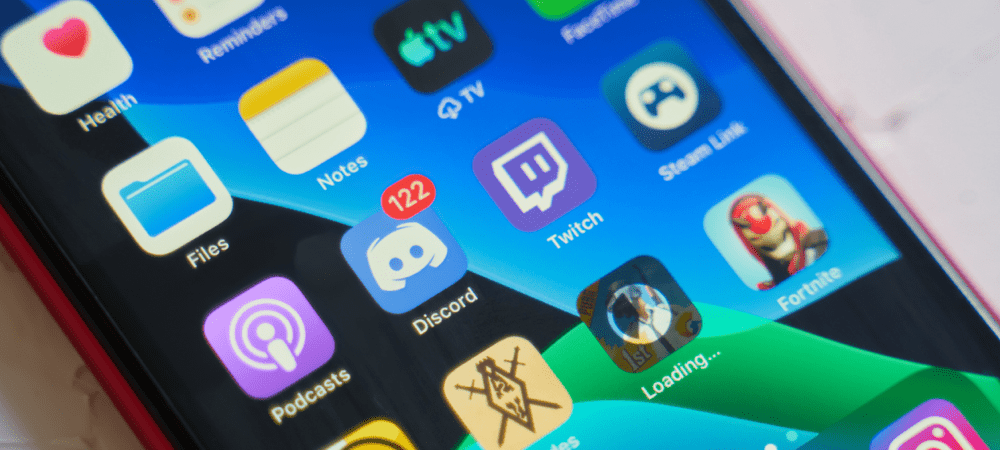Laatst geupdate op
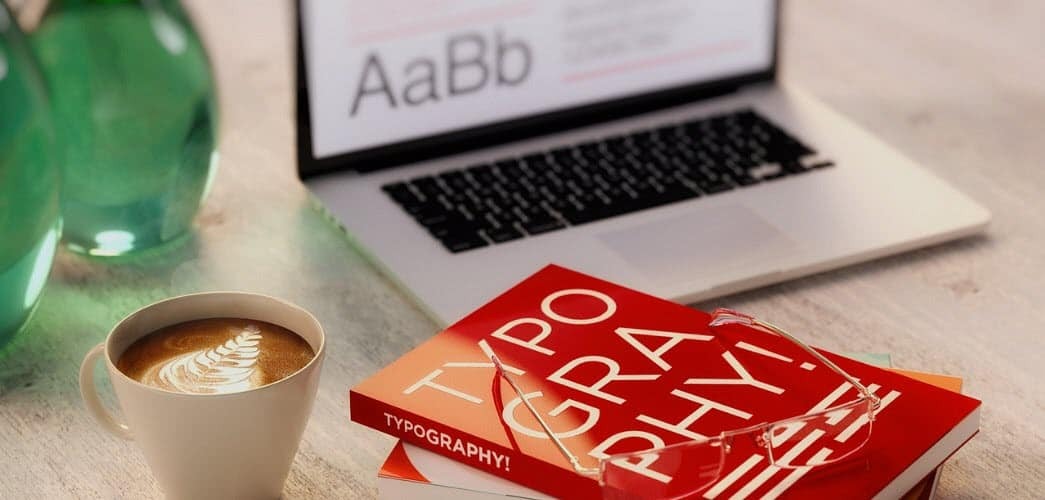
Moe van de ingebouwde lettertypen op je Mac of Linux-computer? Leer waar u gratis lettertypen kunt vinden en hoe u ze kunt installeren.
Linux- en macOS-systemen worden geleverd met veel ingebouwde lettertypen, maar mogelijk vindt u nog steeds niet het lettertype dat u zoekt. Veel sites bieden gratis lettertypen en we geven er een aantal hieronder weer. We hebben je laten zien hoe je lettertypen kunt installeren Windows 10, Windows 8, en van de Windows 10 Store. Het installeren van lettertypen is eenvoudig op Mac en Linux en we laten je zien hoe.
Waar lettertypen te krijgen
U kunt veel gratis lettertypen online vinden. Hier zijn enkele websites die u kunt controleren om te zien of ze lettertypen hebben die aan uw behoeften voldoen.
- Gratis lettertypen: 550 commercieel gebruik OpenType-lettertypen (in de Mac App Store, maar ze kunnen ook op Linux worden gebruikt)
- Lettertype Squirrel
- 1001 gratis lettertypen
- dafont.com
- Lettertype-ruimte
- Fontstock.net
OpenType (.otf) en TrueType (.ttf) lettertypebestanden zijn veelgebruikte formaten die u op Mac of Linux kunt gebruiken. We raden u daarom aan uw lettertypen in een van deze twee typen te downloaden.
Beheer lettertypen op Mac
U kunt lettertypen handmatig op uw Mac installeren of met Lettertypeboek.
Font Book is opgenomen in het Mac-systeem en is sinds OS X 10.3 (Panther) de standaardmanier om fonts te beheren. Er zijn andere tools voor het beheren van lettertypen, maar Font Book heeft alle basisfuncties die u waarschijnlijk nodig heeft, waaronder de mogelijkheid om lettertypen toe te voegen, te verwijderen en te beheren.
We raden het gebruik van Lettertypeboek aan, omdat het de mogelijkheid biedt om lettertypen uit te schakelen en dubbele lettertypen op te lossen. Maar we laten u ook zien hoe u handmatig lettertypen toevoegt.
Wijzig de standaard installatielocatie in Lettertypeboek
In Font Book zijn er twee opties voor het installeren van fonts. U kunt lettertypen installeren zodat ze alleen voor u beschikbaar zijn (Gebruiker, de standaard) of zo zijn ze beschikbaar voor alle gebruikers (Computer).
Om de standaard installatielocatie van het lettertype te wijzigen, opent u Lettertypeboek en gaat u naar Lettertypeboek> Voorkeurenof druk op Cmd +, (komma). Selecteer een optie uit de Standaard installatielocatie keuzelijst.
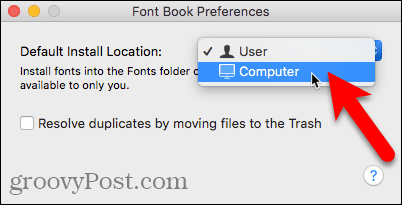
Installeer een nieuw lettertype met behulp van Finder en Font Book
Nadat je hebt geselecteerd waar je standaard lettertypen wilt installeren, open je Finder en ga je naar waar je gedownloade lettertypen hebt opgeslagen. Dubbelklik op het lettertype dat je wilt installeren.
Klik Installeer lettertype in het dialoogvenster dat wordt weergegeven.
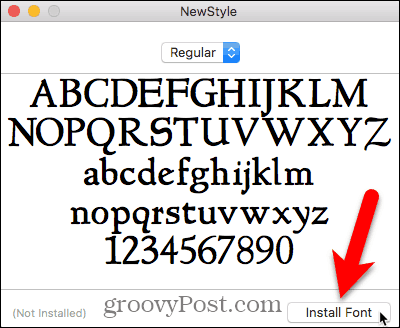
Lettertypeboek wordt geopend en het lettertype wordt alleen voor u geïnstalleerd (Gebruiker) of voor alle gebruikers (Computer), afhankelijk van wat u hebt geselecteerd in de Voorkeuren.
In het rechterdeelvenster wordt een voorbeeld van het lettertype weergegeven.
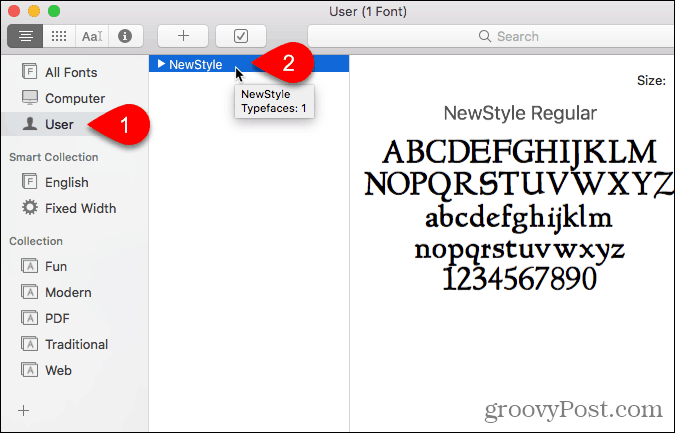
Installeer een nieuw lettertype vanuit het lettertypeboek
U kunt ook vanuit Font Book een lettertype toevoegen. Stel dat u de standaardlocatie heeft ingesteld op Gebruiker, maar u wilt een lettertype voor alle gebruikers toevoegen zonder de standaardlocatie te wijzigen.
Klik Computer in het linkerdeelvenster. Klik vervolgens met de rechtermuisknop op een willekeurig lettertype in de lijst aan de rechterkant en selecteer Lettertypen toevoegen.
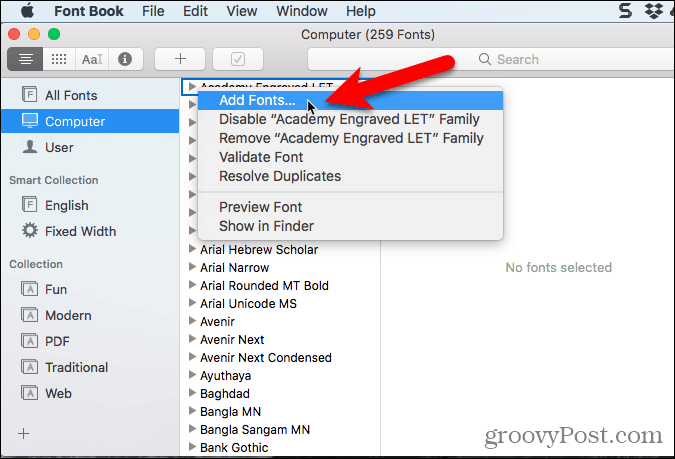
Navigeer naar de map met het lettertype dat u wilt toevoegen, selecteer het lettertype en klik op Open.
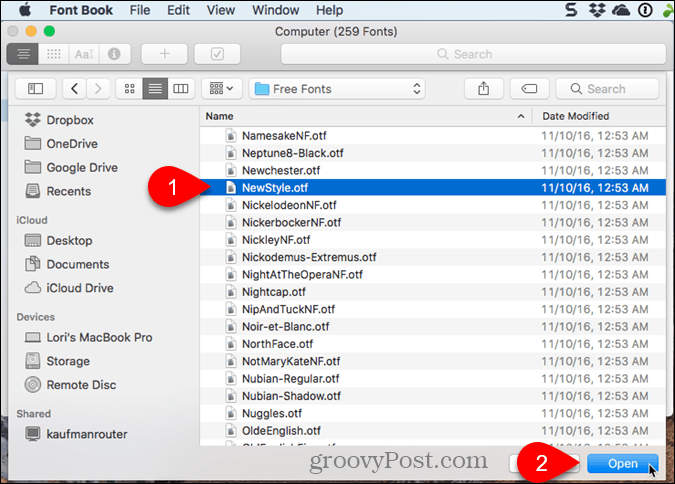
Los dubbele lettertypen op bij het installeren van een nieuw lettertype in het lettertypeboek
Als u een lettertype installeert onder Computer en hetzelfde lettertype is geïnstalleerd onder Gebruiker (of vice versa), een waarschuwingsbericht vertelt u dat er meerdere exemplaren van het lettertype zijn geïnstalleerd.
U kunt het probleem automatisch oplossen, waardoor Font Book de beslissing neemt over welk lettertype actief blijft en welk lettertype is uitgeschakeld.
In ons geval gaan we het probleem handmatig oplossen, dus klikken we op Handmatig oplossen.
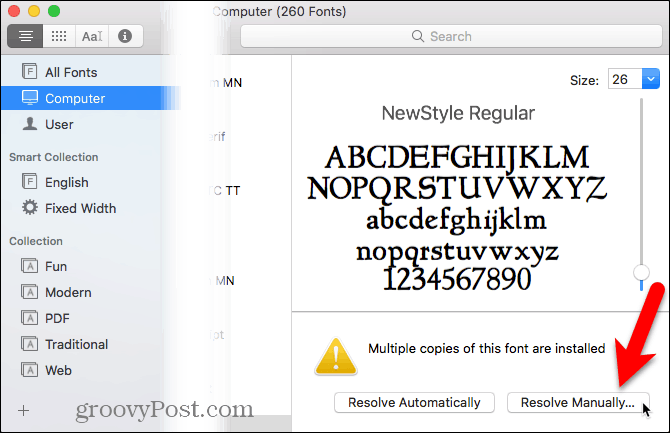
Beide Actief kopie en de Inactief kopie van het lettertype wordt weergegeven. Kijk naar Toegang om te zien wie toegang heeft tot de geselecteerde kopie van dit lettertype.
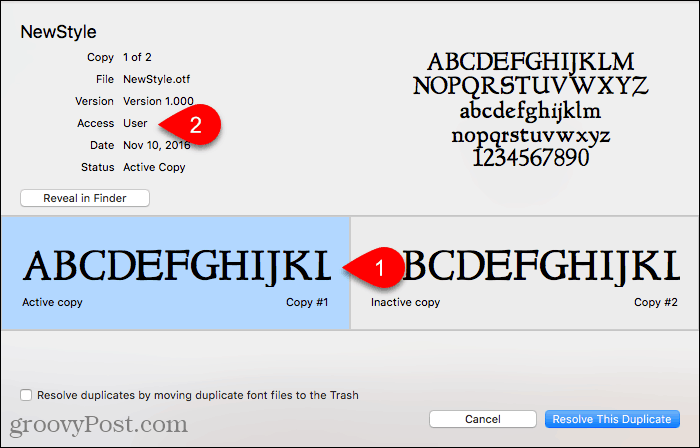
We stellen dit lettertype liever voor alle gebruikers beschikbaar, dus we klikken op Inactief kopie, waarvoor Toegang is Computer. We willen dit de maken Actief kopiëren, dus we klikken Los dit duplicaat op.
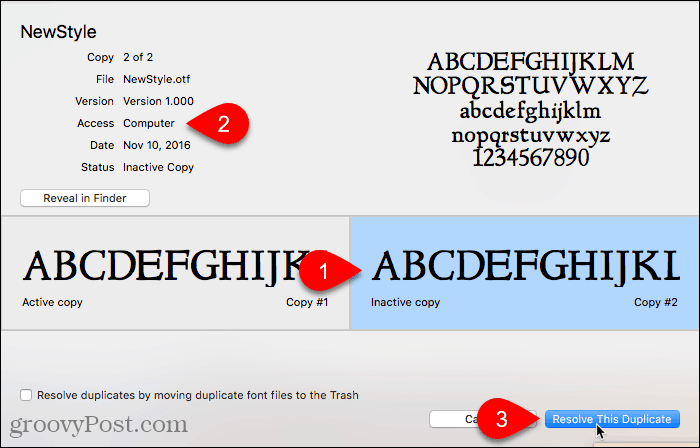
De kopie van het lettertype onder Computer wordt actief gemaakt en de kopie onder Gebruiker is uitgeschakeld, of Uit.
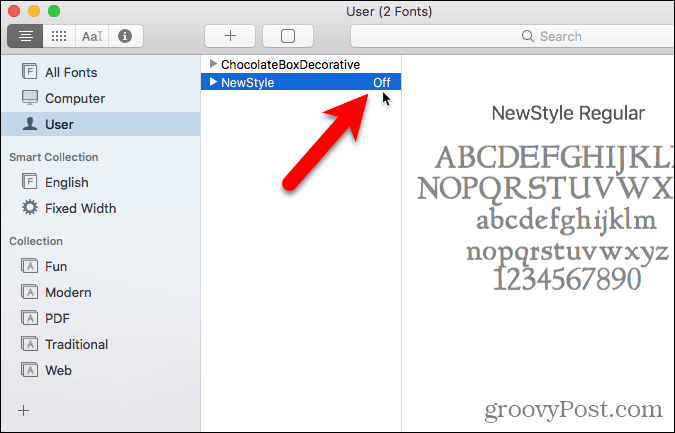
Installeer lettertypen in het nog niet gedownloade lettertypeboek
Veel lettertypen zijn op uw Mac geïnstalleerd voor alle gebruikers, onder Computer. In deze lijst ziet u enkele lettertypen in grijze tekst. Deze lettertypen zijn uitgeschakeld (aangegeven door Uit rechts van de naam van het lettertype) of ze zijn niet gedownload.
Klik met de rechtermuisknop op het lettertype en selecteer om een lettertype te downloaden dat nog niet op uw computer staat Downloaden Familie. U kunt ook op de Downloaden knop in het rechterdeelvenster.
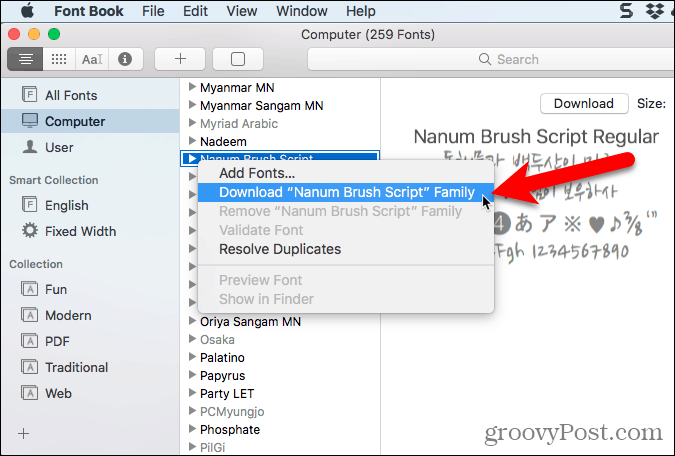
Valideer lettertypen op Mac
Wanneer u een lettertype installeert in Font Book, wordt het automatisch gecontroleerd op fouten of gevalideerd. U kunt lettertypen na installatie ook handmatig valideren als het lijkt alsof er iets mis is met het lettertype.
Uitgeschakelde lettertypen blijven op uw Mac staan, maar zijn niet beschikbaar voor gebruik in apps.
Selecteer de lettertypen die u wilt valideren en voer een van de volgende handelingen uit:
- Klik met de rechtermuisknop op het lettertype en selecteer Valideer lettertype.
- Ga naar Bestand> Lettertype valideren.
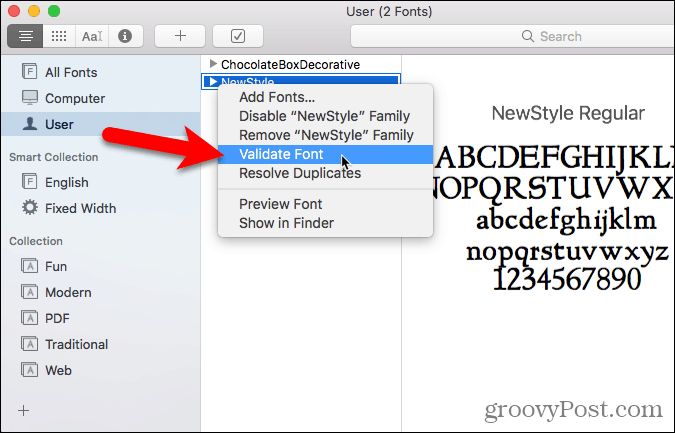
Een van de drie pictogrammen wordt weergegeven naast elk lettertype op de Lettertype validatie venster:
- Een groen pictogram geeft aan dat het lettertype is doorgegeven.
- Een geel pictogram geeft een waarschuwing over het lettertype aan.
- Een rood pictogram geeft een fout aan. De validatie van het lettertype is mislukt.
Om waarschuwingen en fouten op te lossen met een in- of uitgeschakeld lettertype (de volgende sectie laat zien hoe u lettertypen uitschakelt), selecteert u het lettertype en klikt u op Verwijder aangevinkt.
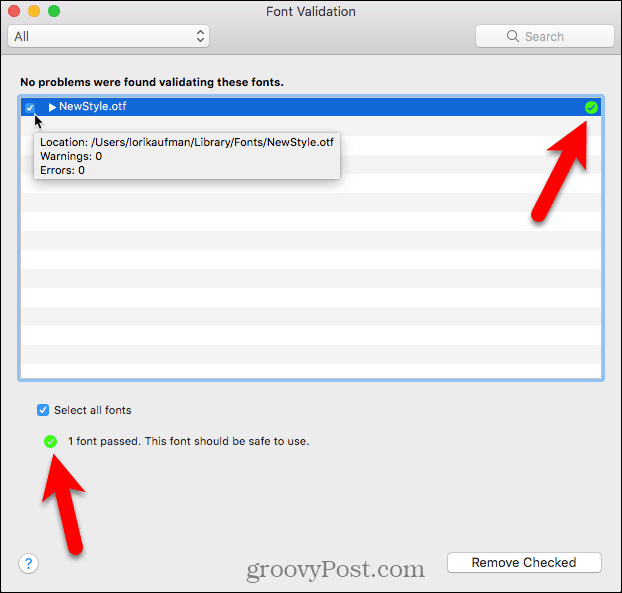
Als u een lange lijst met door u gevalideerde lettertypen heeft, kunt u de lettertypen met problemen gemakkelijker vinden. Selecteer Waarschuwingen en fouten uit de vervolgkeuzelijst bovenaan de Lettertype validatie venster.
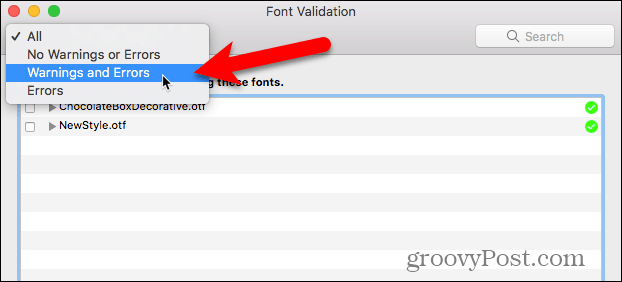
Om een lettertypebestand te valideren voordat u het installeert, opent u Lettertypeboek en gaat u naar Bestand> Bestand valideren. Selecteer het bestand en klik op Open. De Lettertype validatie venster toont de status van het lettertypebestand. Vervolgens kunt u het lettertype desgewenst installeren op de Lettertype validatie venster door het vakje voor het lettertype aan te vinken en te klikken Gecontroleerd installeren. We raden af om lettertypen te installeren die na validatie waarschuwingen of fouten weergeven.
Schakel lettertypen op Mac uit
Als u besluit dat u een lettertype niet meer wilt gebruiken, maar u het liever niet verwijdert, kunt u het uitschakelen.
Selecteer eerst het (de) lettertype (n) dat u wilt uitschakelen. Voer vervolgens een van de volgende handelingen uit:
- Klik met de rechtermuisknop op het lettertype en selecteer Uitschakelen.
- Klik op de Uitschakelen knop.
- Ga naar Bewerken> Uitschakelen.
Systeemlettertypen kunnen niet worden uitgeschakeld.
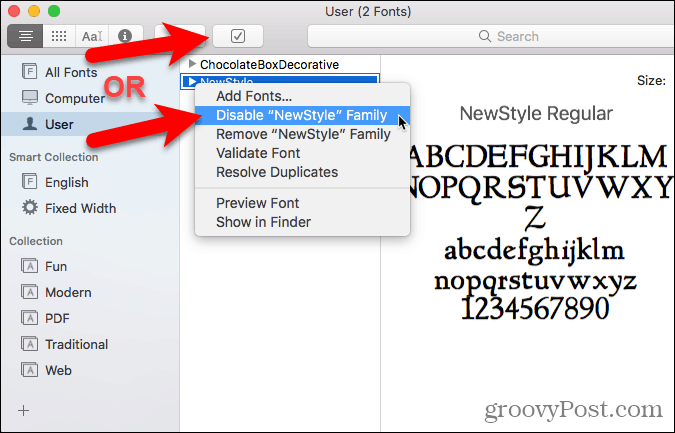
Uitgeschakelde lettertypen worden lichtgrijs weergegeven en zijn gelabeld Uit. Ze worden niet van je Mac verwijderd, maar ze zijn niet beschikbaar voor gebruik in apps.
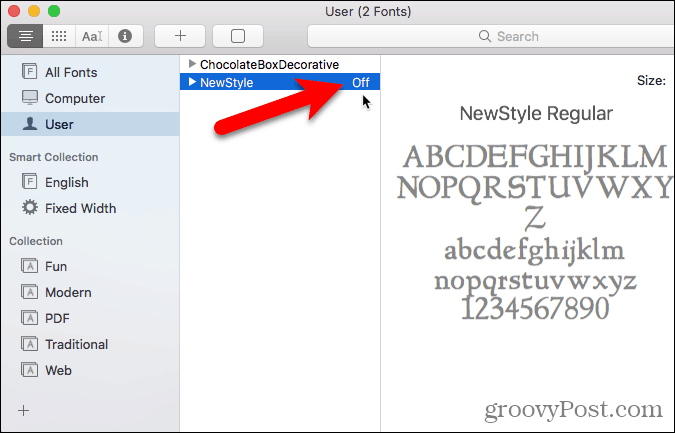
Verwijder lettertypen op Mac
Als er lettertypen zijn die u helemaal niet meer op uw Mac wilt hebben, kunt u deze verwijderen.
Om een lettertype in Lettertypeboek te verwijderen, selecteert u het lettertype en voert u een van de volgende handelingen uit:
- Klik met de rechtermuisknop op het lettertype en selecteer Verwijderen.
- druk de Verwijderen sleutel.
Systeemlettertypen kunnen niet worden verwijderd.
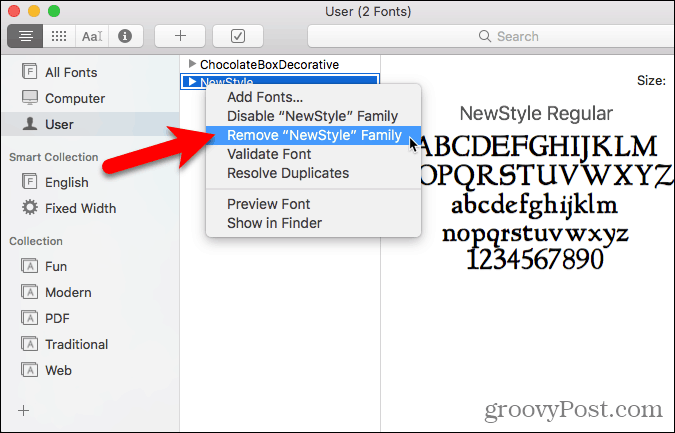
Klik Verwijderen in het bevestigingsdialoogvenster dat wordt weergegeven.
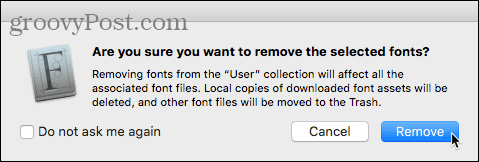
Verwijderde lettertypen worden naar de prullenbak verplaatst en zijn niet beschikbaar in Lettertypeboek of in apps.
Herstel de standaardlettertypen die met uw Mac zijn gemaakt
Als je problemen hebt met een van de lettertypen die je in Font Book hebt geïnstalleerd, is het misschien een goed idee om de lettertypen die oorspronkelijk op je Mac zijn geïnstalleerd te herstellen. Hierdoor worden de door u geïnstalleerde lettertypen naar een aparte map verplaatst, waardoor ze niet beschikbaar zijn voor gebruik in apps.
Open Font Book en ga naar Bestand> Standaardlettertypen herstellen.
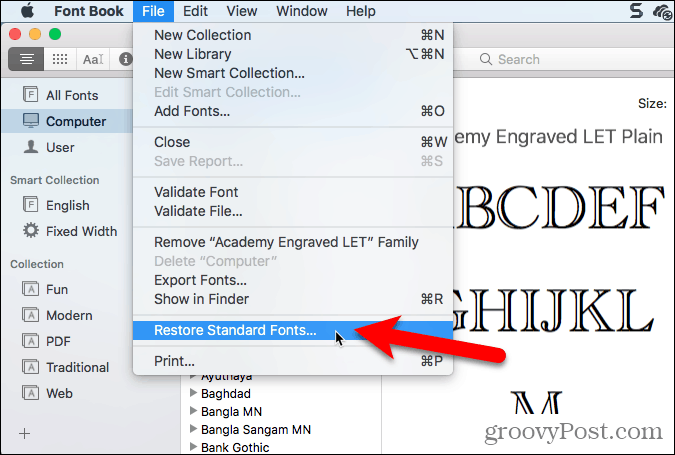
Klik Doorgaan in het bevestigingsdialoogvenster dat wordt weergegeven.
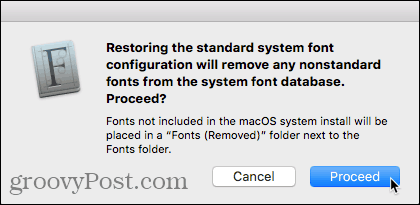
U krijgt een melding dat de standaardlettertypen zijn hersteld. Klik OK.
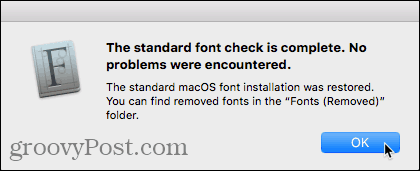
Niet-standaard lettertypen worden verplaatst naar een gedateerde map in de bibliotheekmap van de gebruiker, ~ / Bibliotheek / Fonts (verwijderd), of de hoofdbibliotheekmap van de computer, / Bibliotheek / Fonts (verwijderd), afhankelijk van waar het is geïnstalleerd.
Om de verwijderde lettertypen opnieuw te installeren, installeert u ze opnieuw met een van de hierboven beschreven methoden.
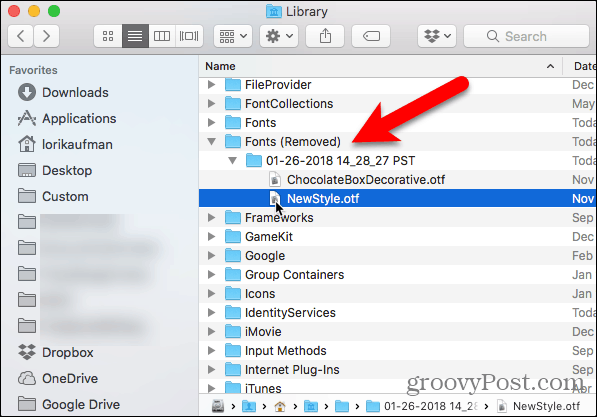
Installeer lettertypen handmatig op Mac
Als u lettertypen liever handmatig installeert, kunt u lettertypebestanden naar de juiste map Lettertypen op uw Mac kopiëren.
Om het lettertype alleen voor u beschikbaar te maken, kopieert u het lettertypebestand en gaat u naar de /Users/Username/Library/Fonts map, waarbij gebruikersnaam wordt vervangen door uw gebruikersnaam. Als u het lettertype voor alle gebruikers beschikbaar wilt hebben, ga dan naar /Library/Fonts map op de harde schijf van de Mac.
Als je de map Bibliotheek in Finder niet ziet, open je de Gaan menu en houd ingedrukt Alt om de Bibliotheek optie beschikbaar in het menu. Selecteer vervolgens Bibliotheek. Je kunt ook de Bibliotheek map permanent beschikbaar in Finder.
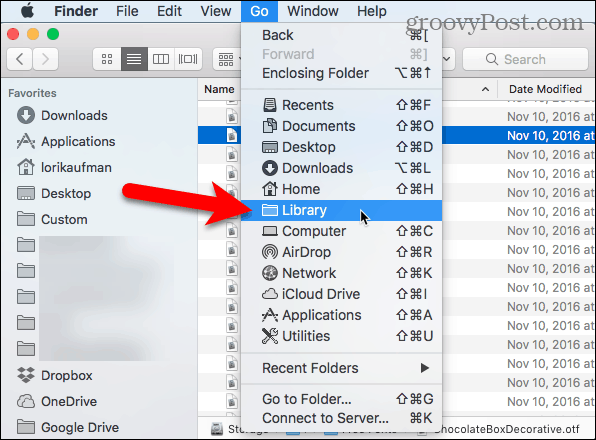
Plak het lettertypebestand in een van beide Bibliotheek map door met de rechtermuisknop te klikken en te selecteren Plak item of door op te drukken Ctrl + V.
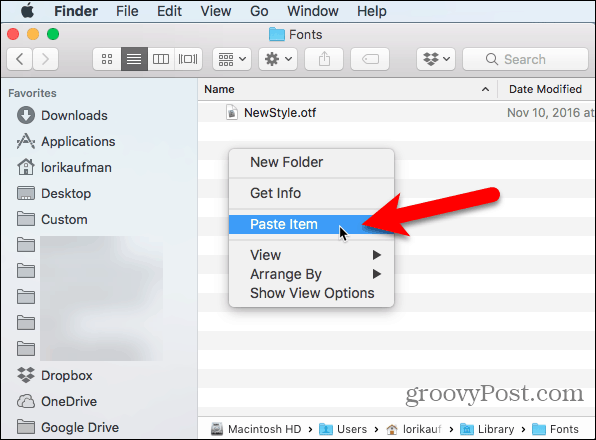
Het handmatig geïnstalleerde lettertype is nu beschikbaar in apps. Hier is bijvoorbeeld het NewStyle-lettertype dat wordt gebruikt in een Word-document.
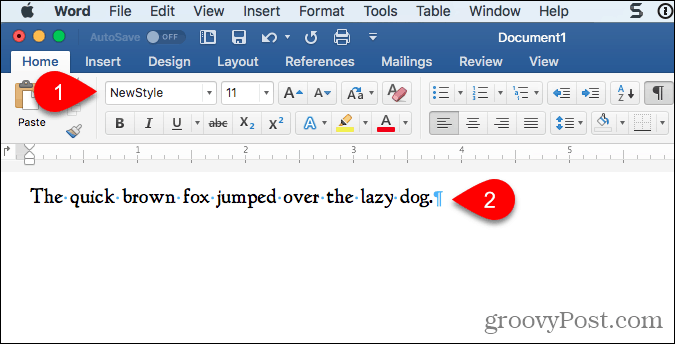
Beheer lettertypen op Linux
Linux-distributies worden geleverd met verschillende desktopomgevingen en verschillende applicaties voor het beheren van lettertypen. We laten u zien hoe u lettertypen op Ubuntu installeert met de Font Viewer en hoe u lettertypen handmatig installeert in Nautilus in Ubuntu. De meeste andere Linux-distributies hebben vergelijkbare tools.
Installeer lettertypen op Ubuntu met behulp van de Font Viewer
Ubuntu wordt geleverd met een Font Viewer waarmee u eenvoudig lettertypen kunt installeren, maar alleen lettertypen installeert voor de huidige gebruiker. Als u lettertypen voor alle gebruikers wilt installeren, moet u deze handmatig installeren, zoals we u laten zien in het gedeelte "Handmatig lettertypen installeren voor alle gebruikers" hieronder.
Download het lettertype dat u wilt installeren in de indeling TrueType (.ttf) of OpenType (.otf). Lettertypen hebben meestal een .zip-indeling, dus klik met de rechtermuisknop op het .zip-bestand en selecteer Extraheer hier.
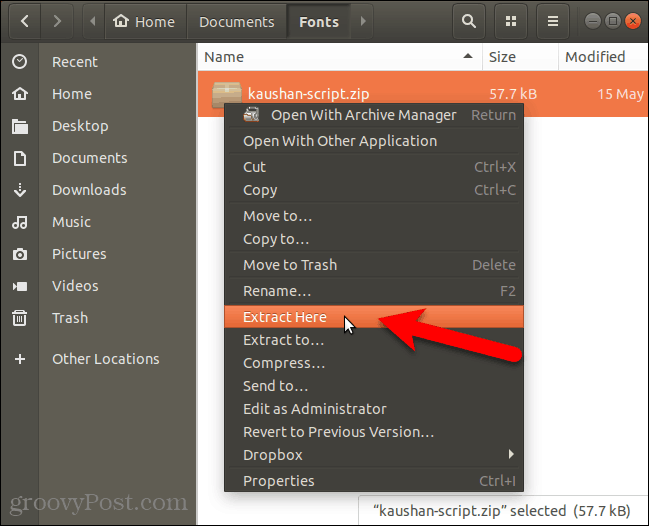
Dubbelklik vervolgens op het lettertypebestand.
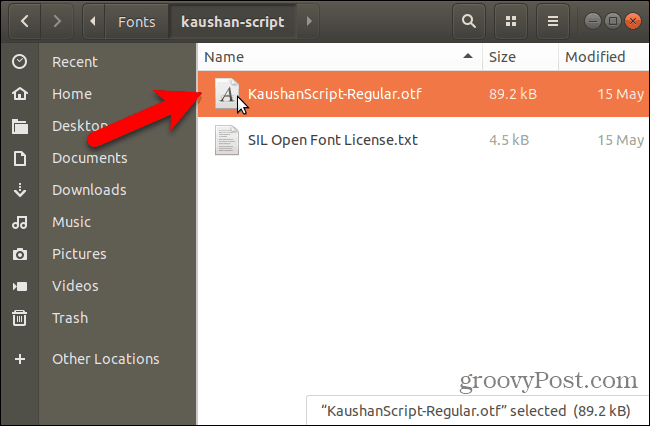
Het voorbeeldvenster in de Fonts Viewer wordt weergegeven en laat zien hoe het lettertype eruit ziet.
Klik Installeren.
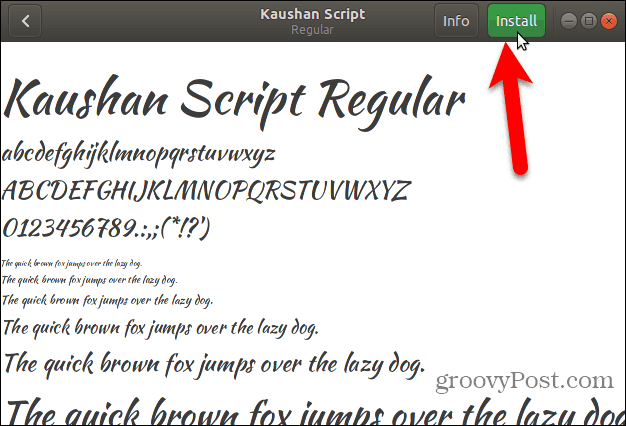
Een "Geïnstalleerd" bericht vervangt de Installeren knop wanneer het lettertype is geïnstalleerd.
Om terug te keren naar de Alle lettertypen venster, klik op het Terug knop in de linkerbovenhoek.
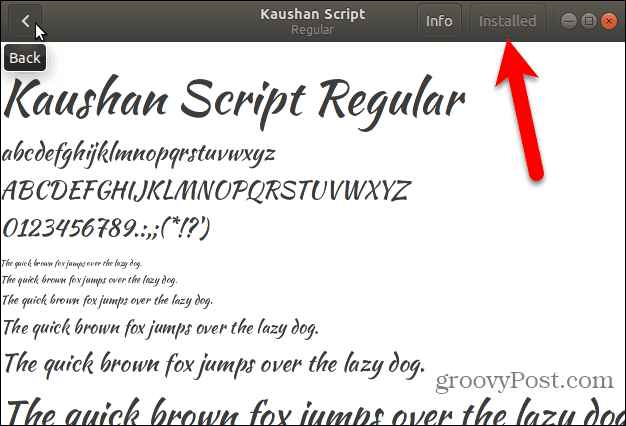
Het geïnstalleerde lettertype wordt weergegeven in de lijst met alle lettertypen op uw systeem.
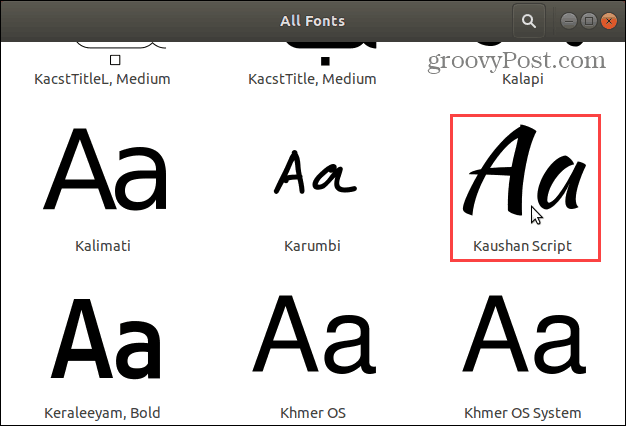
Nu kunt u het nieuwe lettertype selecteren in elke toepassing die met tekst te maken heeft, zoals LibreOffice Writer.
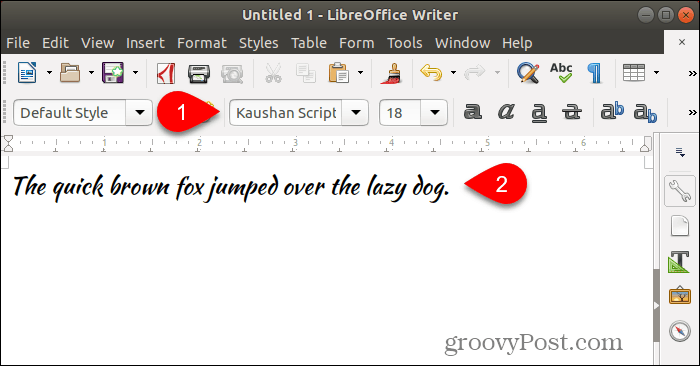
Installeer lettertypen handmatig voor een specifieke gebruiker
Om handmatig lettertypen voor een specifieke gebruiker te installeren, logt u eerst in op het account van die gebruiker. Open vervolgens uw bestandsbeheerder, zoals Nautilus in Ubuntu, en ga naar de ~ / .local / delen map. Het tilde-teken (~) vertegenwoordigt bijvoorbeeld uw thuismap /home/lori.
Bestanden en mappen die beginnen met een punt (.) Zijn verborgen. Dus als je het niet ziet .lokaal map in uw thuismap, druk op Ctrl + H om verborgen bestanden en mappen weer te geven.
Als je een map met lettertypen in de gedeelde map ziet, ben je helemaal klaar. Zo niet, maak dan een nieuwe map met de naam "fonts" aan in de gedeelde map. Klik in de meeste bestandsbeheerders met de rechtermuisknop en selecteer Nieuwe map.
Kopieer en plak de lettertypebestanden in de ~ / .local / share / fonts map om ze te installeren voor de huidige gebruiker.
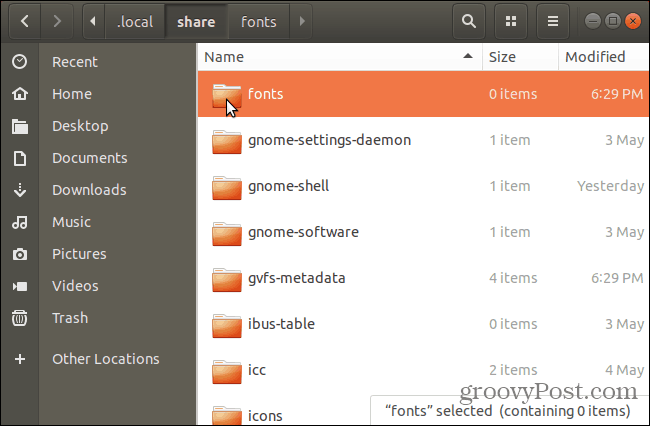
Na het handmatig installeren van lettertypen voor de huidige gebruiker, moet u uw lettertypecache bijwerken om de lettertypen in het systeem te registreren.
Raken Ctrl + Alt + T om een Terminal-venster te openen. Typ de volgende opdracht bij de prompt en druk op Enter.
fc-cache -f
De -f optie dwingt regeneratie van alle lettertypebestanden af, of ze nu zijn gewijzigd of niet. Dit zorgt ervoor dat al uw lettertypen beschikbaar zijn.
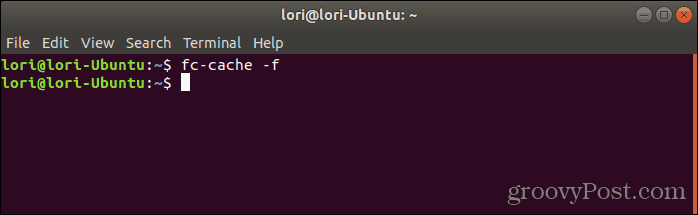
Installeer lettertypen handmatig voor alle gebruikers
Als u uw lettertypen voor alle gebruikers op uw systeem beschikbaar wilt hebben, moet u ze handmatig installeren. De procedure is vergelijkbaar met die voor het handmatig installeren van lettertypen voor de huidige gebruiker. Maar u moet toegang hebben tot de map waarin u de lettertypen gaat plakken met beheerdersrechten. We gaan Nautilus in Ubuntu gebruiken om lettertypen voor alle gebruikers handmatig te installeren. Dus, voordat je verder gaat, installeer de benodigde optie naar het rechtsklikmenu in Nautilus.
Het proces is waarschijnlijk vergelijkbaar in bestandsbeheerders in andere Linux-systemen, zoals Linux Mint of Fedora.
Ga in Nautilus naar de map met de lettertypen die u wilt installeren, selecteer de lettertypebestanden en kopieer ze (Ctrl + C).
Dan klikken Andere locaties onderaan de lijst met locaties aan de linkerkant en klik op Computer aan de rechterkant.
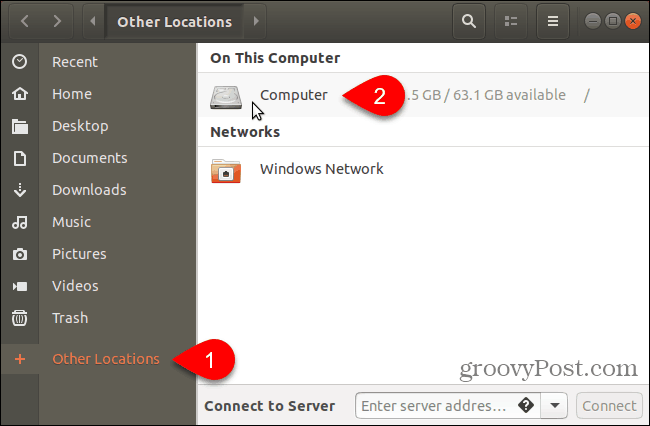
Navigeer naar de /usr/share map. Je gaat de lettertypen die je hebt gekopieerd in de lettertypen map. Maar open eerst de map met lettertypen met beheerdersrechten door met de rechtermuisknop op de map met lettertypen te klikken en te selecteren Open als beheerder.
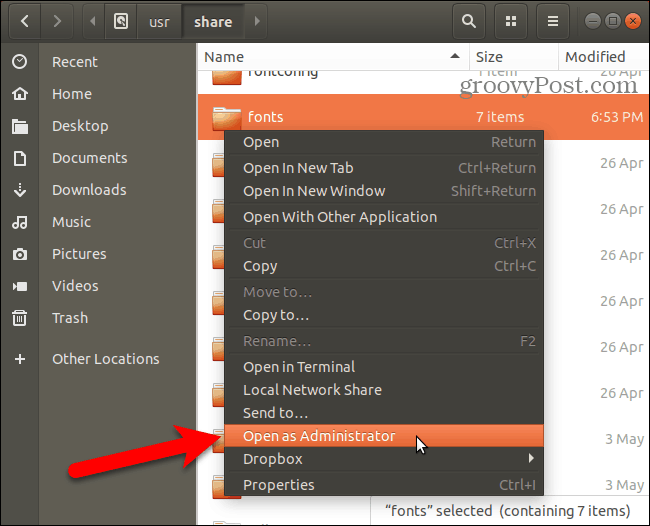
Voer uw wachtwoord in op de Verificatie vereist dialoogvenster en klik op Verifieer.
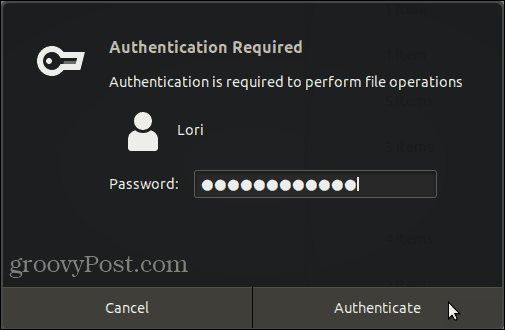
Een nieuw Nautilus-venster opent rechtstreeks in de map met lettertypen met beheerdersrechten.
Plak de lettertypebestanden die u hebt gekopieerd in de map met lettertypen.
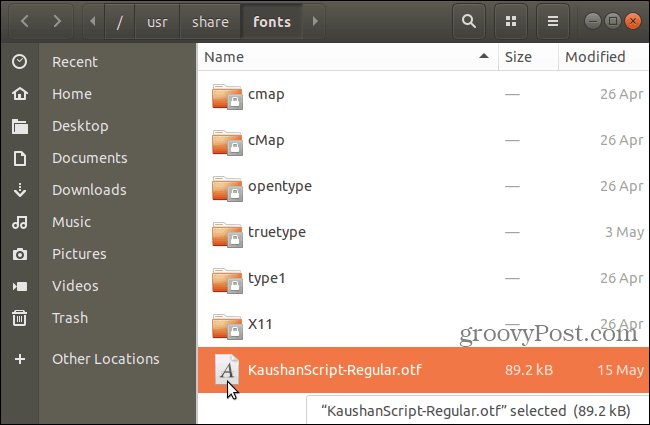
Na het handmatig installeren van lettertypen voor de huidige gebruiker, moet u uw lettertypecache bijwerken om de lettertypen in het systeem te registreren.
Raken Ctrl + Alt + T om een Terminal-venster te openen. Typ de volgende opdracht bij de prompt en druk op Enter.
fc-cache -f
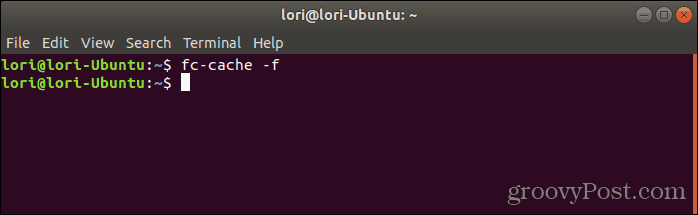
Verwijder lettertypen op Linux
Het verwijderen van lettertypen op Linux moet handmatig gebeuren, ongeacht welke methode u hebt gebruikt om ze te installeren. De Fonts Viewer biedt geen manier om fonts te verwijderen.
Om een lettertype te verwijderen dat alleen voor de huidige gebruiker is geïnstalleerd, opent u Nautilus en navigeert u naar een van de ~ / .local / share / fonts map.
Selecteer vervolgens het lettertype dat u wilt verwijderen en druk op Verwijderen. U zult geen bevestigingsdialoogvenster zien.
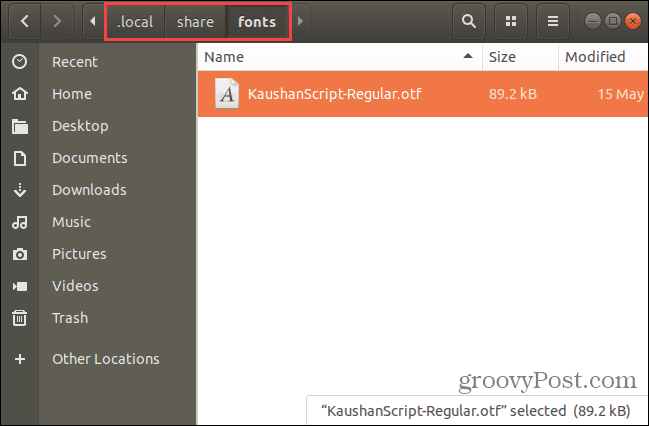
Als u een voor alle gebruikers geïnstalleerd lettertype verwijdert, moet u de opdrachtregel gebruiken. u moet de map met lettertypen openen in de /usr/share map als beheerder zoals beschreven in de vorige sectie.
Selecteer het lettertype dat u wilt verwijderen en druk op Verwijderen. Dan klikken Verwijderen in het bevestigingsdialoogvenster dat wordt weergegeven.
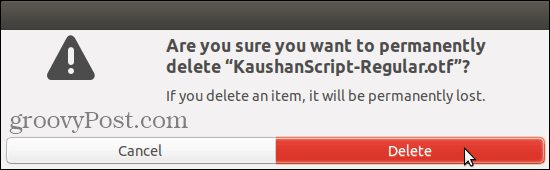
Na het verwijderen van lettertypen die voor alle gebruikers zijn geïnstalleerd, moet u uw lettertypecache bijwerken om de lettertypen in het systeem te verwijderen.
Raken Ctrl + Alt + T om een Terminal-venster te openen. Typ de volgende opdracht bij de prompt en druk op Enter.
fc-cache -f
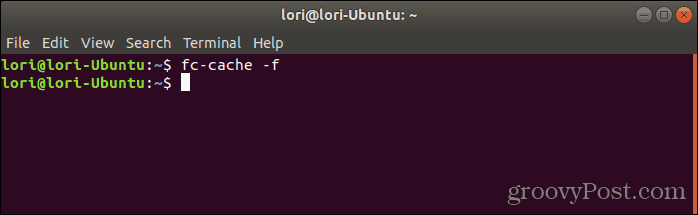
Geniet van uw nieuwe lettertypen, maar pas op hoeveel u installeert
Alleen omdat het eenvoudig is om lettertypen op uw computer te installeren, betekent dit niet dat u veel lettertypen hoeft te installeren die u niet nodig heeft. Te veel lettertypen installeren kan uw computer vertragen. Installeer dus alleen lettertypen die u wilt gebruiken. En als u klaar bent, overweeg dan om ze te verwijderen.