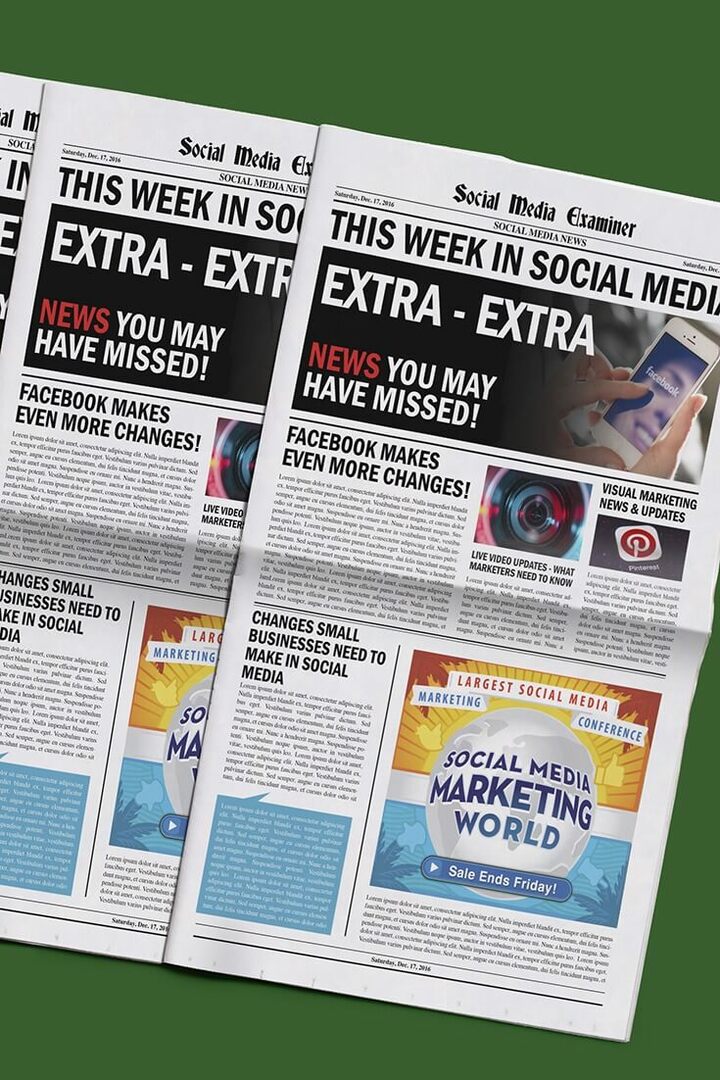Een diagram invoegen en bewerken in Google Documenten
Google Bladen Google Google Documenten Held / / December 28, 2020
Laatst geupdate op

Als u ooit een document maakt, of het nu voor werk of school is en denkt dat het baat zou kunnen hebben bij een visueel document, dan heeft u een handige manier om een diagram in Google Documenten in te voegen. U kunt zonder veel moeite een grafiek openen, uw eigen gegevens toevoegen en een paar aanpassingen aanbrengen in het uiterlijk.
U kunt natuurlijk een grafiek invoegen die u heeft gemaakt in Google Spreadsheets nu al. Maar voor die last-minute taartdiagrammen of staafdiagrammen ter plekke kunt u profiteren van de tools Google Docs biedt.
Voeg een diagram in Google Documenten in
Ga naar Google documenten, open je document en plaats je cursor waar je het diagram wilt hebben. Volg daarna deze eenvoudige stappen.
- Klik Invoegen uit het menu.
- Ga naar Grafiek om het pop-outmenu weer te geven.
- Selecteer uit Bar, Kolom, Lijn, of Taart. Hier kunt u kiezen Van Sheets om een diagram te gebruiken dat u al heeft gemaakt en opgeslagen in Google Spreadsheets.
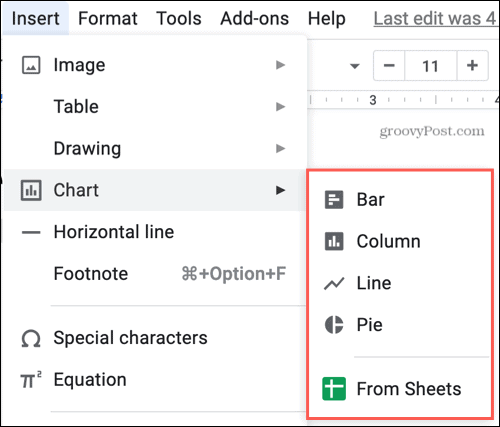
En dat is het! Je hebt nu een mooie grafiek in je document, klaar voor de details die je wilt gebruiken.
Voeg uw grafiekgegevens toe
U hoeft niet veel gegevens te hebben voor uw diagram. Het kunnen zelfs details zijn die u tijdens de vlucht hebt verzameld. En het is gemakkelijk om uw gegevens toe te voegen.
Wanneer u het diagram voor het eerst invoegt, ziet u onderaan een pop-upbericht voor Grafiek ingevoegd: bewerken in Spreadsheets. Als je klikt Bewerken in Spreadsheets, wordt u rechtstreeks naar het diagram in Google Spreadsheets geleid op een nieuw tabblad om uw gegevens toe te voegen.
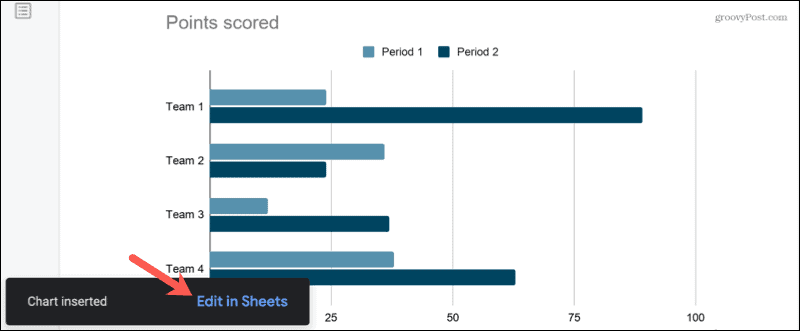
Nu verschijnt dat bericht slechts kort. Dus als u het mist, hoeft u zich geen zorgen te maken, er is een andere manier om uw diagramdetails toe te voegen.
Selecteer het diagram en je ziet rechtsboven een pijl. Klik op de pijl en kies Open source.
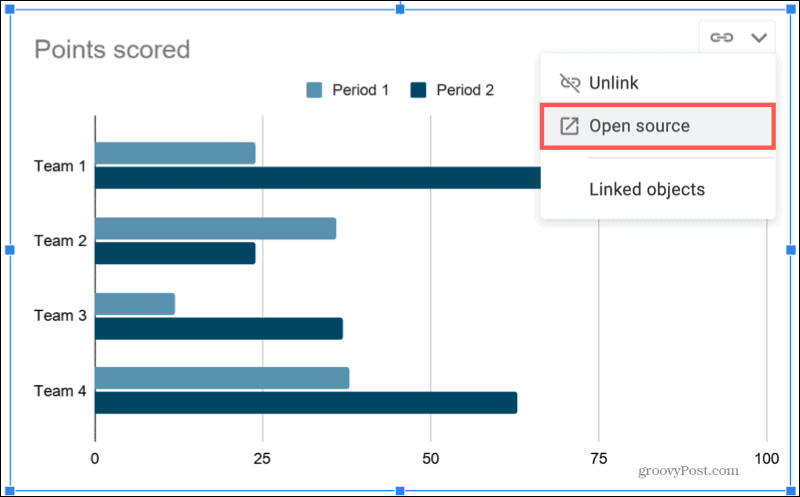
Er wordt een nieuw tabblad geopend met uw diagram- en voorbeeldgegevens in Spreadsheets. Gebruik gewoon de cellen bovenaan om uw informatie toe te voegen en u ziet de grafiekupdate direct eronder.
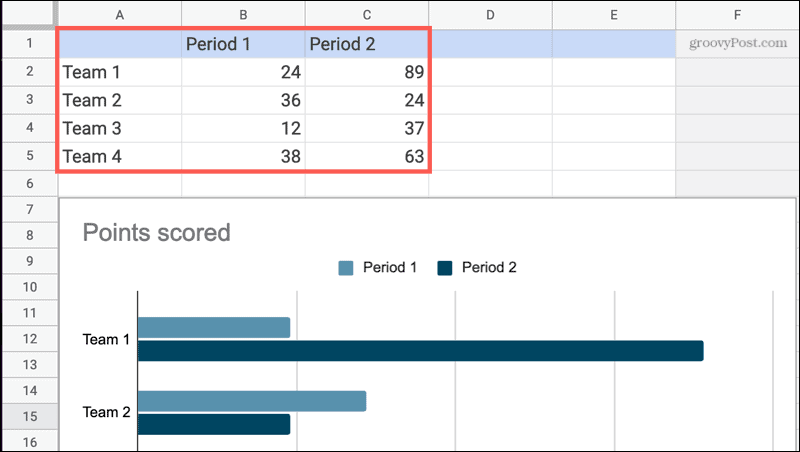
Als u diepgaande wijzigingen in uw diagram wilt aanbrengen, kunt u dat hier ook doen. Selecteer het diagram onder de gegevens, klik op het drie stippen rechtsboven in en kies Bewerk grafiek. Dit opent het Grafiekeditor aan de rechterkant, waar u de titel kunt bewerken, het diagramtype kunt wijzigen, een reeks kunt toevoegen en meer.
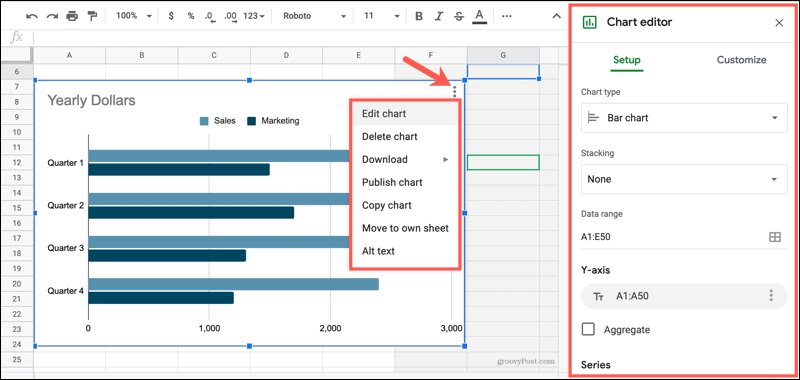
Als u klaar bent met het toevoegen van gegevens of het aanbrengen van wijzigingen, gaat u terug naar uw document in Google Documenten en ziet u een knop Update in uw diagram. (Mogelijk moet u het diagram selecteren om de knop te zien.) Klik Bijwerken en je hebt je bijgewerkte, met gegevens gevulde diagram.
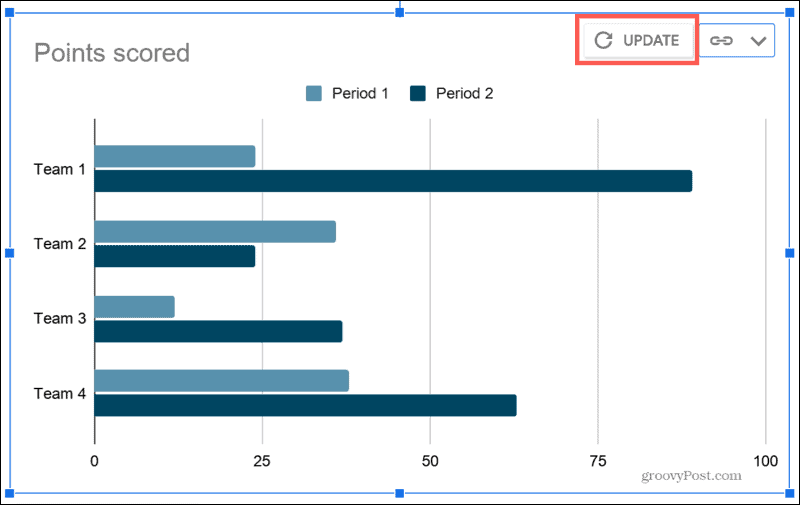
Na uw eerste gegevensinvoer kunt u op elk moment dezelfde stappen volgen om de gegevens in uw diagram te bewerken.
Wijzig de kaartweergave
Hoewel de grafieken die u in Google Documenten ontvangt prima en chic zijn, wilt u misschien het uiterlijk wijzigen. Misschien wilt u de kleuren van uw bedrijf gebruiken, het formaat aanpassen of het helderder maken.
- Selecteer het diagram.
- Wanneer de zwevende werkbalk linksonder wordt weergegeven, klikt u op het Afbeeldingsopties knop (drie puntjes).
- Selecteer uit Grootte en rotatie, Aanpassingen, of Alle afbeeldingsopties.
- Hiermee wordt de rechterzijbalk geopend met de optie die u selecteert. Van daaruit kunt u wijzigingen aanbrengen in het uiterlijk van uw diagram.
- De aanpassingen die u aanbrengt, zijn onmiddellijk van toepassing op uw diagram. Sluit de zijbalk wanneer u klaar bent door op het X rechtsboven in de zijbalk.
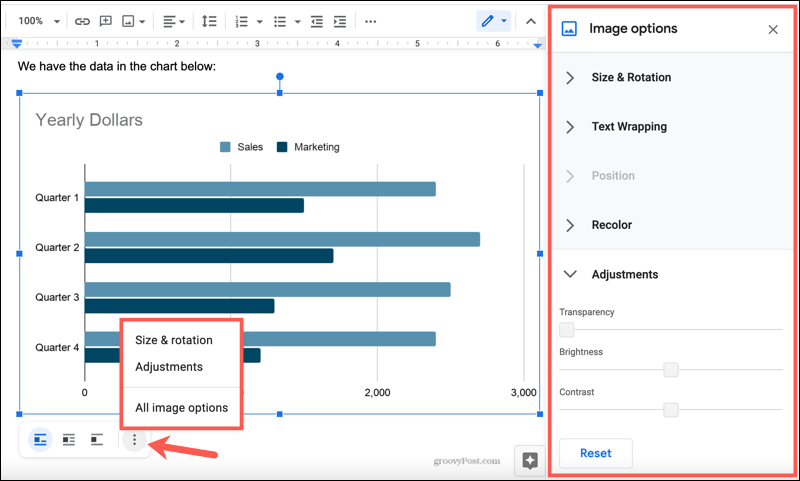
Voeg een snel diagram in Google Documenten in voor een geweldig beeld
Soms is een eenvoudig diagram alles wat uw document nodig heeft om het professioneler of nuttiger te maken voor de lezer. Dus overweeg de volgende keer dat u een document in Google Documenten maakt, een snel diagram toe te voegen!
Als u uw diagrammen en grafieken een beetje verder wilt gaan, kijk dan eens naar deze add-ons voor het maken van diagrammen in uw Google Documenten-documenten.
Prijsafstemming in de winkel: hoe u online prijzen kunt krijgen met fysiek gemak
In de winkel kopen betekent niet dat u hogere prijzen moet betalen. Dankzij prijsafstemmingsgaranties kunt u online kortingen krijgen bij brick-and-mortar ...
Een Disney Plus-abonnement cadeau doen met een digitale cadeaukaart
Als je Disney Plus leuk vindt en het met anderen wilt delen, kun je als volgt een Disney + Gift-abonnement kopen voor ...
Uw gids voor het delen van documenten in Google Documenten, Spreadsheets en Presentaties
U kunt gemakkelijk samenwerken met de webgebaseerde apps van Google. Hier is uw gids voor het delen in Google Documenten, Spreadsheets en Presentaties met de rechten ...