Google Spreadsheets versus Excel: welke moet u gebruiken?
Microsoft Office Microsoft Een Schijf Held / / January 25, 2021
Laatst geupdate op

Wanneer u op zoek bent naar de juiste spreadsheet-app voor uw project, kan het moeilijk zijn om te kiezen tussen Google Spreadsheets en Google Spreadsheets. Excel.
De beste manier om te kiezen, is door naar de voor- en nadelen van elke spreadsheet-applicatie te kijken. U kunt degene kiezen die het beste aansluit op de behoeften van uw gebruikssituatie.
In dit artikel gaan we bekijken hoe Google Spreadsheets en Excel verschillen in termen van functies, samenwerking, gebruikersinterface en meer.
Samenwerking in Google Sheets Vs. Excel
Voor deze vergelijking zullen we ons concentreren op de cloudgebaseerde (Office 365) versie van Excel, aangezien dit de versie van Excel is die het dichtst in de buurt komt van de cloud Google Sheets-spreadsheet-app.
Het delen van uw spreadsheets op beide platforms lijkt erg op elkaar. In Excel online ziet u het bericht 'Opgeslagen in OneDrive' naast de bestandsnaam in de linkerbovenhoek van het spreadsheetvenster. Hiermee kunt u de bladnaam hernoemen en de locatie in uw
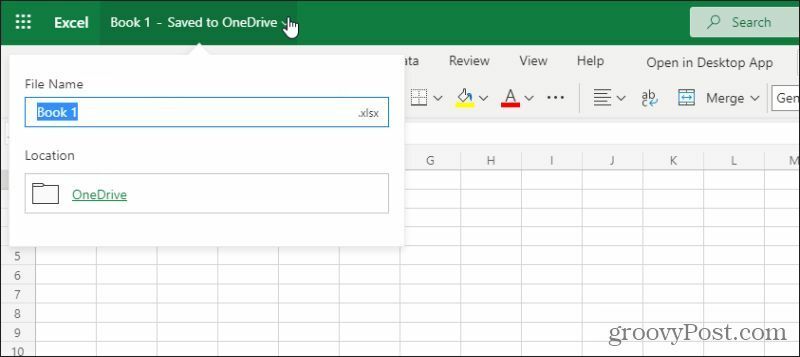
Delen is vrijwel identiek aan de manier waarop Google Spreadsheets werkt. Er is een Delen knop in de rechterbovenhoek van het spreadsheetvenster dat opties voor delen opent.
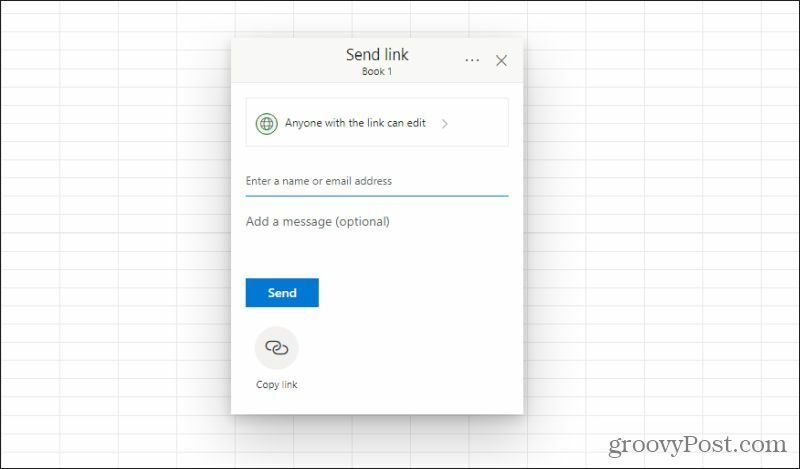
U kunt het e-mailadres invoeren van iedereen met wie u het bestand wilt delen voor samenwerking. Als het handiger is, kunt u kiezen Kopieer link en stuur de persoon zelf de link naar het bestand.
Evenzo kunt u op Google Spreadsheets het Delen knop in de rechterbovenhoek en typ het e-mailadres van degenen met wie je het bestand wilt delen.
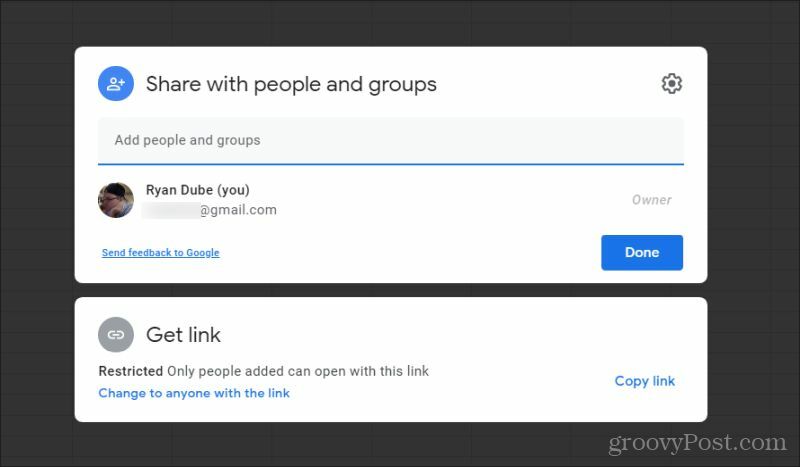
In beide gevallen is het gemakkelijker om bestanden te delen met mensen die een OneDrive-account (voor Excel) of een Google-account (voor Google Spreadsheets) hebben. In beide gevallen kunt u het bestand echter nog steeds delen met mensen zonder account. Ze hebben nog steeds toegang tot uw spreadsheetbestand.
Ook in beide gevallen vindt samenwerking met anderen in realtime plaats. U ziet wanneer andere mensen aan het document werken, omdat hun profielafbeelding in de rechterbovenhoek van de pagina wordt weergegeven. Beide apps bieden ook vergelijkbare functies voor opmerkingen en berichten om in realtime met mensen te communiceren.
Google Spreadsheets en Excel bieden vergelijkbare functies
Zowel Microsoft als Google hebben hard gewerkt aan het opbouwen van hun bibliotheek met beschikbare functies voor gebruik in elk van hun cloud-spreadsheet-apps. Zowel Excel online als Google Spreadsheets hebben meer dan 400 formules ("functies" genoemd in Google Spreadsheets), waarbij Excel slechts iets meer functies bevat.
Excel Online heeft een aantal functies die Google Spreadsheets niet heeft en vice versa. Hoewel u in de meeste gevallen dezelfde berekeningen kunt uitvoeren met de verschillende beschikbare functies. De meest voorkomende functies die u gewend bent in spreadsheets, zijn beschikbaar op beide platforms.
In Excel Online ziet u de lijst met alle beschikbare Excel-formules door selecteren fx in het vak net boven de spreadsheet, naast de naam van de momenteel geselecteerde cel. dit zal een Functie invoegen venster waarin u door alle beschikbare formules kunt bladeren.
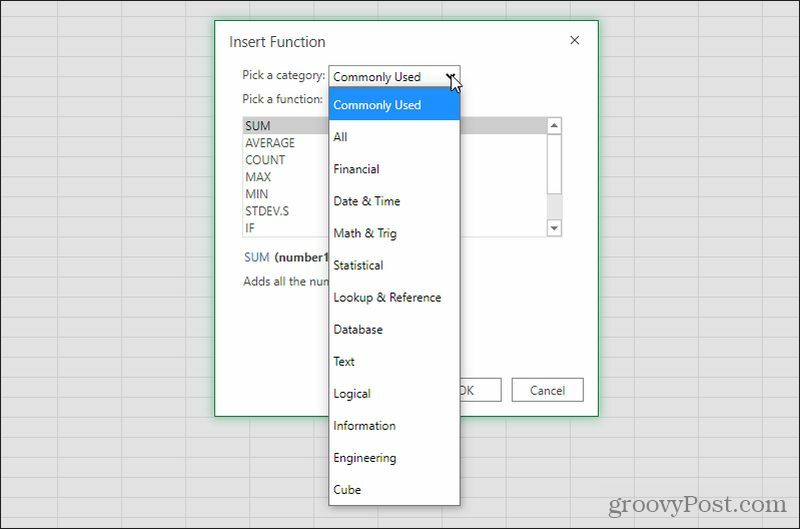
In het geval van Google Spreadsheets ziet u alle beschikbare Google Sheets-functies door selecteren Invoegen in het menu. Selecteer Functie voor een lijst met de meest voorkomende functies en categorieën van functies die u verder kunt verkennen.
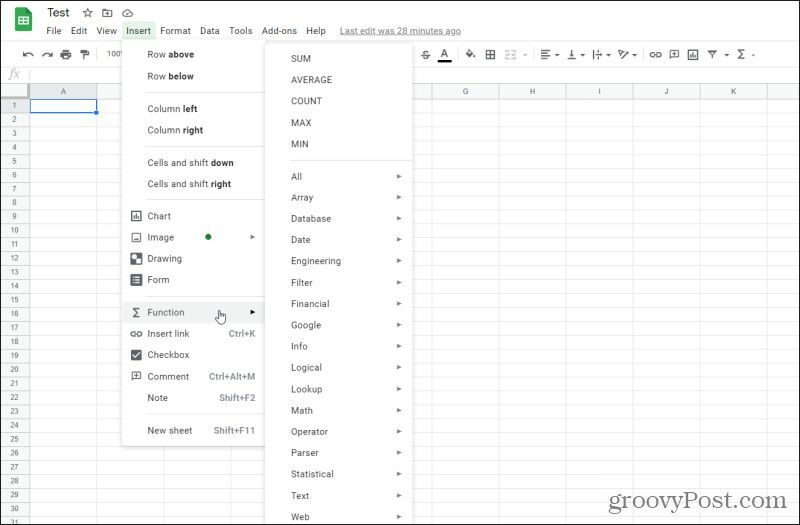
Zorg ervoor dat u deze functies en formules ten volle wilt benutten lees meer over Excel-formules en Google Sheets functies zoals ALS en AANTAL.ALS zodat u weet welk platform degene heeft die u nodig heeft voor uw project.
Excel-macro's Vs. Google Apps Script
Een gebied waarop Google Sheets Excel Online ver overtreft, is de mogelijkheid om spreadsheets te automatiseren met behulp van programmeercode. In de desktopversie van Excel zouden dit zijn wat u misschien kent Macro's of VBA-scriptcode. Helaas is geen van die functionaliteit beschikbaar in Excel Online.
Aan de andere kant biedt de cloudgebaseerde Google Sheets-app gebruikers toegang tot Google Apps-scripting. Dit is een volledig programmeerplatform dat is ingesloten in uw Google-account waarmee u niet alleen Google Spreadsheets-spreadsheets kunt automatiseren, maar ook Google Documenten, Gmail en vele andere Google-apps.
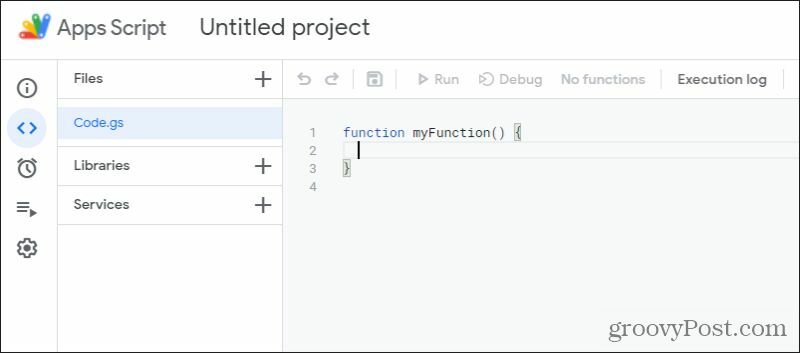
Het nadeel van Google Apps-scripting is dat er een beetje een steile leercurve is. De meeste mensen gebruiken Google Spreadsheets jarenlang zonder Apps Script aan te raken. Maar als u scripts wilt maken die uw spreadsheets automatisch volgens een schema bijwerken of gebruikersinvoer verwerken, is Apps Script het leren waard.
Gelukkig biedt Google een geheel online referentiewebsite om u te helpen leren hoe u uw eigen Google Apps-scripts schrijft.
Gegevensverwerkingsvermogen
Een andere overweging om in gedachten te houden wanneer u overweegt of u Google Spreadsheets vs. Excel is de grootte van uw dataset. Dit is vooral belangrijk als u werkt met een zeer grote set gegevens waarop u berekeningen moet uitvoeren.
Met de nieuwste versie van Excel Online kunt u aan maximaal 1.048.576 rijen en 16.384 kolommen werken, in totaal iets meer dan 17 miljoen cellen.
Google Spreadsheets heeft een beperking van 18.278 kolommen. Er is geen limiet voor rijen, maar u kunt er maar maximaal hebben 5 miljoen cellen in één Google Spreadsheets-spreadsheet.
Dit is duidelijk een significant verschil in de grootte van de dataset. Dus als u een onderzoeker bent die vaak met enorme datasets werkt, kunt u deze beter online in Excel importeren en uw berekeningen en rapporten op dat platform uitvoeren.
Hetzelfde aantal maar heel verschillende visualisaties
Excel Online biedt opties voor het in kaart brengen van gegevens die erg gericht zijn op numerieke gegevens. U kunt deze opties zien door te selecteren Invoegen uit het menu en het selecteren van de vervolgkeuzelijst met grafieken.
Zoals u kunt zien, zijn dit voornamelijk kolom-, lijn-, cirkel- of staafdiagrammen om numerieke gegevens in uw spreadsheet weer te geven.
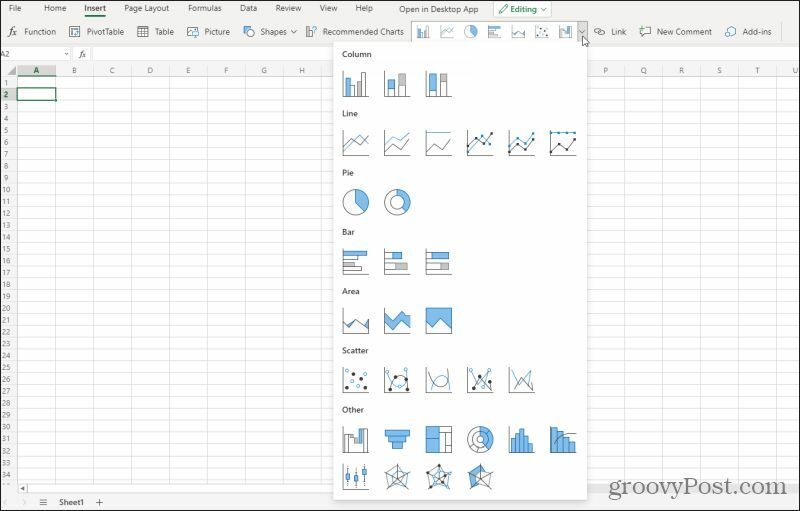
Er zijn ook meer flexibele en creatieve visualisaties zoals spreidingsdiagrammen, spider-diagrammen, deviatiediagrammen en meer.
Google Spreadsheets biedt daarentegen veel van deze, maar bevat ook afbeeldingen die meer widgets in dashboardstijl bieden. U vindt er bijvoorbeeld niveaumeters, geografische kaarten en zelfs een organigram voor tekstuele gegevens.
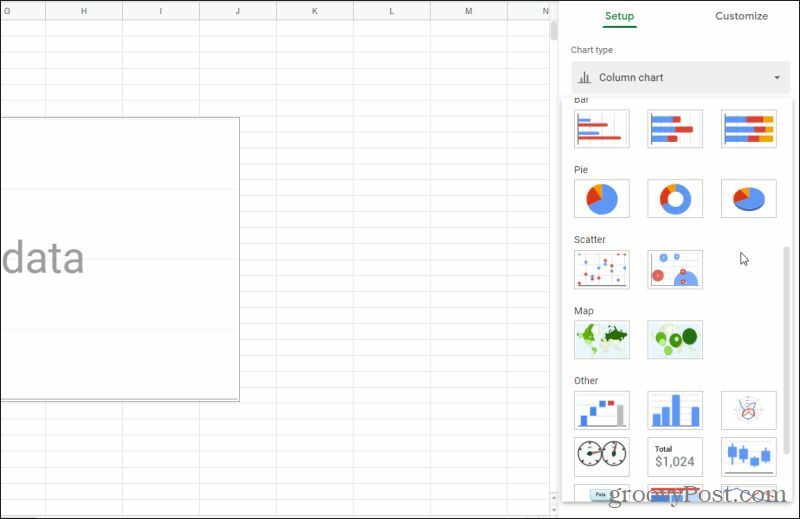
Dit kan te wijten zijn aan het feit dat Google Spreadsheets meer webgebaseerde functies biedt, waarmee u gegevens van externe websites kunt ophalen. Vaak zijn deze gegevens locatiegebaseerd en ideaal voor het in kaart brengen van kaartstijlen.
De keuze van welk platform je hier wilt gebruiken, is moeilijker. Beide platforms bieden ongeveer 32 soorten grafieken. Als de gegevens waarmee u werkt zwaar numeriek of financieel zijn, kunt u wellicht beter in Excel Online werken. Aan de andere kant, als u gegevens geografisch wilt ordenen of meer tekstuele gegevens wilt weergeven in een boomstructuur of een tabel, is Google Spreadsheets de betere optie.
Zowel Google Spreadsheets als Excel Online zijn gratis
Als al het andere gelijk is, kunt u vaak de prijs gebruiken om te beslissen welke online spreadsheet u wilt gebruiken. In dit geval helpt de prijs niet veel. U kunt gratis Google Spreadsheets of Excel Online gebruiken. In het geval van Google Spreadsheets heeft u alleen een Google-account nodig. Om Excel Online te gebruiken, moet u zich aanmelden voor een Microsoft-account en uw gratis Microsoft Office online-account.
Aangezien de prijs niet de doorslaggevende factor is, moet u alle bovenstaande verschillen bekijken en het platform gebruiken dat het beste aansluit bij de behoeften van uw project.
