Filters gebruiken in Microsoft Excel om gegevens sneller te vinden
Productiviteit Microsoft Excel Held Uitmunten / / January 25, 2021
Laatst geupdate op

Microsoft Excel is een complete spreadsheet-applicatie met handige functies om de taak van gegevensanalyse te vergemakkelijken. Jij kan maak een draaitabel om gegevenstrends te vinden en maak een cirkeldiagram om gegevenssets visueel te analyseren.
Maar wat als u alleen een eenvoudige manier nodig heeft om specifieke gegevens te lokaliseren? Filters in Excel bieden u gemakkelijke manieren om de gewenste gegevens te vinden. Vooral handig in spreadsheets met veel gegevens, kunnen filters snel worden toegepast en net zo gemakkelijk worden verwijderd als u klaar bent.
Gegevens voor filters in Excel
Filters in Excel zijn van toepassing op kolommen. Dit betekent niet dat u geen filter kunt gebruiken als u niet een hele kolom opneemt. Houd er rekening mee dat met welke gegevensset u ook selecteert; het filter wordt bovenaan de kolommen voor de geselecteerde cellen geplaatst. Hier is een visueel voorbeeld.
U kunt alleen een subset van geselecteerde gegevens zien (D9: F13). Wanneer het filter wordt toegepast, staan de filterindicatoren (pijlen) bovenaan de kolommen binnen die gegevensset. En de enige gegevens die beschikbaar zijn om te filteren, bevinden zich in de cellen eronder.
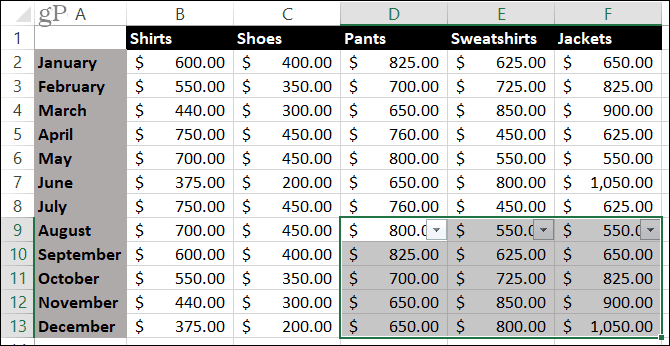
U kunt filters ook alleen toepassen op aangrenzende cellen - een enkel celbereik. Als u meerdere celbereiken probeert te selecteren, krijgt u een foutmelding.
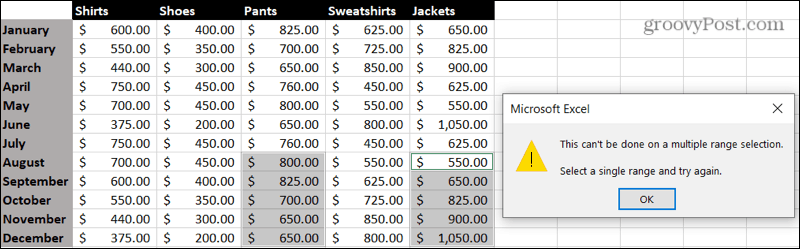
Schakel het filter in
Als u klaar bent om een filter toe te passen, selecteert u de gegevens die u wilt gebruiken, rekening houdend met de bovenstaande punten. Sleep eenvoudig door het celbereik. Klik vervolgens op het Gegevens tab en druk op de Filter knop in het lint.
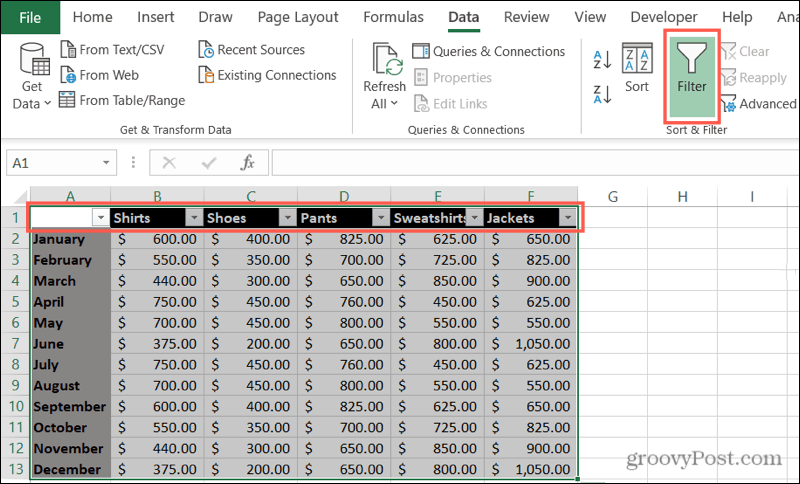
U ziet onmiddellijk de filterpijlen in de geselecteerde kolommen. Zodra u daadwerkelijk een filter toepast, ziet u een kleine filterafbeelding naast de indicator voor de bijbehorende kolom. Dus als je vergeet dat er een filter op je is toegepast of niet meer weet waar je het hebt ingesteld, is dit je signaal.
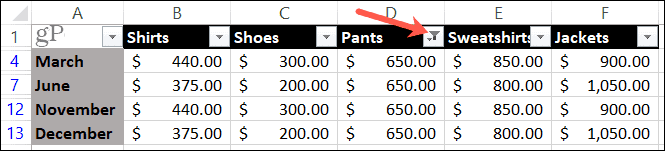
Pas een filter toe in Excel
De volgende stap in het proces is het toepassen van een filter. Als u de gegevens echt wilt verfijnen, kunt u meer dan één filter in de gegevensset gebruiken, dus in meer dan één kolom. Voor deze how-to houden we het bij één filter.
Selecteer de pijl naast de kolom die u wilt filteren. In het pop-upvenster zie je dat je bovenaan sorteeropties hebt. Houd hier dus ook rekening mee als u de volgorde van uw gegevens wilt wijzigen.
U kunt filteren op kleur, conditie of waarde. Laten we van elk een voorbeeld bekijken.
Filter op kleur
Als u een functie als voorwaardelijke opmaak in Excel gebruikt, is een kleurenfilter een geweldig hulpmiddel. En u kunt ervoor kiezen om de kleur van een cel of de tekst te gebruiken.
In dit voorbeeld hebben we cellen gemarkeerd in ons blad en willen ze allemaal samenvoegen om de gegevens te analyseren.
- Selecteer de filterpijl voor de kolom.
- Verplaats je cursor naar Filter op kleur.
- Kies de kleurenfilter u wilt gebruiken in het pop-outmenu. Excel is slim genoeg om te weten of er cel- of tekstkleuren zijn in de gegevens die u filtert.
- Klik OK.
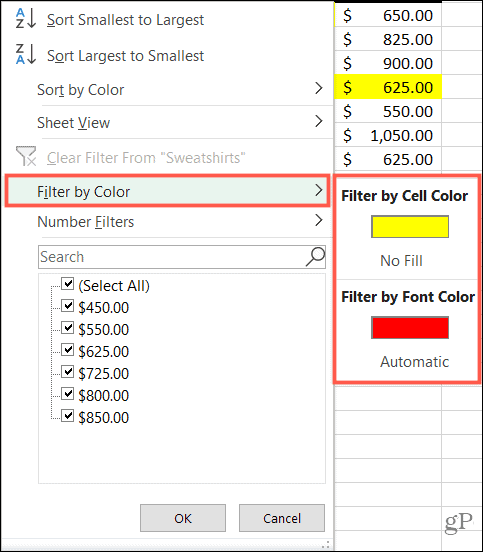
Filter op voorwaarde
Net zoals Excel weet wanneer u kleuren gebruikt, kent het de soorten gegevens in uw set. U kunt dus filteren op een voorwaarde voor getallen, tekst of datums. En degene van die drie die in het menu verschijnt, komt overeen met het type gegevens en de conditieopties.
In dit voorbeeld hebben we getallen (valuta) die we willen filteren om ze nader te bekijken.
- Selecteer de filterpijl voor de kolom.
- Verplaats je cursor naar GetallenFilters (of Datumfilters of Tekstfilters, afhankelijk van uw gegevenstype).
- Kies de staat u wilt gebruiken in het pop-outmenu. Voor getallen heb je opties zoals gelijk aan, groter dan en bovengemiddeld.
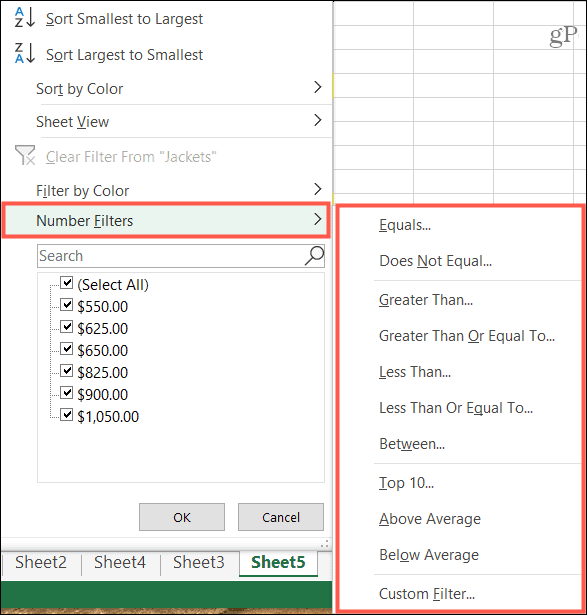
- Afhankelijk van de conditie die u kiest in stap 3, ziet u mogelijk een pop-upvenster om aanvullende details in te voeren. Als u bijvoorbeeld het Getallenfilter gebruikt en Gelijk aan als voorwaarde kiest, voert u de waarde 'is gelijk aan' in het venster in.
- Klik OK.
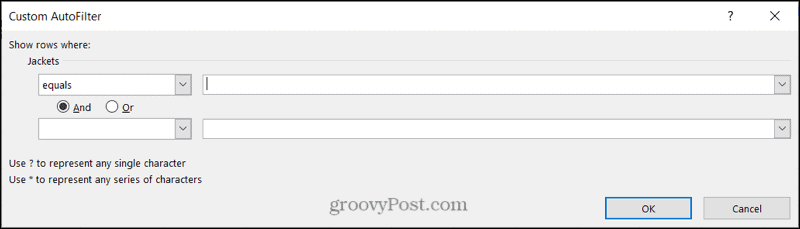
Filter op waarde
Een van de snelste filters in de lijst is waarde. Onder aan het filtervenster ziet u alle waarden in die kolom van uw dataset. Gebruik de selectievakjes om de waarde (n) voor het filter te selecteren en klik op OK.
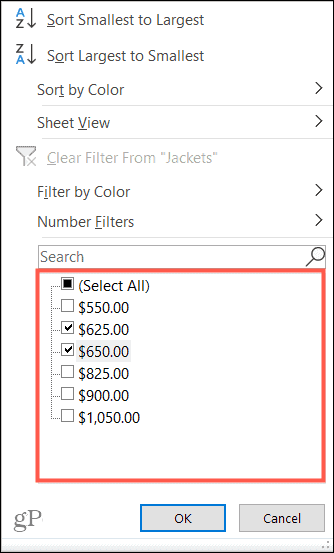
Als de gegevensset veel waarden bevat, kunt u sneller de gewenste waarde vinden door de Zoeken doos er direct boven. Voer gewoon het nummer, de datum of de tekst in en uw resultaten worden weergegeven met het selectievakje van dat item aangevinkt. Klik OK om het filter toe te passen.
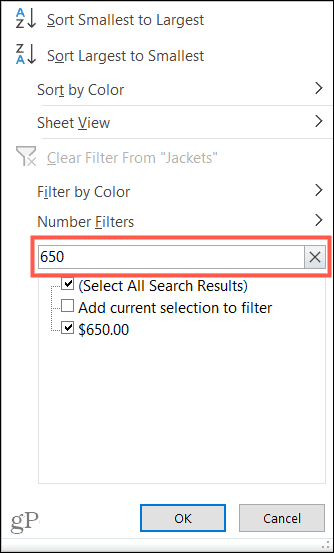
Verwijder een filter
Nadat u een filter in Excel hebt toegepast, blijft het behouden totdat u het verwijdert. En u kunt een filter op twee verschillende manieren verwijderen.
Als u slechts één filter wilt verwijderen, klikt u op het filterpijl en selecteer Filter wissen uit [gegevens].
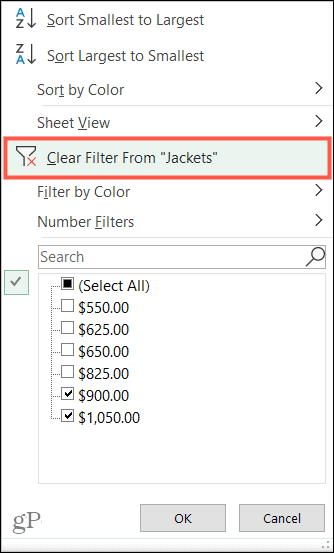
Als je alle filters wilt verwijderen die je op een blad hebt toegepast, ga dan naar het Gegevens tabblad en schakel het Filter knop.
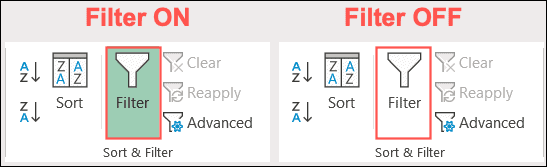
Vind uw gegevens sneller met filters in Excel
Door filters in Excel te gebruiken, kunt u snel de gewenste gegevens vinden. Of u nu gegevens nodig heeft voor producten met een bepaalde kleur, begunstigden met een bepaald bedrag in dollars of datums waarop u artikelen heeft besteld, filters in Excel kunnen u helpen het snel te vinden!
Als u ook geïnteresseerd bent in snellere manieren om gegevens in te voeren voordat u deze analyseert, bekijk dan onze instructies voor met automatisch aanvullen in Excel en het maken van een gegevensinvoerformulier.
Prijsafstemming in de winkel: hoe u online prijzen kunt krijgen met fysiek gemak
In de winkel kopen betekent niet dat u hogere prijzen moet betalen. Dankzij prijsafstemmingsgaranties kunt u online kortingen krijgen bij brick-and-mortar ...
Een Disney Plus-abonnement cadeau doen met een digitale cadeaukaart
Als je Disney Plus leuk vindt en het met anderen wilt delen, kun je als volgt een Disney + Gift-abonnement kopen voor ...
Uw gids voor het delen van documenten in Google Documenten, Spreadsheets en Presentaties
U kunt gemakkelijk samenwerken met de webgebaseerde apps van Google. Hier is uw gids voor het delen in Google Documenten, Spreadsheets en Presentaties met de rechten ...



